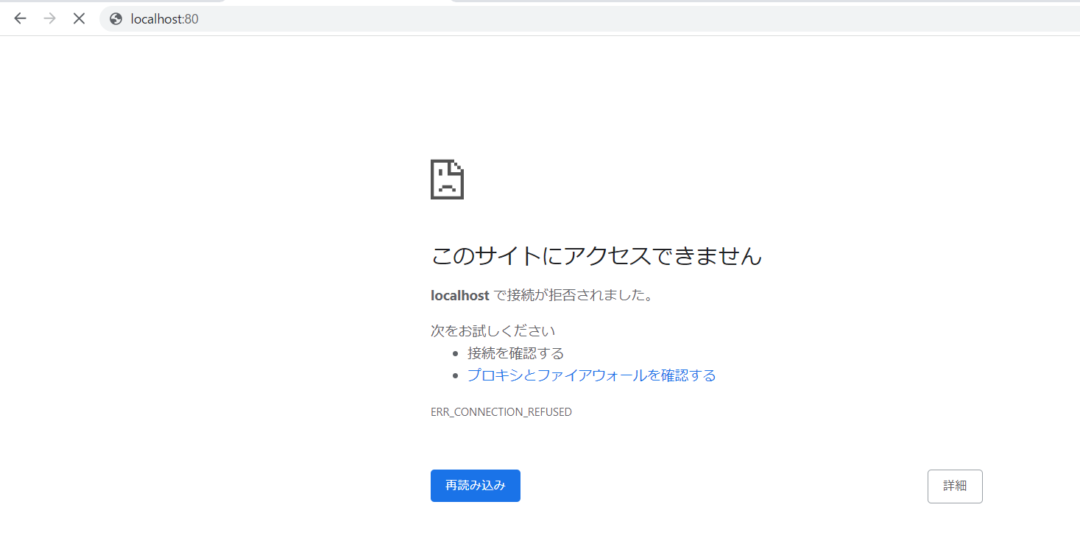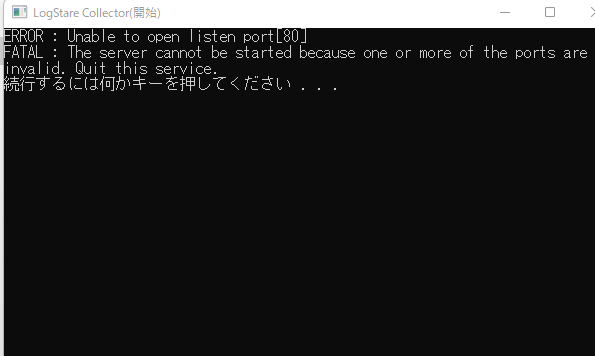当記事では、Windows版LogStare Collector (以下 : LSC) における以下の作業についての方法を記載します。
- LSCのインストール手順
- LSCの起動/停止手順
- LSCのアンインストール手順
目次
更新履歴
2020/08/20 新規公開しました。
2022/05/11 仕様変更について追記しました。
2022/07/29 Windows版LogStare Collectorのインストール解説手順を公開しました。
仕様変更
LogStare Collector v2.3.0 build 220429 よりインストーラの仕様が変更されています。詳細は以下の記事を参照してください。
LogStare Collector v2.3.0 におけるインストーラの仕様変更
LSCのインストール手順
Windowsへのインストール事前準備手順
Windowsへのインストール作業の事前準備手順を記載しています。
インストール前に次の3点を確認してください。
- LSCの実行ファイルのダウンロード
有償版購入済のお客様はLogStare社のサポートサイトよりWindows版の実行ファイルをダウンロードし、LSCをインストールするWindows上に配置します。
※サポートサイトには弊社より発行のライセンス証書に記載のユーザIDとパスワードでログインが必要です。
無償版をご利用予定のお客様はこちらからお申し込みください。ダウンロードULRをご案内いたします。 - インターネットに接続したWindows機器
監視・収集設定に必要な更新データを取得するのに、インターネット接続が必要です。 - WindowsUpdateを行ってWindowsを最新の状態に更新
WindowsUpdateは、「Win」ボタン→設定→更新とセキュリティからWindowUpdateで「更新プログラムの確認」を押してください。
インストール手順解説動画
WindowsへのLSCインストール
- ダウンロードした実行ファイル(exeファイル)を実行し、セットアップを行います。
※お使いの環境によっては下の図のような画面が表示されることがありますが、「実行」をクリックします。
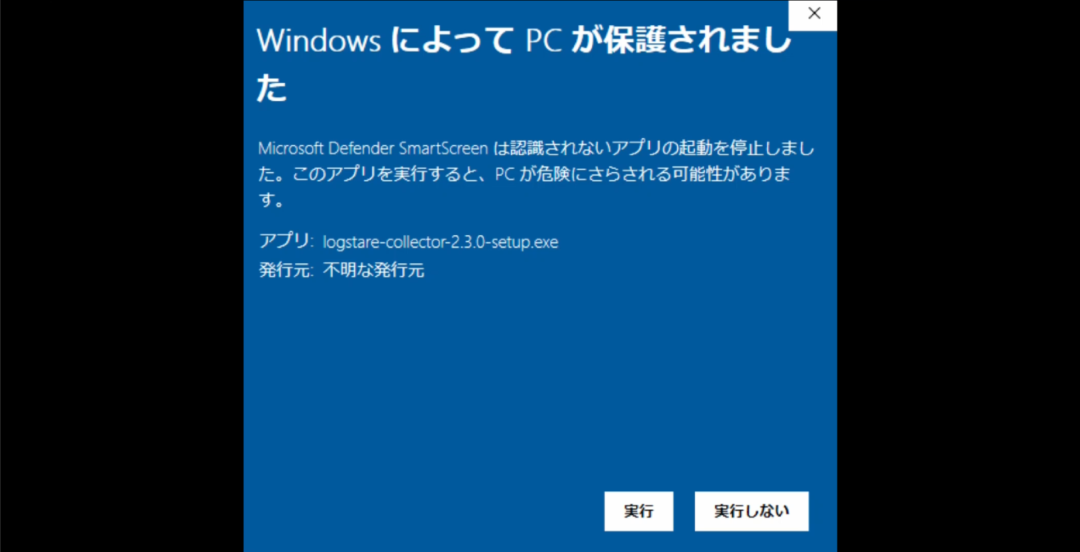
「次へ」をクリックします。 - インストール先フォルダを指定します。
デフォルトではCドライブ直下に「LogStare Collector」フォルダを作成し、その場所を指定しています。 - 利用可能なディスクスペースが必要なディスクスペースに対して不足していないことを確認し、「次へ」をクリックします。
- Windows版LSCにはJavaが内包されており、ディレクトの指定もデフォルトで設定済です。必要に応じて変更してください。
- LSCが使用するポート番号を指定ができます。
ポート番号はデフォルトで80番がセットされています。 - Windowsサービス登録の選択ができます。
サービス登録を行うとWindowsのサービス機能でLSCの「自動起動」「手動」「無効」等の設定が行える様になります。
また、Windowsからログオフをしてもサービスが起動し続けます。 - LSCをインストール・実行するユーザとパスワードを入力して「次へ」をクリックします。
※Administrator権限またはDomain Admins権限を有するユーザを指定することができます。
権限の関係上、ビルトインのAdministratorでの設定を推奨します。 - 「インストール先」、「Javaディレクトリ」、「サービスポート」の設定に誤りがないことを確認して、「インストール」をクリックします。インストールが始まります。
- インストールが完了したら、「完了」をクリックして、セットアップウィザードを終了します。
- 無償版では続いて、ライセンスを登録する必要があります。
「メールアドレス」「名前」「会社名」「部署名」「住所」「電話番号」を入力してください。
続いて、ソフトウェア使用許諾契約書、プライバシーポリシーを確認します。同意いただければ、「上記のソフトウェア使用許諾契約書、プライバシーポリシーに同意します」にチェックを入れて、「ライセンス登録」をクリックします。
LSCの起動/停止手順
LSCの起動方法動画解説
LSCが停止中では、ブラウザからLSCの管理画面にアクセスしても下記の通りログイン画面等が表示されず、
「このサイトにアクセスできません」と表示されます。
本手順の起動を行うことでブラウザからLSCの管理画面にアクセスすることができるようになります。
LSCの起動方法
- デスクトップ上に作成されるショートカット「LogStare Collector(開始)」をダブルクリックして実行します。

- コマンドプロンプトが開き、ポートの競合を検知した場合は、ユーザの任意で起動を行うか選択します。
※Windowsサービス登録を行っていない場合のみ行われます。
※「y」を選択した場合は、競合したポートの機能を正しく利用できません。WARN: tcp port[514] is in use! syslog-tcp service cannot open this port. WARN: udp port[514] is in use! syslog-udp service cannot open this port. WARN: tcp port[15014] is in use! syslog-tls service cannot open this port. WARN: tcp port[21] is in use! ftp service cannot open this port. WARN: udp port[162] is in use! trap service cannot open this port. Some services cannot start properly. Do you want to continue anyway? [Y/N] :y
- LSC起動処理が終わるとコマンドプロンプトが閉じます。
(参考)2にてポート競合した状態で起動した場合は、環境設定で以下のように表示されます。
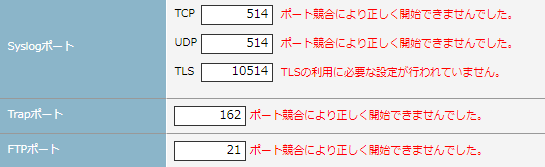
※ LSCの管理画面へのログイン方法については、以下の記事をご参照ください。
LogStare Collectorへのログイン及びログアウト Windows/Linux共通
Attention!:ショートカット「LogStare Collector(開始)」を実行すると下図のようなアイコンが表示されることがあります。
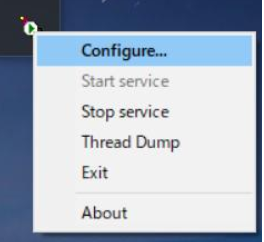
このアイコンの表示中に、再度ショートカット「LogStare Collector(開始)」を実行すると、下図の「Configure(Java設定画面)」が表示されます。
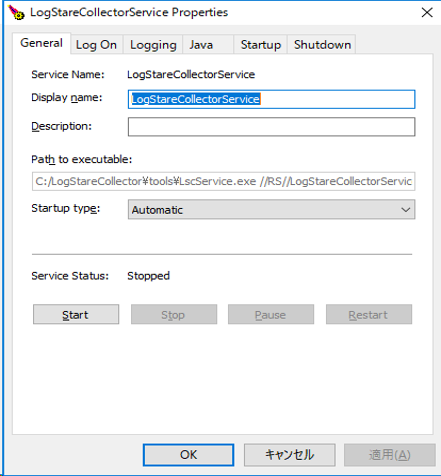
LogStare Collector(開始)」を使ってLSCを停止した状態からLSCをスタートさせる場合は、一度LSCサービスを停止していただき、このアイコンを右クリック→「exit」でアイコンを消し、少したってから「LogStare Collector(開始)」を実行することでLSCサービスが開始されます。
LSCの停止方法
- デスクトップ上に作成されるショートカット「LogStare Collector(終了)」をダブルクリックして実行します。
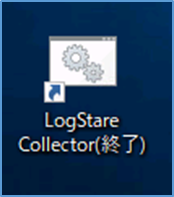
- コマンドプロンプトが開き、LSC終了処理が終わるとコマンドプロンプトが閉じます。
※ ショートカットで起動/停止した時にタスクトレイアイコンのメニュー画面が起動する場合がございますが、その際は「start」ボタンもしくは「stop」ボタンをクリックすることで起動/停止が可能です。
なお、タスクトレイアイコンについては、その他画面・ボタンは開発中のものであり、現段階では動作しないためご注意ください。
Windowsサービスを使用したLSC起動方法
インストール時にWindowsサービス登録を行った場合は、Windowsのサービス機能でLSCの「自動起動」「手動」「無効」等の設定が可能です。
- Windowsの「サービス」の画面を起動します。
- 「LogStareCollectorService」の項目を選択後、右クリックから「プロパティ」を選択します。
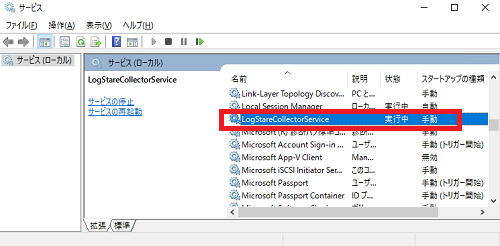
- 「スタートアップの種類」から起動方法を選択します。
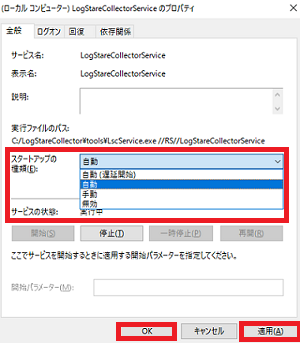
- 「適用」した後に「OK」を押します。
Windowsを再起動すると、「スタートアップの種類」で選択した方法でLSCが起動します。
- 「自動」を選択して再起動した場合 → LSCが自動で起動します。
- 「手動」を選択して再起動した場合 → LSCを手動で起動する必要があります。
「無効」を選択して再起動した場合 → LSCのサービスが無効状態になります。
コマンドプロンプトを使用したLSC起動方法
通常、LSCの起動はWindowsサービスを使用した起動やデスクトップのショートカットアイコンをダブルクリックして起動します。
これらの方法でもうまく起動しない場合には、コマンドプロンプトを使用して起動する方法もあります。
-
Windowsキーを押して 「cmd」と打ちます
-
コマンドプロンプトアイコンを右クリック→「管理者として実行」を押します
-
下記の通りコマンドを打ちます
cd c:\LogStareCollector\sbin start_kallista.bat
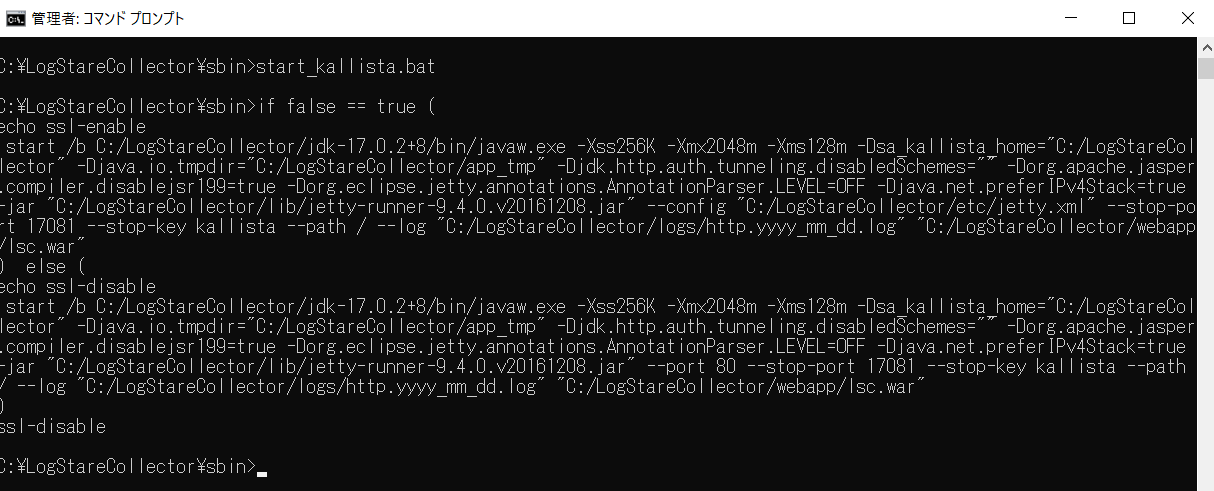
起動には数分の時間がかかることがあります。
Attention!:
下記のような画面が表示された場合、LSCのwebアクセスポートで競合が起こっている可能性があります。このエラーはLSCが既に起動している際に、再びLSCを起動しようとした場合にも表示されます。
一度、ブラウザでアドレス欄にLSCをインストールしたサーバのIPアドレスを入力し、ログイン画面が表示されるか確認をしてみてください。
ログイン画面が表示された場合は、LSCは正常に起動しています。
ログイン画面が表示されなかった場合は、下記ページを参照して、webアクセスポートの変更を実施してください。
LogStare Collectorのwebアクセスポート変更についてまた、LogStare Collectorが起動しない場合に確認していただきたい事項について、以下の記事にまとめていますので、こちらもご参照ください。
LogStare Collectorが起動しない(Windows版)起動後のLSCの管理画面へのログイン方法については、以下の記事をご参照ください。
LogStare Collectorへのログイン及びログアウト Windows/Linux共通これら全ての方法でもブラウザでLSCの管理画面(ログイン画面等)が表示されず、LSCがうまく起動しない場合は、LSCのインストール先(規定値 : c:\LogStareCollector) 以下のlogsフォルダにあるlsc.logを画面のキャプチャと共に弊社サポートまでお送りください
LSCのアンインストール手順
- LSCを停止します。
※ 上述したLSCの起動/停止手順をご参照ください。 - LSCをインストールしたディレクトリから「uninst.exe」をダブルクリックします。
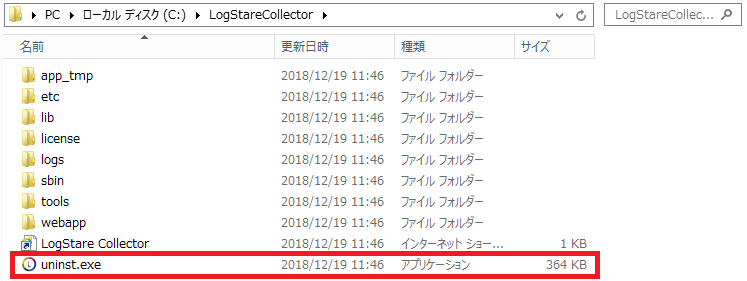
- LSCをアンインストールでよければ「はい」をクリックします。
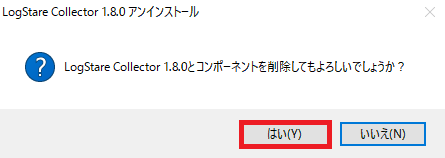
- アンインストールが完了したメッセージが表示されますので、「OK」をクリックします。
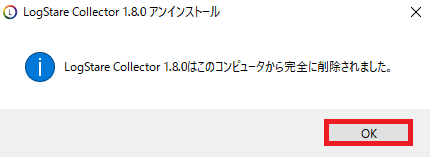
「LogStare Collector」ディレクトリの削除も含めアンインストールは完了です。
記載されている会社名、システム名、製品名は一般に各社の登録商標または商標です。
当社製品以外のサードパーティ製品の設定内容につきましては、弊社サポート対象外となります。