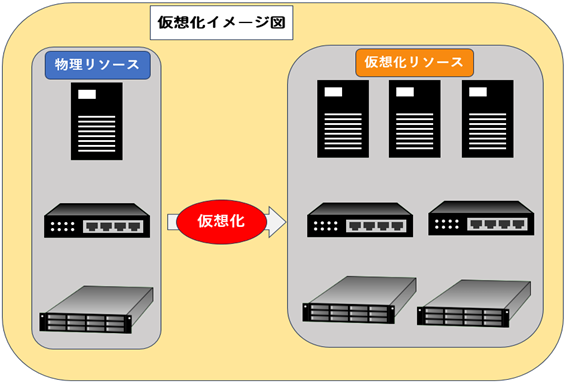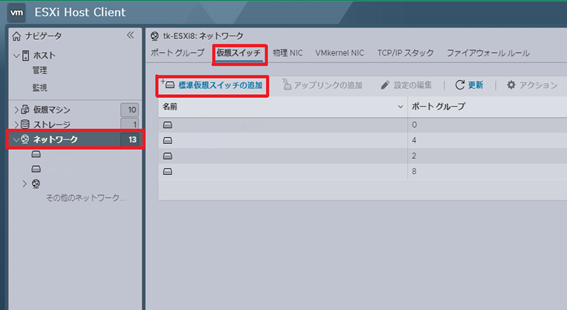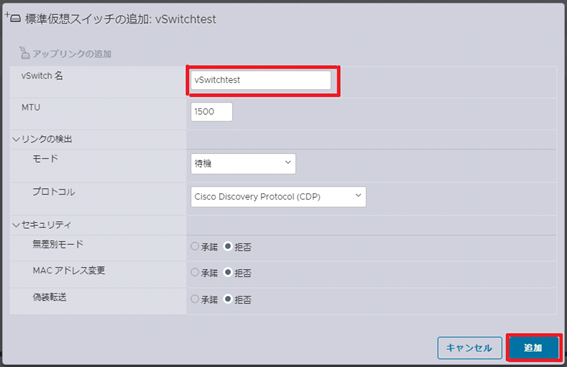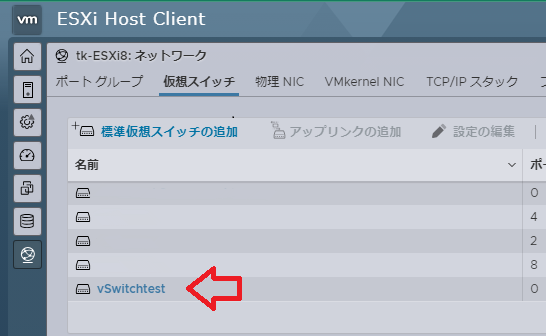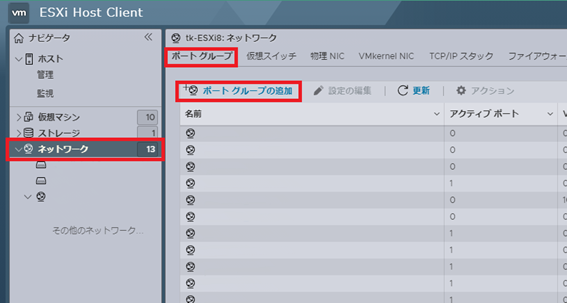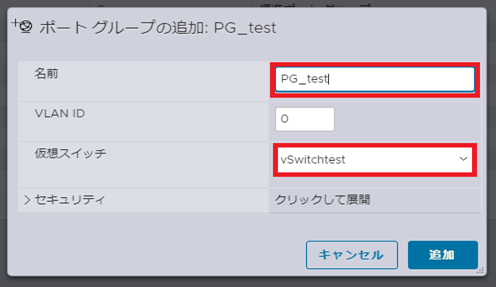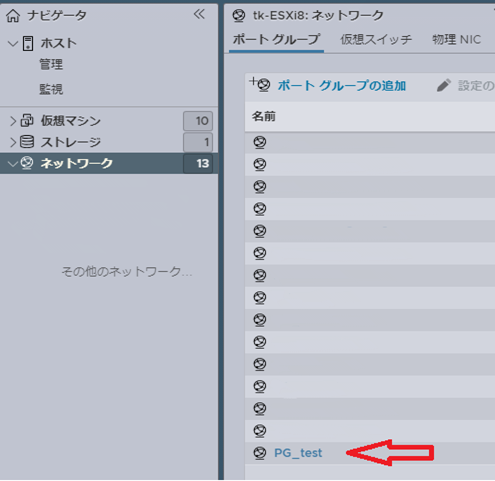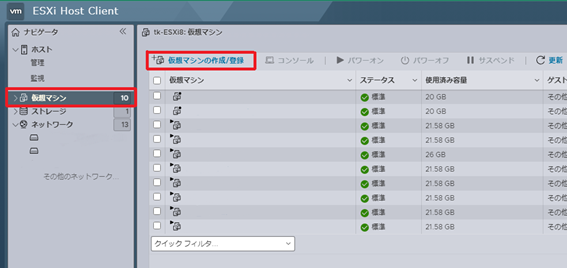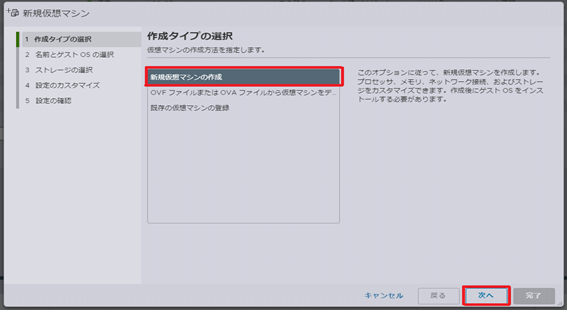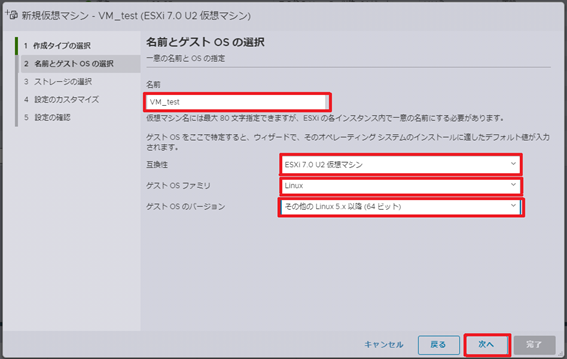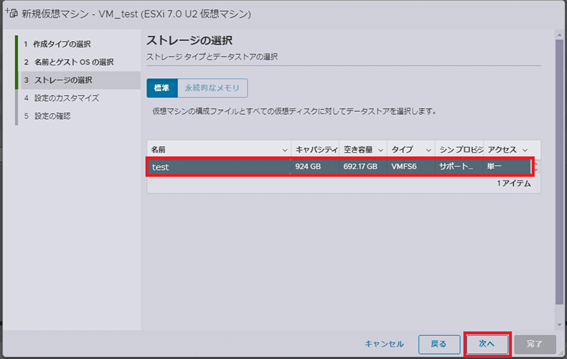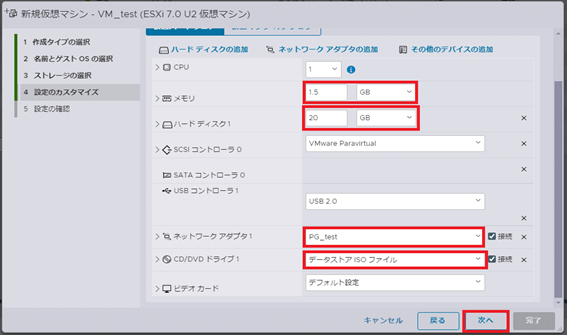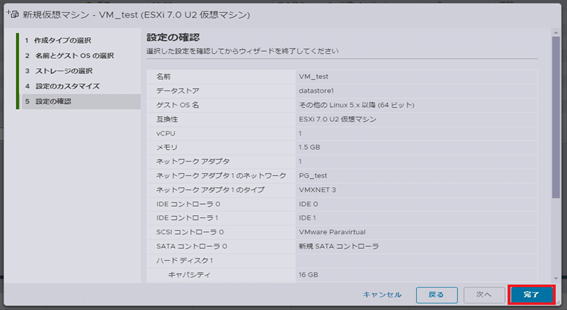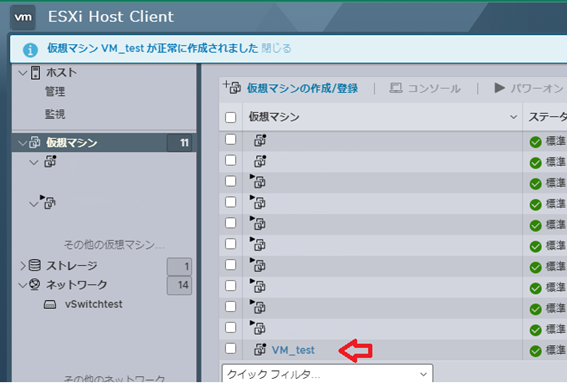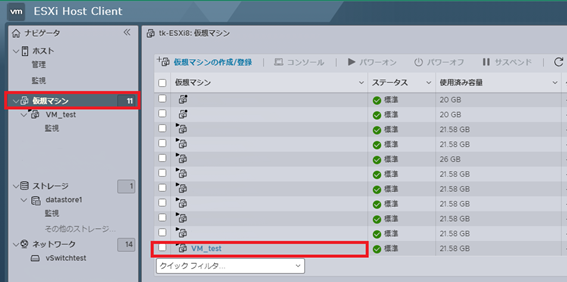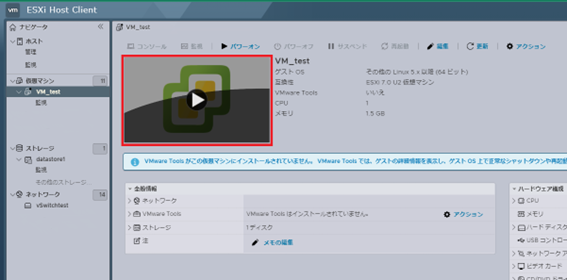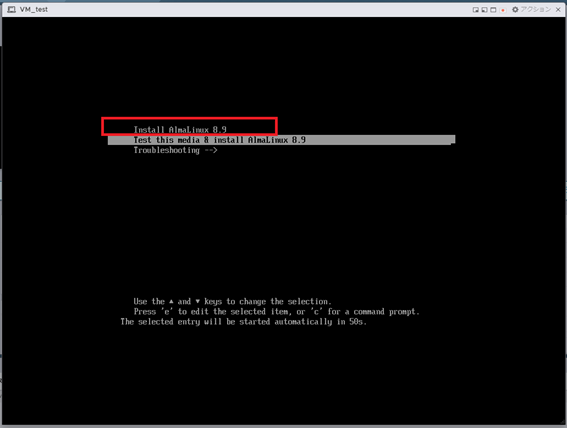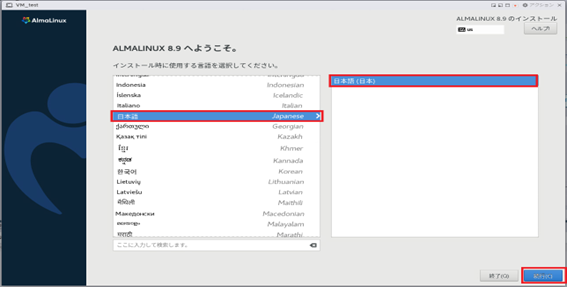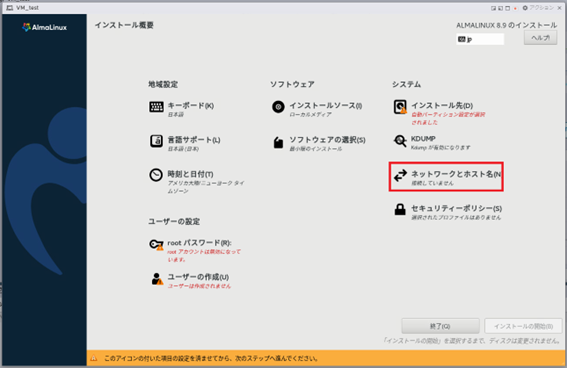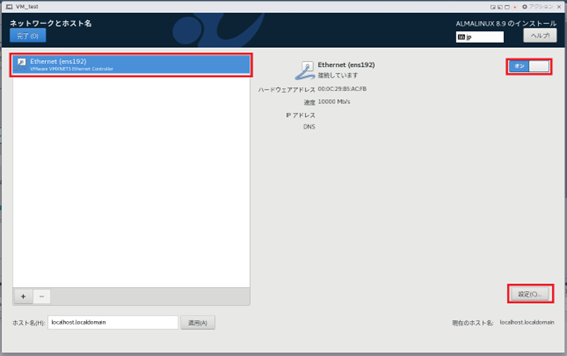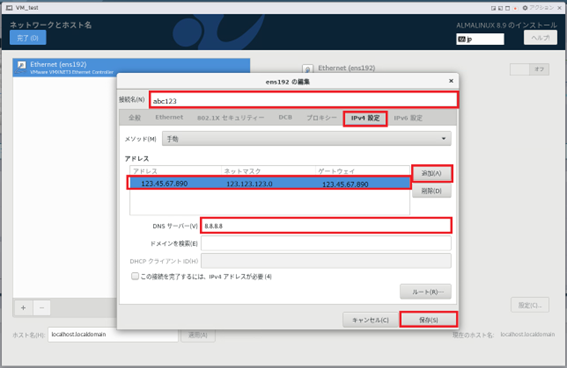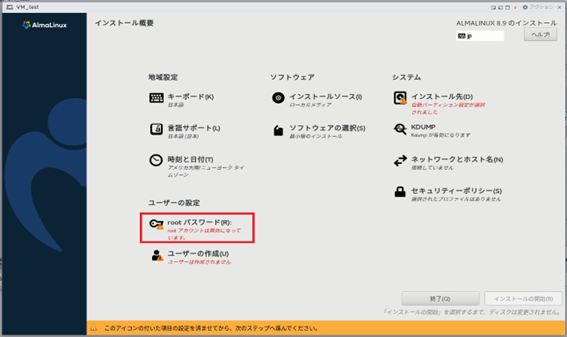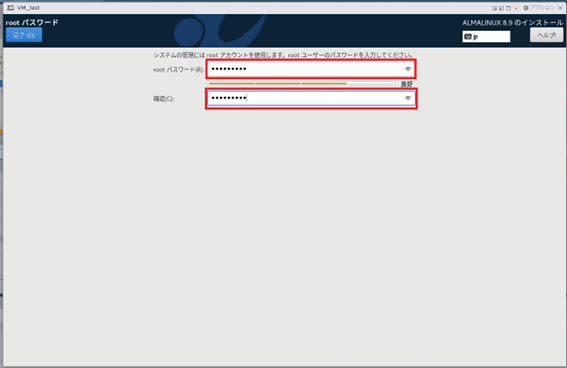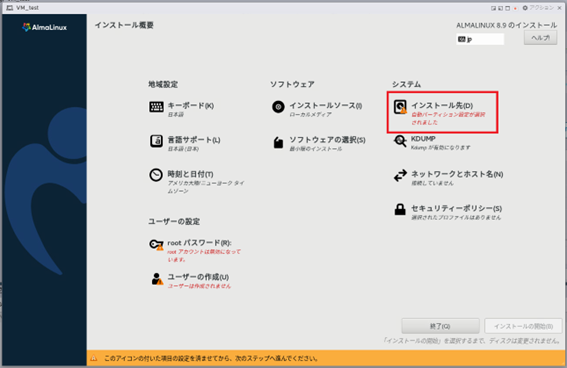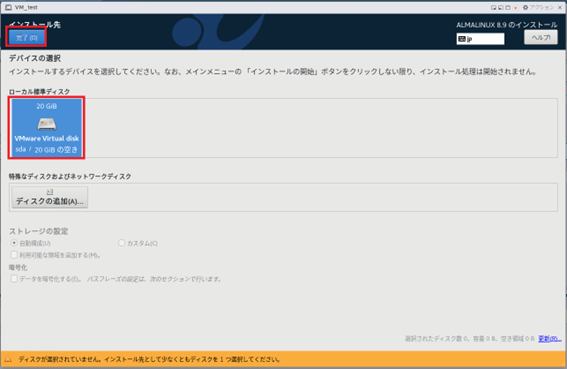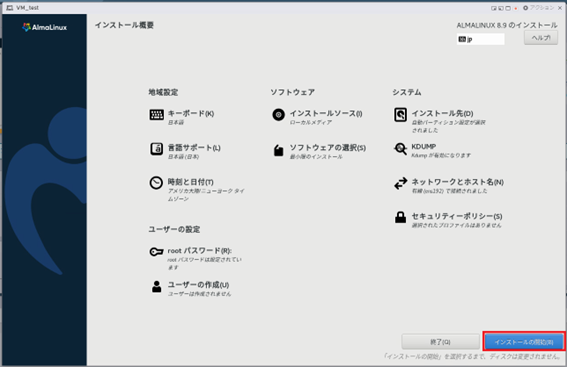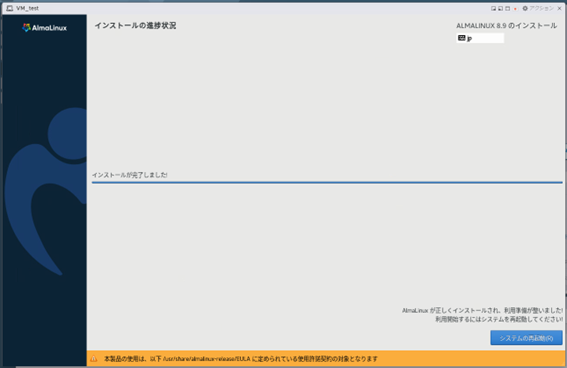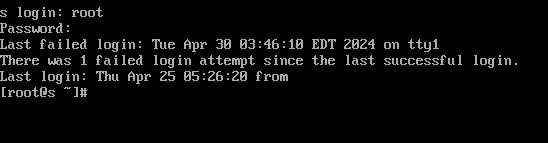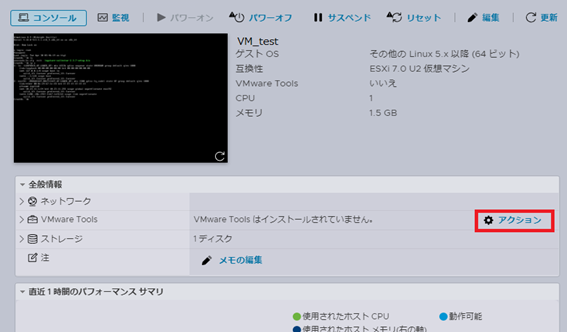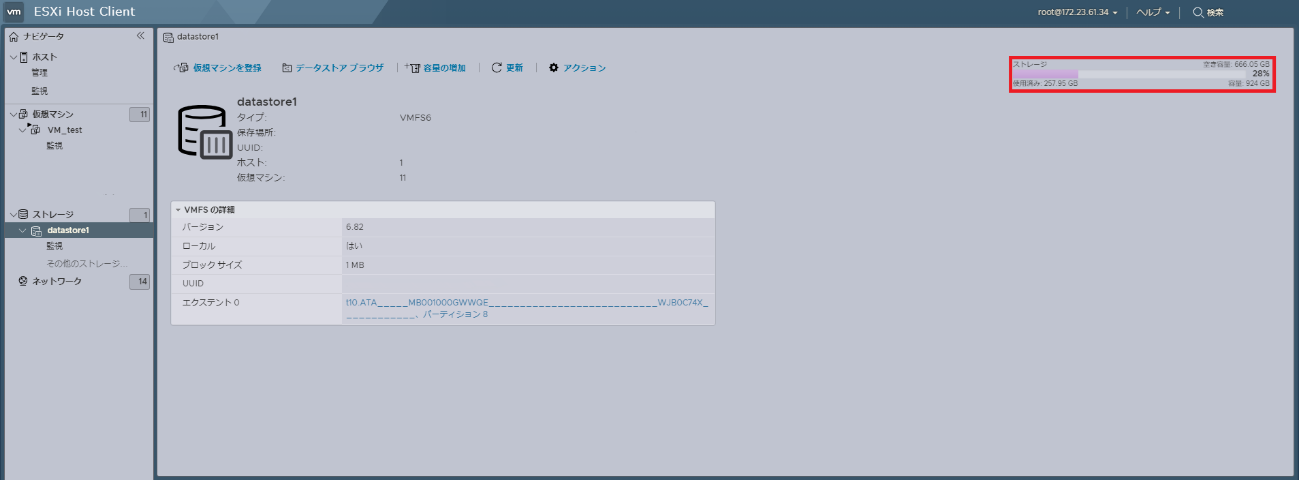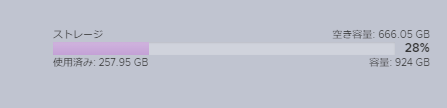当記事はネットワークを学び始めて間もない私がネットワーク初心者用に
VMware ESXiでLinuxの仮想マシンを作成する方法を記載した記事になります。
新人研修でVMware ESXiを使い、仮想マシンを作成したのですが
「そもそも仮想化とは?」「仮想マシンとは?」というところから疑問に思ったので調べてまとめてみました。
目次
仮想マシンとは
仮想マシンとは、仮想化技術を利用して、
コンピュータ内にもう一つのコンピュータを再現する技術のことを言います。
これだと理解が難しいと思うので仮想化についても少し説明します。
仮想化とは
仮想化とは、サーバー、ストレージ、ネットワークなどのハードウェアリソースを、
ソフトウェアを用いて統合・分解し、自由なスペックでハードウェアを再現する技術のことを言います。
要するに、1台のコンピュータ内に複数の独立したコンピュータを作ることができるのです。
VMware ESXiとは
VMware ESXiとは、簡単に言うと、1つの物理サーバー上で複数の仮想サーバーを動作させるためのソフトウェアです。
VMware ESXiの設定
ここでは以下の設定を行います。
- 仮想スイッチの作成
- ポートグループの作成
- 仮想マシンの詳細設定
- インストール方法
仮想スイッチの作成
はじめに、仮想マシンが相互に通信できるようにするために仮想スイッチを作成します。
左のメニューから「ネットワーク」>「仮想スイッチ」へ移動し、「標準仮想スイッチの追加」を押します。
「vSwitch名」を入力し、「追加」を押します。
そうすると下記のように追加されます。
ポートグループ作成
「ネットワーク」>「ポートグループ」へ移動し、「ポートグループの追加」を押します。
「名前」を設定し、仮想スイッチには先ほど作成した仮想スイッチを設定し、追加を押します。
※名前の先頭に「PG」をつけるなどしてポートグループだとわかるようにしておくと良い。
以下のように追加されていれば設定完了です。
仮想マシンの詳細設定
左のメニューから、「仮想マシン」へ移動し、「仮想マシンの作成/登録」を押します。
作成タイプの選択が出てきたら「新規仮想マシンの作成」を選択して「次へ」を押します。
次に、「名前」を入力します。
※名前は他の仮想マシンと区別できるものを推奨します。
「互換性」は、当記事は「ESXi 7.0 U2 仮想マシン」を選択します。
今回は、Linuxをインストールするための仮想マシンなので「ゲストOSファミリ」はLinuxを選択します。
「ゲストOSのバージョン」は、当記事は「その他のLinux5.x以降(64ビット)」を選択します。
選択できましたら「次へ」を押します。
※選択肢にあらかじめインストールしようとするOSが出ている場合はそのOSを選択することを推奨します。
ストレージを選択したら「次へ」を押します。
次に「メモリ」と「ハードディスク」を設定します。
当記事は「メモリ」を1.5GBに、「ハードディスク」を20GBに設定します。
※メモリはデフォルトでMBになっている場合があるので注意。
次に「ネットワークアダプタ」の設定です。
「ネットワークアダプタ」は、作成した「ポートグループ」を選択します。
「CD/DVDドライブ」を選択し、「次へ」を押します。
設定内容に間違いがなければ「完了」を押します。
下記のように追加されていれば仮想マシンの作成完了です。
インストール方法
左のメニューから「仮想マシン」へ移動し、自分が作成した仮想マシンをクリックします。
仮想マシンを開いたら以下の赤枠の場所をクリックします。
以下のような画面が出たら一番上を選択し、キーボードのEnterを押します。
※青いコンソールが出たら仮想マシンの設定を開き、
「ネットワークアダプタ」か「DVDドライブ」にチェックが入っていないか、
設定したものが違う可能性があるので確認し、
青いコンソールの一番上を選択してEnterを押すと以下の画面へ遷移します。
以下の画面が出たら日本語を選択し、「続行」を押します。
以下の画面が出たら「ネットワークとホスト名」をクリックし、設定します。
Ethernetを選択し「オン」に切り替えます。
その後右下の設定を開きます。
名前の設定後、「IPv4」へ移動後、メソッドを「手動」にし、追加を押して自分が設定する
「アドレス」、「ネットマスク」、「ゲートウェイ」、「DNSサーバー」を設定します。
設定ができましたら保存を押します。
保存したら左上の「完了」を押します。
※保存後にEthernetの「オン」が「オフ」になっている場合があるので確認しましょう。
これで「ネットワークとホスト名」の設定は完了です。
次に「rootパスワード」をクリックしてパスワードを設定します。
パスワードを入力後左上の完了を押します。これでパスワードが完了です。
次に「インストール先」をクリックして設定します。
VMwareを選択し、左上の完了を押します。これでインストールの準備が完了しました。
最後に右下のインストールを押すとインストールが開始します。
インストールが完了すると以下のようになります。
※インストール完了後に右下の「システムの再起動」を必ず行ってください。
コンソールを開き、以下のようにログインができたら作業は完了です。
補足
以下は補足事項になります。
VMware Tools
VMware Toolsとは、仮想マシンのゲストOSのパフォーマンスを強化し、
仮想マシンの管理を拡張するユーティリティーです。
※VMware ESXiサーバに仮想マシンを構築した場合、
VMware Toolsをインストールすることを推奨します。
インストールは左のメニューから
「仮想マシン」>「VMware Tools」>「アクション」>「ゲストOS」>
>「VMware Toolsのインストール」からできます。
ストレージ
「ストレージ」へ移動し、各ストレージを選択すると現在の使用量を確認することができます。
「ストレージ」> 容量:924GB / 使用量:257.95GB / 空き容量:666.05GB
コマンド
Linuxをインストール後、仮想マシンのコンソールでコマンドを実行できるようになります。
個人的に便利だと思ったコマンドを紹介します。
ipコマンドのオプションa
#ip aは、設定されているすべてのIPアドレスを表示させることができるコマンドです。
※「I net」の後にIPアドレスが記載されています。
![]()
nmcli connection up/downコマンド
nmcli connection up/downコマンドは、接続設定を有効化/無効化するコマンドです。
例:# nmcli connection up/down {設定するもの}
以下で設定しているのはEthernetです。
nmcli connection modifyコマンド
# nmcli connection modifyは、IPv4のアドレス・デフォルトゲートウェイ・DNSを
コンソールから手動で設定できるコマンドです。
※「ネットワークとホスト名」の設定時に「アドレス」、「ゲートウェイ」、「DNSサーバー」
を設定し忘れてしまった場合は当コマンドで設定することができます。
例:# nmcli connection modify{イーサネット}ipv4.method ipv4.addresses/gateway/dns {アドレス}
まとめ
今回の設定は起動させるために最低限必要な設定をまとめました。
触れたことのない設定も多々あり、
まだまだカスタマイズできるので慣れてきたらいろいろ設定してみたいです。
皆様の仮想マシン作成の助けになれば幸いです。
参考リンク
参考にさせていただきました。
仮想化とは
https://www.splashtop.co.jp/knowhow/41/
仮想化イメージ図
https://www.kenschool.jp/blog/?p=1648
仮想マシンとは
https://hnavi.co.jp/knowledge/blog/virtual-machine/
VMwareESXiとは
https://www.osslicense.jp/what_vmware-esxi/
Linuxインストール方法
https://qiita.com/daisuke0115/items/49135da4e11b6d69feb6
記載されている会社名、システム名、製品名は一般に各社の登録商標または商標です。
当社製品以外のサードパーティ製品の設定内容につきましては、弊社サポート対象外となります。