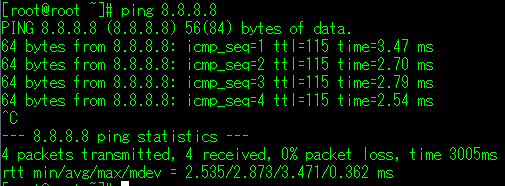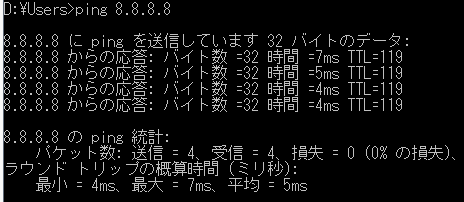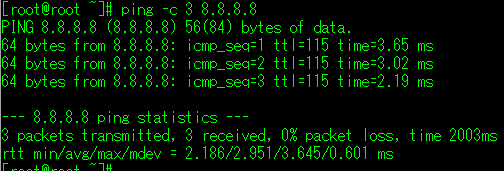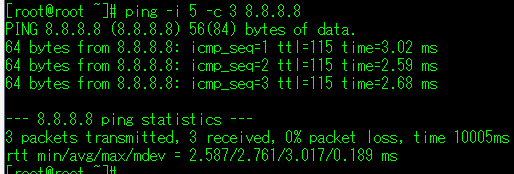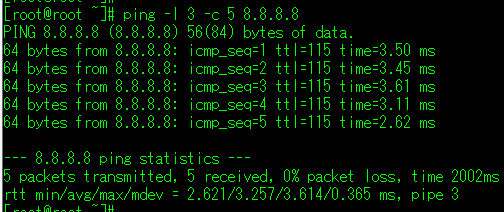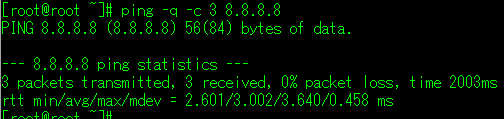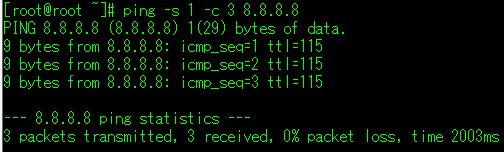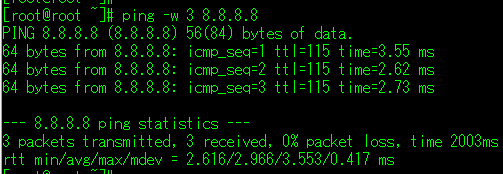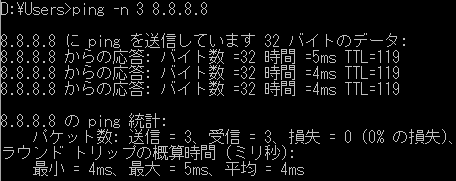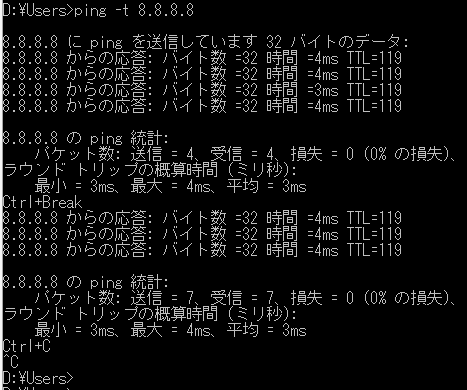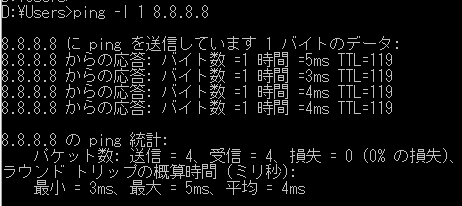当記事では、Linux/Windowsのpingコマンドの使い方とオプションについて紹介します。
目次
Linux/Windowsのバージョン
Linux:Alma Linux release 8.7
Windows:Version 10.0.14393
pingとは
pingとはネットワークの疎通確認やサーバの死活監視をするために使用するコマンドです。相手側から正しい応答が返ってくれば、機器間でのネットワーク接続や設定に問題がないことが確認できます。IPアドレスを持っている機器なら、pingで疎通確認ができます。しかし、機器の設定によってはpingに応答しない場合があります。
どのようなやり取りが行われているのか
機器間でどのようなやり取りがされているのか説明していきます。
- 送信元デバイスから宛先デバイスに向けてICMP Echo Requestメッセージを送信
- 宛先デバイスは送信元デバイスにICMP Echo Replyメッセージを送信し応答
- 送信元デバイスがICMP Echo Replyメッセージを受信
- 送信元デバイスにメッセージが返ってくれば、通信は成功です。
pingコマンドの使い方
Windowsではコマンドプロンプト、Linuxではターミナルから入力します。
ping [オプション] [対象のIPアドレスまたはドメイン名]
を入力して、Enterキーで実行します。
Linuxの場合
Windowsの場合
表示情報の見方
Linuxの場合
- 「ping 8.8.8.8」:実行コマンド
- 「PING 8.8.8.8 」:宛先として指定したサーバまたはIPアドレスを表示
- 「(8.8.8.8)」:宛先として指定したIPアドレスを表示
- 「56(84) bytes of data.」:送信するパケットデータを表示
- 「64 bytes」:送信されたデータサイズを表示
今回は64byteのデータが相手側に送信された。 - 「from 8.8.8.8」:宛先をホスト名で指定した場合は、宛先のホスト名とIPアドレスが表示される。IPアドレスで指定した場合は、IPアドレスのみ表示される
- 「icmp_seq=1」:pingを送信した回数を表示。番号抜けがある場合はその部分に限り、通信が失敗していることが分かる。
- 「ttl=115」:TTLの値。
TTL:パケットが破棄されるまでの間、パケットが存在している期間を表している。
TTLはループ防止用に設定されている値で、ネットワーク機器を1つ経由するごとに値が1減り0になると破棄される。 - 「time=3.47 ms」:パケットを送信して返信が来る時間
今回はメッセージが戻るまで3.47ms(3.47ミリ秒)。 - 「^C」:pingは送信し続けるので、「Ctrl+C」で停止
- 「4 packets transmitted」:pingを送信した回数
今回は4つのパケットが送信された。 - 「4 received」:送信してパケットが返ってきた回数
今回は4つのパケットがこちらに返ってきた。 - 「0% packet loss」:パケットロス(通信失敗)の%表示
今回は0% packet lossなのでパケットロスなく通信が通ったことが分かる。 - 「time 3005ms」:pingコマンドを入力して終了するまでの時間
今回は終了するまで3005ms(3005ミリ秒)。 - 「rtt min/avg/max/mdev = 2.535/2.873/3.471/0.362 ms」:
左から、応答時間の最小値/平均値/最大値/標準偏差値
Windowsの場合
- 「ping 8.8.8.8」:実行コマンド
- 「8.8.8.8」:宛先として指定したサーバまたはIPアドレスを表示
- 「32 バイトのデータ」:送信するパケットデータを表示
- 「8.8.8.8 からの応答」:ping先のIPアドレスが表示
- 「バイト数 =32」:送信されたデータサイズを表示
今回は32byteのデータが相手側に送信された。 - 「時間 =7ms」:パケットを送信して返信が来るまでの時間
今回は7ms(7ミリ秒)。 - 「TTL=119」:TTLの値。
TTL:パケットが破棄されるまでの間、パケットが存在している期間を表している。
TTLはループ防止用に設定されている値で、ネットワーク機器を1つ経由するごとに値が1減り0になると破棄される。 - 「パケット数: 送信 = 4、受信 = 4、損失 = 0 (0% の損失)」:
左から、パケットを送信した回数、パケットが戻ってきた回数、パケットロス(通信失敗)した回数 - 「ラウンド トリップの概算時間 (ミリ秒):最小 = 4ms、最大 = 7ms、平均 = 5ms」:
左から、応答時間の最小値/最大値/平均値
オプション一覧
pingコマンドのオプションについて以下にまとめました。
Linux
Linuxでのpingコマンドのオプションを説明していきます。
【-4】:IPv4を指定しpingを実行する。
【-6】:IPv6を指定しpingを実行する。
【-c】:指定したcount数のpingを実行する。
今回は3回に設定したので、3つのパケットを送信します。
【-i】:次のpingを送るインターバルを指定する。デフォルトは1秒間隔。
今回は5秒に設定したので、実行結果のタイムが10秒253となっています。
【-l】:指定したpreload個パケットをecho replyを待たず送信。その後1秒間隔に戻る。
【-q】:統計データのみ表示する。
【-s】:送信するパケットサイズを指定する。
今回はサイズを1に設定、ICMPのヘッダー8byteが足され9byte送信します。
【-f】:応答が返ってくる前にping送る。
場合によって、Pingフラッド攻撃になる可能性があるので注意してください。
【-w】 pingを送信する時間を指定する。
今回は3秒に設定し、デフォルトだと1秒間隔。3つパケットを送信したのち停止します。
Windows
Windowsでのpingコマンドのオプションを説明していきます。
【-4】:IPv4を指定しpingを実行する。
【-6】:IPv6を指定しpingを実行する。
【-n】:指定した回数分pingを送り続ける。
今回は3回に設定したので、3回ping送信を行います。
【-t】:停止するまで宛先にpingを送信し続ける。
統計を表示して続行するにはCtrl+Break、
停止するにはCtrl+Cを押します。
【-l】:送信するパケットサイズを指定する。
今回はサイズを1に設定したので、1byteのデータを送信します。
【-a】:アドレスからホスト名を調べる。
今回はwww.secuavail.comのアドレスを入力した結果、
二行目先頭のアドレスの前にwww.secuavail.comというホスト名が解りました。
以上で、Windows/Linux pingコマンドとオプションについての説明を終了します。
記載されている会社名、システム名、製品名は一般に各社の登録商標または商標です。
当社製品以外のサードパーティ製品の設定内容につきましては、弊社サポート対象外となります。