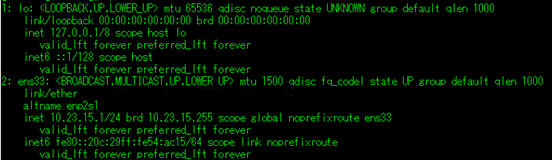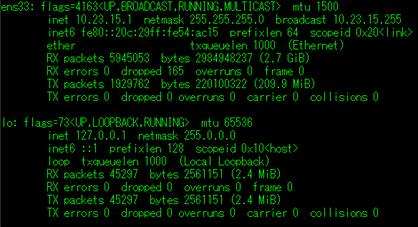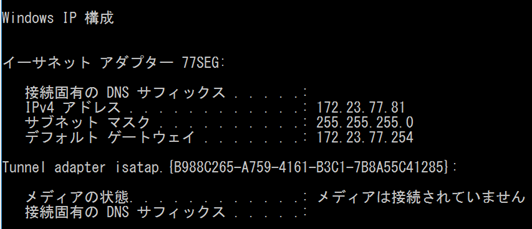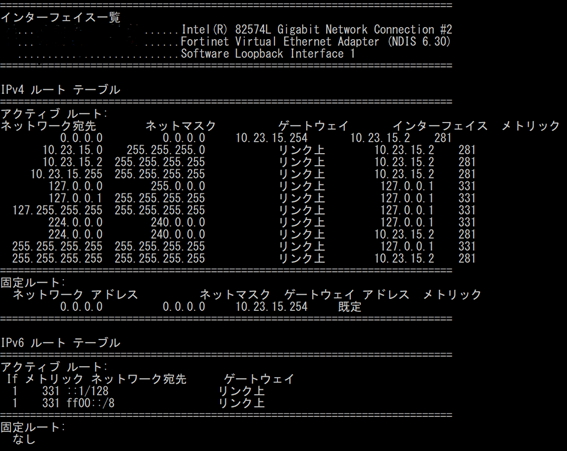本記事では、初心者用として、LinuxとWindowsを用いてIPアドレスとルーティングテーブルを確認する方法について記載いたします。記事の最初では、本記事で登場する基本的な用語について簡単に説明し、次にIPアドレスを確認する方法、最後にルーティングテーブルを確認する方法について紹介しております。本記事が僅かでもお役に立てたら、大変嬉しく思います。
目次
本記事で登場する基本的な用語
- IPアドレス(IPv4アドレス)
ネットワーク上の機器に割り当てられるインターネット上の住所のような存在。ネットワーク上で通信相手を指定するために使われる。32ビットの正整数値で表され、32ビットを8ビットずつの4つの組に分け、その境目にピリオド(.)を入れて10進数で表現される。ネットワーク部とホスト部から構成されている。 - ルーティングテーブル(経路制御表)
IPパケットを次にどのルータへ送ればいいかが記されており、IPパケットはこの経路制御表に従って各リンクに配送される。宛先のホストまでパケットを送るため、すべてのホストやルータがこの表を持っている。 - サブネットマスク
IPアドレスのネットワーク部を表す。2進数で考えられ、IPアドレスと同じ32ビットの正値で、IPアドレスのネットワーク部を表すビットと同じ桁の部分が「1」になり、ホスト部を表すビットと同じ部分が「0」になる。別の表現として、IPアドレスの後ろに「/」を書き、その後ろにネットワークアドレスが先頭から何ビット目までなのかを書く方法がある。 - デフォルトゲートウェイ
データをどこに届ければ良いかわからない時のとりあえずの送り先となる機器である。また、データの送り先が同じネットワークであれば直接届けることができるため、デフォルトゲートウェイに送られたということは、送り先は同じネットワーク内に無いことを意味する。よって、ネットワークから出ていくデータはデフォルトゲートウェイを通るため、ネットワークの出入り口とも言える。一般的には、ルータがデフォルトゲートウェイの役割を担当する。
IPアドレスを確認する方法(/Linux)
それでは、本題のLinuxによるIPアドレスを確認する方法について紹介していきます。今回は大きく分けて3つの方法を紹介します。
「ip」コマンドでIPアドレスを表示する
以下のコマンドを実行します。
# ip a
または
# ip addr
上記のうち、「10.23.15.1」がデバイス「ens33」のIPアドレス(IPv4アドレス)です。
また、「/24」はサブネットマスクであり、IPアドレスの先頭から24ビット目までがネットワークであることを表しています。
IPv6アドレスに関する情報が必要なく、IPv4アドレスに関する情報だけ知りたい場合、以下のコマンドを実行するとIPv4の情報だけが表示されます。
# ip -4 a
「hostname」コマンドでIPアドレスを表示する
以下のコマンドを実行します。
# hostname -I
出力例は以下のようになります。
上記の出力のように、「-I」オプションをつけて実行すると、設定されているIPアドレスがすべて出力されます。
「ifconfig」コマンドでIPアドレスを表示する
「ifconfig」コマンドを使えるように、ツールをインストールする必要があります。以下を参考にインストールを行ってみてください。
- 「net-tools」をインストール
以下のコマンドを実行します。# yum install net-tools
これで、「ifconfig」コマンドが使えるようになったはずです。
インストール完了後、以下のコマンドを実行します。
# ifconfig
出力例は以下のようになります。
ルーティングテーブルを確認する方法(/Linux)
ここからは、Linuxによるルーティングテーブル(経路制御表)を確認する方法について紹介していきます。今回は2つの方法を紹介します。
「ip」コマンドでルーティングテーブルを表示する。
以下のコマンドを実行します。
# ip route
出力例は以下のようになります。
上記のようにコマンドを実行すると、現在の経路情報を表示することができます。「default」と表示されている部分は、デフォルトゲートウェイを表しています。
「route」コマンドでルーティングテーブルを表示する
上記と同様、「net-tools」をインストールする必要があるかもしれません。インストール方法は、『2.3 「ifconfig」コマンドでIPアドレスを表示する』を参照してください。
インストール完了後、以下のコマンドを実行します。
# route
出力例は以下のようになります。
経路情報にない通信はすべて、デフォルトゲートウェイへ送信されます。
IPアドレスを確認する方法(/Windows)
ここからは、WindowsによるIPアドレスを確認する方法について紹介していきます。
「ipconfig」コマンドでIPアドレスを表示する
初めに、Windowsではコマンドプロンプトを使用して確認するため、Windowsのスタートボタンをクリックし、検索BOXに「コマンドプロンプト」と入力して開いてください。
以下のコマンドを実行します。
>ipconfig
出力例は以下のようになります。
上記のうち、「IPv4アドレス」が自分のプライベートIPアドレスになります。
ルーティングテーブルを確認する方法(/Windows)
ここからは、Windowsによるルーティングテーブルを確認する方法について紹介していきます。
「route print」コマンドでルーティングテーブル(経路制御表)を表示する
以下のコマンドを実行します。
>route print
出力例は以下のようになります。
上記のように、「route print」コマンドを実行すると上から、ネットワークインタフェースの一覧、IPv4のルーティングテーブル(経路制御表)、IPv6のルーティングテーブルが表示されます。
「IPv4ルートテーブル」の「0.0.0.0」の行は、デフォルトルートを表しています。また、IPv4,IPv6における永続的(OSを再起動しても消えない)なルートが、それぞれの「固定ルート」に表示されます。
総括
いかがでしたでしょうか。今回は初心者の方向けに、基本的なIPアドレスとルーティングテーブルの確認方法について紹介いたしました。この記事を読んで、他にもIPアドレスとルーティングテーブルの設定方法といった部分について知りたいと思った方は、ぜひ、他記事を参照し理解を深めてみてください。ご覧いただきありがとうございました。
記載されている会社名、システム名、製品名は一般に各社の登録商標または商標です。
当社製品以外のサードパーティ製品の設定内容につきましては、弊社サポート対象外となります。