弊社では「LogStareCollector」をAWSマーケットプレイス出品に引き続き、Azureマーケットプレイスに出品いたしました。
Microsoft Azure Marketplace/LogStareCollector
ここでは、自社製品をAzureマーケットプレイスに出品するための手順とともに、引っかかりやすいポイントや注意点などもまとめています。Azureマーケットプレイスへの出品を検討している皆さんのご参考になれば幸いです。
また、今回の出品を受けてAWS同様に弊社製品がAzure上でも使いやすくなりましたので、Azure上での他システム連携などご検討中の方は、ぜひご連絡ください。
目次
出品までの大まかな流れ
Azureマーケットプレイス出品までの大まかな流れは以下の通りです。注意点など詳細については後述しています。
Microsoft Azure Portalへの登録とサインアップ
クレジットカードが必要です。既に登録済みの方も多いかと思います。この管理画面では主に出品するVirtualMachineのテンプレートなどの作成をします。
Microsoft Partner Centerへの登録とサインアップ
Azure Portalで事前に登録したAzureアカウントを紐づけます。この管理画面では主にマーケットプレイスの出品画面に掲載するロゴや説明などをアップロードします。
Azureマーケットプレイスへの出品
今回は最初に試用版としてご利用いただき、最終的には有償版として切り替えてそのまま導入出来るよう出品しました。詳細は後述しています。
製品ロゴ・製品のスクリーンショット5枚と説明などを用意しておきます。
出品の所感
AWSマーケットプレイスに比べて出品のハードルはそれほど高くはありませんでした。紆余曲折ありつつも、1週間以内で出品まで進めました。所感について下記にまとめました。(2021年11月時点の所感です)
日本語入力可能だが、結局説明は英語で
Microsoft Partner Center画面のrequestsメニュー内に製品説明を入力する欄があるのですが、空白スペースもNGで最後にどこが間違っているかチェックに苦労しました。
基本的に担当者とコミュニケーションは不要
Azureマーケットプレイスでは、オファー(出品情報をまとめて出品依頼を出すステップ)を出したあと、不備があると自動でメールが届きます。メールには不備の件数が記載されていました。
各不備にはよくあるエラーコードのような番号と共にその不備の内容と参照するドキュメントリンクが書かれています。基本的にはそのリンク先を見れば分かるようになっていました。
AWSマーケットプレイスも同じような仕組みがあり、不備があると担当者からメールが届きます。
AWSと比較すると、Azureでは以下の点に違いがありました。
- 出品する製品自体の要件がそれほど厳しくないこと
- 出品要件を満たすための処理をしてくれるコマンドに加えて、出品要件を満たしているかどうかの自動チェックツールも用意されている点
AWSでは出品側がドキュメントを見ながら要件に合っているか手でチェックし、AWS側も要件を担当者が1つ1つチェックをしていました。
製品ロゴと製品のスクリーンショットや概要図5枚の準備
かなり細かく規定されています。製品ロゴは216x216ピクセル固定のpng形式のみで用意する必要があります。
また、製品スクリーンショット(1280x720ピクセル固定のpng形式のみ)を5枚と英語でその説明文を用意します。
こちらはマーケティングチームや主管部署と調整する必要があるかと思います。
マーケットプレイス用のVirtual Machineが必要
Microsoft Azure Portal(Virtual Machineの管理画面)とMicrosoft Partner Center(出品のための管理画面)は異なります。しかしシステムは内部的で連動しています。
AWSではそれぞれの管理画面にアクセスするロールを用意する必要がありましたが、Azureでは内部的にアカウントも自動で紐づけられていてスムーズにデータをやり取りできました。
出品のためのVirtual Machine準備
ここでは自社製品をAzureマーケットプレイスへ出品する手順についてまとめています。
手順は概ね下記のような手順です。
所感で書いたようなことを検討しておく(手順1)
下記はVirtual Machineに自社製品をインストール(デプロイ)してAzureマーケットプレイスへ出品するガイドです。
色々細かく書いていますが、基本的には所感で書いたようなことを事前にご検討いただくと良いと思います。
Microsoft Azure/Commercial marketplace/Plan a virtual machine offer
Microsoft Partner Centerにログインできるようにする(手順2)
MPN 新規登録(Microsoft Partner Center のパートナーアカウント作成)を行いログインできることが重要なポイントです。(下記URLから登録)
分かりにくいのですが、MPNはパートナーの総称で、その中にMicrosoft Partner Centerというポータルサイトがあります。また、以前はMicrosoft Partner Center(MPC)は、CPPという名前だったようです。そのため少々混乱しますが、Microsoft Partner Centerにログインできることが重要になります。
出品したい製品をインストールしたVirtual Machineを用意(手順3)
Microsoft Azure Portal画面で出品したい製品をインストールしたVirtual Machineを用意して共有イメージを作成します。今回はLinuxの環境にて用意をしました。
ここでポイントとなるのは、一通り自社製品のセットアップが終わった後に下記のコマンドを実行して端末を切ることです。
AWSマーケットプレイスでは、SSH等の履歴情報を削除するなど主導で行っていましたが、下記のコマンドによってそれらが自動で処理されます。
アプリケーション固有の部分はクリーンアップしませんので手動で行います。
#sudo waagent -deprovision+user
また、不安な方はMicrosoft側が提供しているチェックツールを使って対象のVirtual Machineに対してチェックすることもできます。下記がそのツールです。
Microsoft/Certification Test Tool for Azure Certified
Virtual Machineが用意出来たら、共有イメージギャラリーを作成して、このVirual Machineのイメージを関連付けておきます。
Microsoft Partner Center管理画面でリクエスト作成(手順4)
前の章でご案内したガイドの説明に詳しい操作手順が無くて分かりにくいのですが、マーケットプレイスに出品する場合、まずは管理画面トップから「マーケットプレースのオファー」メニューを選択します。
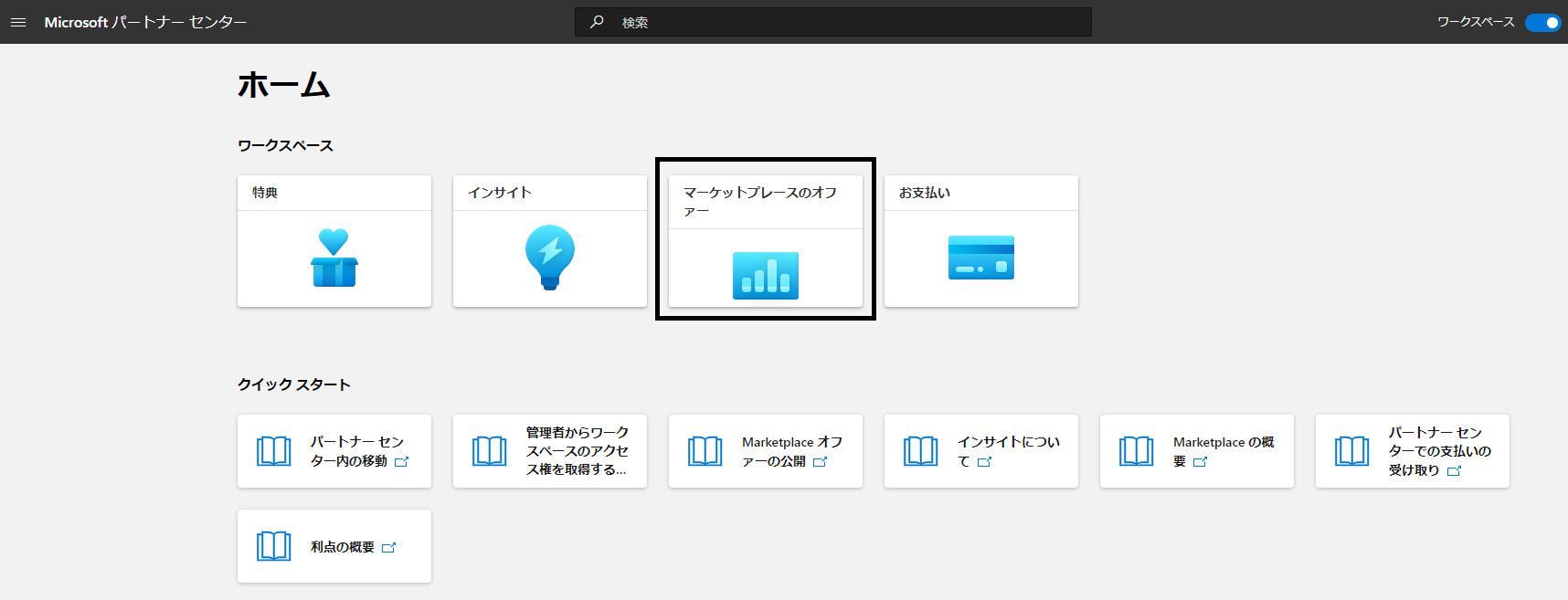
次に「新しいオファー」から「Azure仮想マシン」を選択して名前などを入れるとオファーに必要な情報を登録する画面が表示されます。
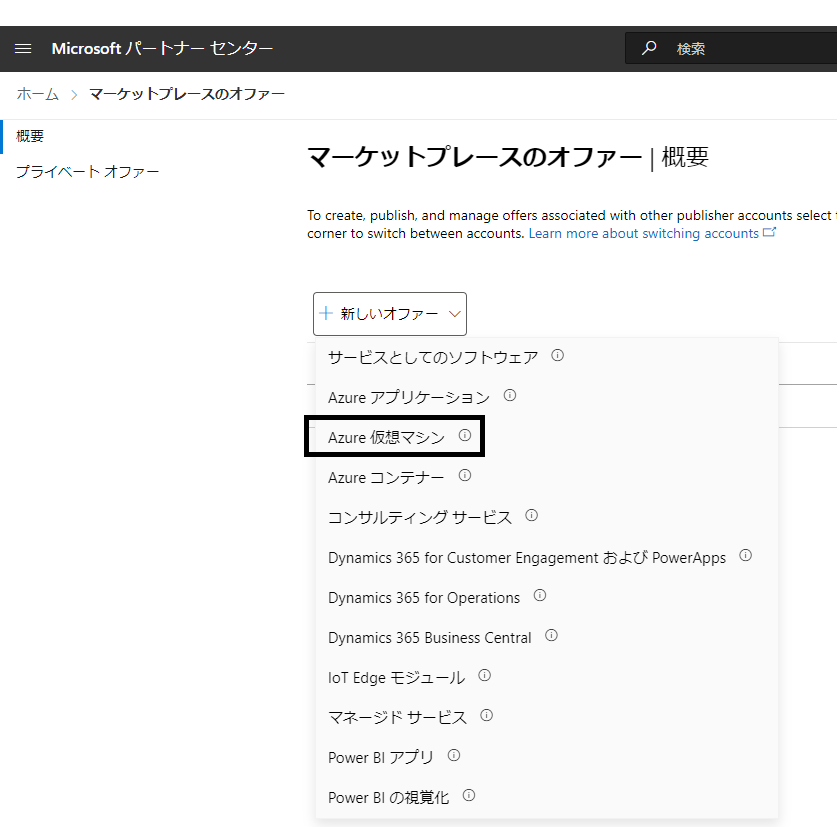
基本的には下記画面の左側にある黒枠のメニューを選択して必要事項を登録します。製品の紹介や、ロゴ、サポート情報などを入れていきます。
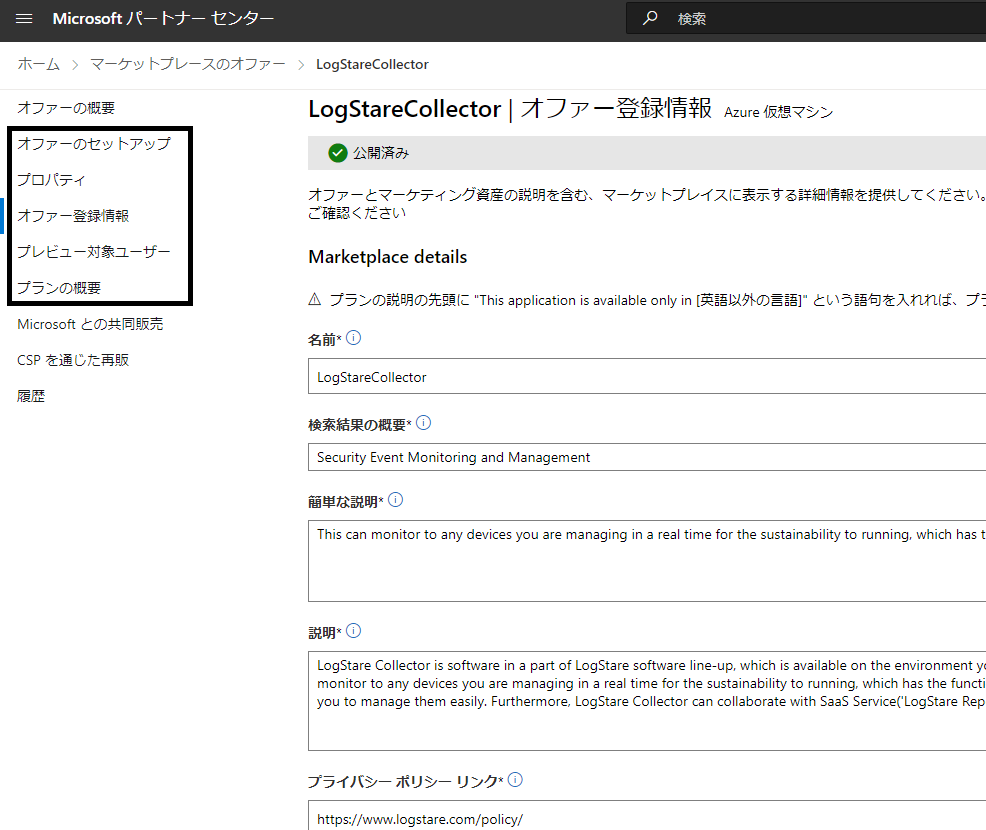
この管理画面で引っかかった点としては、SSHのチェックボックスと推奨するタイプです。
下記のチェックボックスにチェックが無いと、Azure側の方で不備としてみなされました。
日本語がおかしいのか私の理解が進んでいないのか、Linuxで提供する場合は、ここにチェックを入れる必要があります。
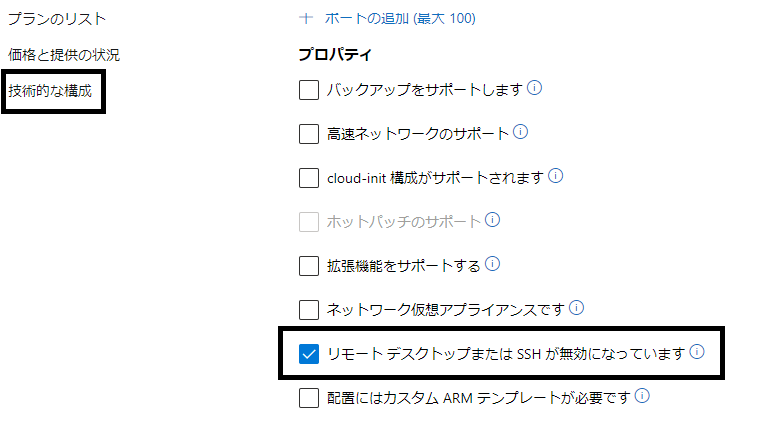
用意したVirtual Machineの推奨するタイプは5つまで選べます。まずは自身で試したインスタンスタイプの前後+ー2つずつぐらいを範囲にすると良いかと思います。
Azureから連絡があるまで1~2日待つ(手順5)
オファーを出すと管理画面上では、最大4営業日程度待つというようなプログレッシブバーが出てきますが、実際は1日~2日程度です。
ほとんどが自動化されているようで、最初にVirtual Machine上で不備があると30分程度で不備メールが届きます。そのあとは製品紹介の不備などがその次のステップで不備として上がってくるようです。
自社製品をAzureマーケットプレイスに出品するための手順についてのご説明は以上になります。
自社製品を出品をされる方がスムーズに出来ることをお祈りしております。
記載されている会社名、システム名、製品名は一般に各社の登録商標または商標です。
当社製品以外のサードパーティ製品の設定内容につきましては、弊社サポート対象外となります。






















