LogStareCollectorは各種Linux OS/Windows OS対応、AWS、Azureなどクラウド環境に対応しています。
ここではAzureマーケットプレイスからLogStare Collectorを購入していただいた方に向けて、初期設定の方法をご説明いたします。
目次
AzureマーケットプレイスからのLogStare Collectorセットアップ手順
ここではAzure Portalへのログインからセットアップまで、順を追って詳しくご紹介します。
Azure Portalへログイン(手順1)
Azureアカウントを使ってAzure Portalにログインします。
マーケットプレイスから検索(手順2)
画面上のテキストボックスで、LogStare Collectorを検索します。ここでは「LogStare Collector」と入力して検索しました。
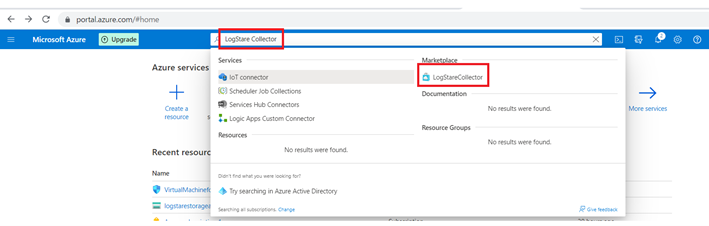
Azure Machineの起動を確認(手順3)
画面右上にある「Create」を選択します。選択後は通常のVirtual Machineと同じ作成画面が表示されます。
Virtual Machineの作成は基本的に規定値で設定します。
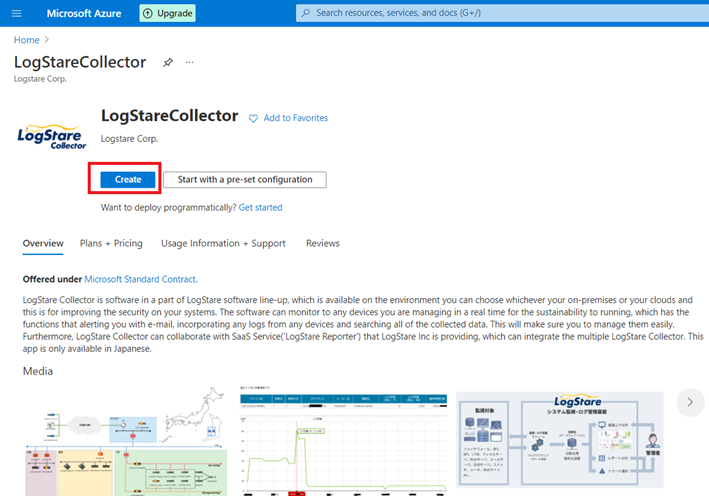
設定の最後に「create」ボタンを押して、しばらくすると完了画面が表示されます。画面下の「Go to resource」ボタンを押してAzure Portal画面で作成したAzure Machineが起動済みであることを確認します。
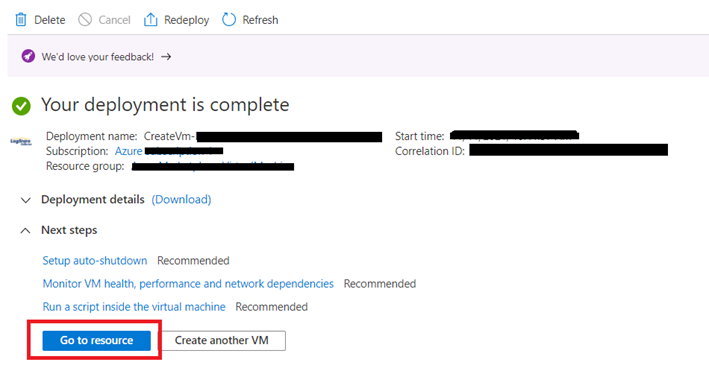
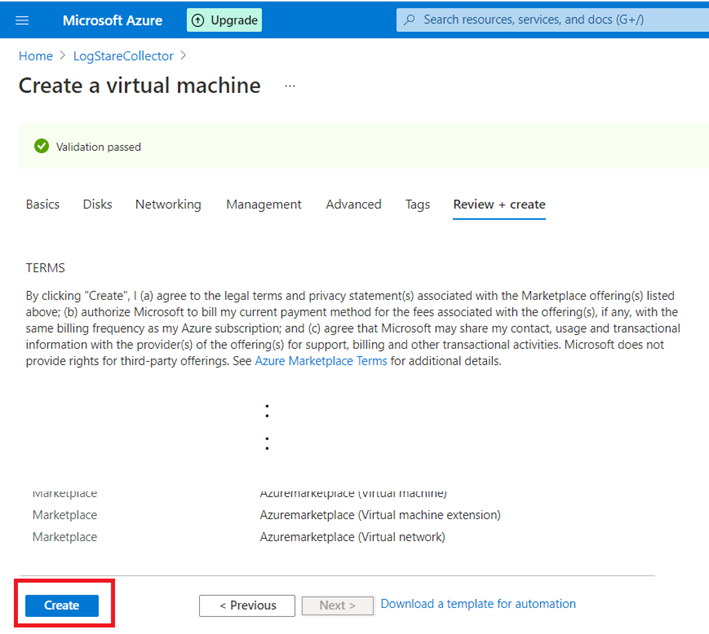
以上がAzureマーケットプレイスからのLogStare Collectorセットアップ手順です。
Virtual MachineへのログインからPing監視までの設定方法
azureuserとしてVirtual Machineにログインしてから、Ping監視までの設定方法を詳しくご紹介します。
LogStare Collector起動(手順4)
azureuserとしてVirtual Machineにログインします。
以下のコマンドラインでこのソフトウェアを起動します。数分かかります。
$ sudo /usr/local/logstarecollector/sbin/start_kallista.sh
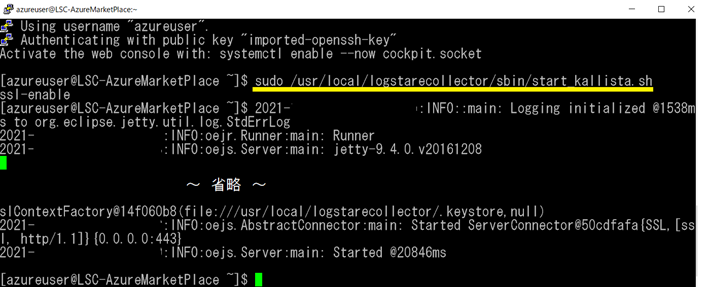
起動すると、HTTPS(TCP/443)で接続できるようになります。Azure Portal管理画面で、TCP/443が接続できるように設定の確認をします。
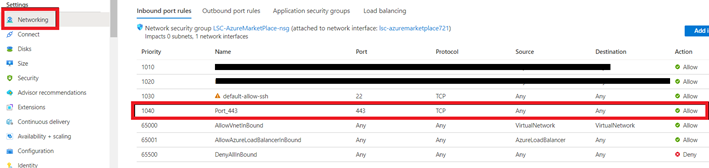
Web管理画面へのログイン(手順5)
ブラウザを開き、ブラウザにソフトウェアのURLを入力します。接続はパブリック IPv4 のホスト名を使います。
例:https://20.x.x.x/
ログインページを表示した後、ユーザー名とパスワードを入力してください。
ユーザー名は「admin」で、パスワードは「root1234」です。パスワードはログイン後変更していただくことを推奨しています。
下記のような警告が出る場合は、そのままWebページへ移動してください。
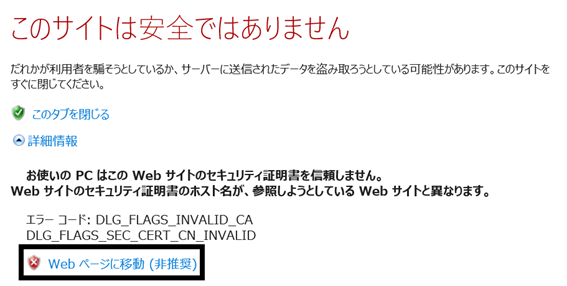
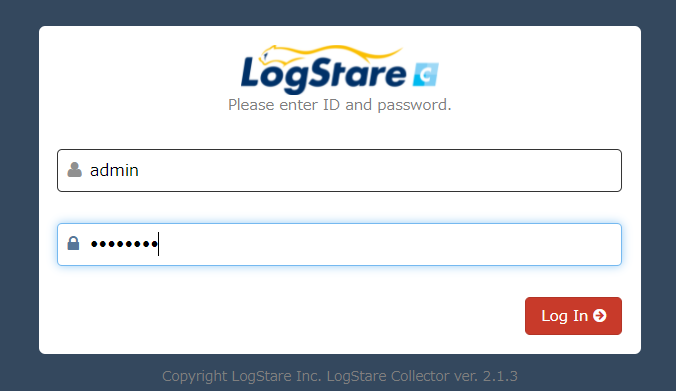
デバイス登録(手順6)
ページの左側にある工具のようなナビゲーションリンクから[デバイスグループ]をクリックします。
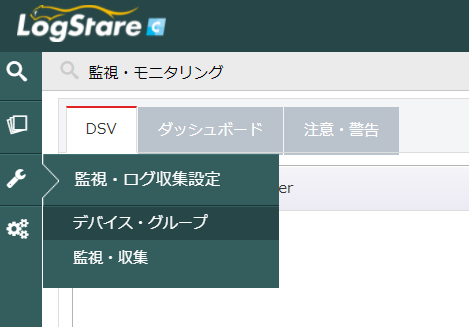
MyNetworkを選択してページの右側にあるボタン「+」をクリックします。
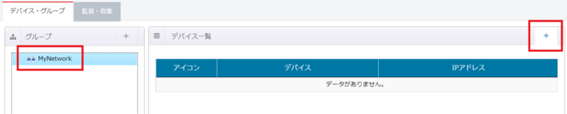
次に、このページに「DeviceName」を「LocalDevice」として入力し、「IPアドレス」をこのVirtual MachineのプライベートIPとして入力します。
ボタン「追加」を押してから「はい」を押します。
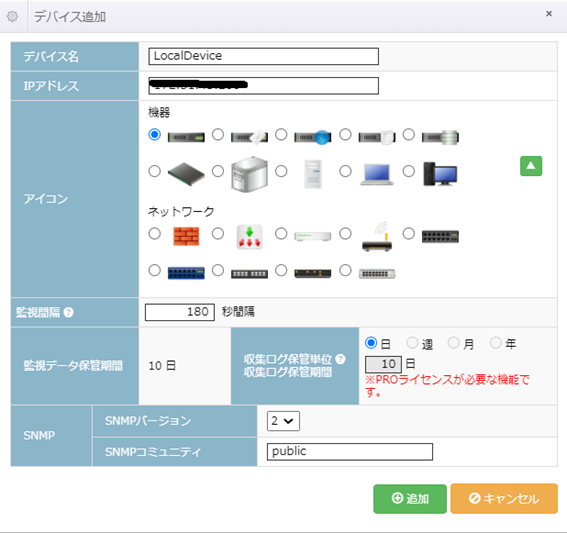
Ping監視を選択する(手順7)
「デバイス・グループ」タブの横にある「監視・収集」タブをクリックします。
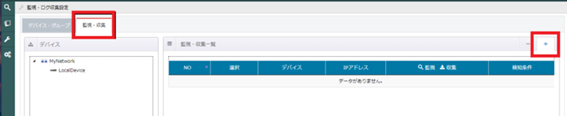
次に、手順6で行ったのと同じように、ボタン「+」をクリックします。[選択]のプルダウンリストで[ping監視]を選択します。
ボタン「追加」を押してから「はい」を押します。
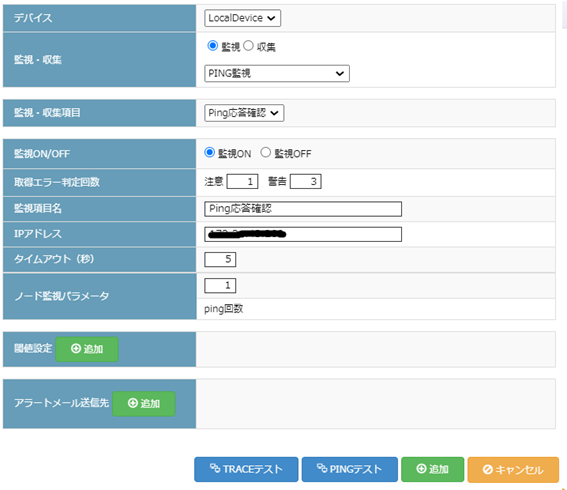
※オプションで、ページの下部にある[Pingテスト]をクリックして[pingテスト]を実行し、監視チェックを行うこともできます。
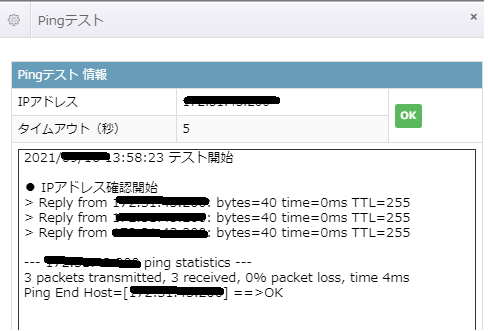
最後に、このページの左上に表示されているロゴをクリックすると、このページにデバイスとそのステータスが表示されます。
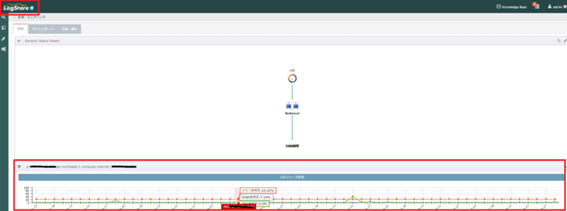
以上がAzureマーケットプレイス上からLogStare Collectorをインストールする手順です。
使い方などご不明な点がありましたら、ls-support@logstare.comまでお気軽にお問い合わせください。
記載されている会社名、システム名、製品名は一般に各社の登録商標または商標です。
当社製品以外のサードパーティ製品の設定内容につきましては、弊社サポート対象外となります。



















