当記事では、Windows 10,11にSNMPの設定を投入する手順について記載します。
※ Windows 10 Version 1809 以降のバージョンを対象としております。
※ Windows 10 Version 1809 以前のバージョンについてはSNMPサービスの追加場所が異なりますので、Windows Updateを実施したのち作業を実施してください。
目次
更新履歴
2023/03/17 Windows11の仕様について追記しました。
2024/05/22 Windowsのバージョンよる仕様について追記しました。
事前準備
- LogStare Collector (以下 : LSC) サーバのIP アドレスをチェックします。
※当記事では、192.168.0.100 をLSC サーバとして扱います。
設定内容
SNMP サービスの追加
- Windows キー + R キー を同時押しし、[名前] 欄に[ms-settings:appsfeatures] と記載した後、[OK] を押下します。
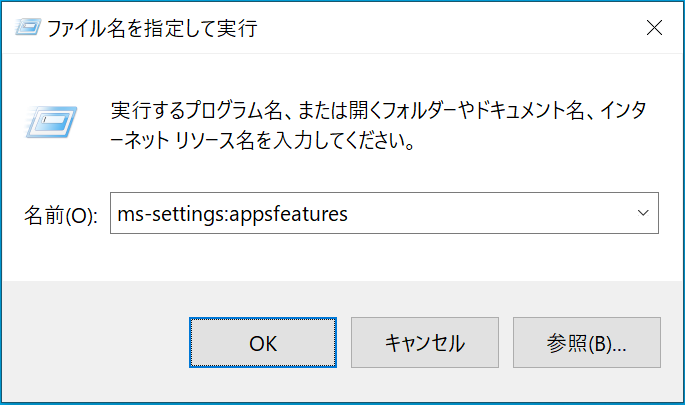
- [オプション機能] を押下します。
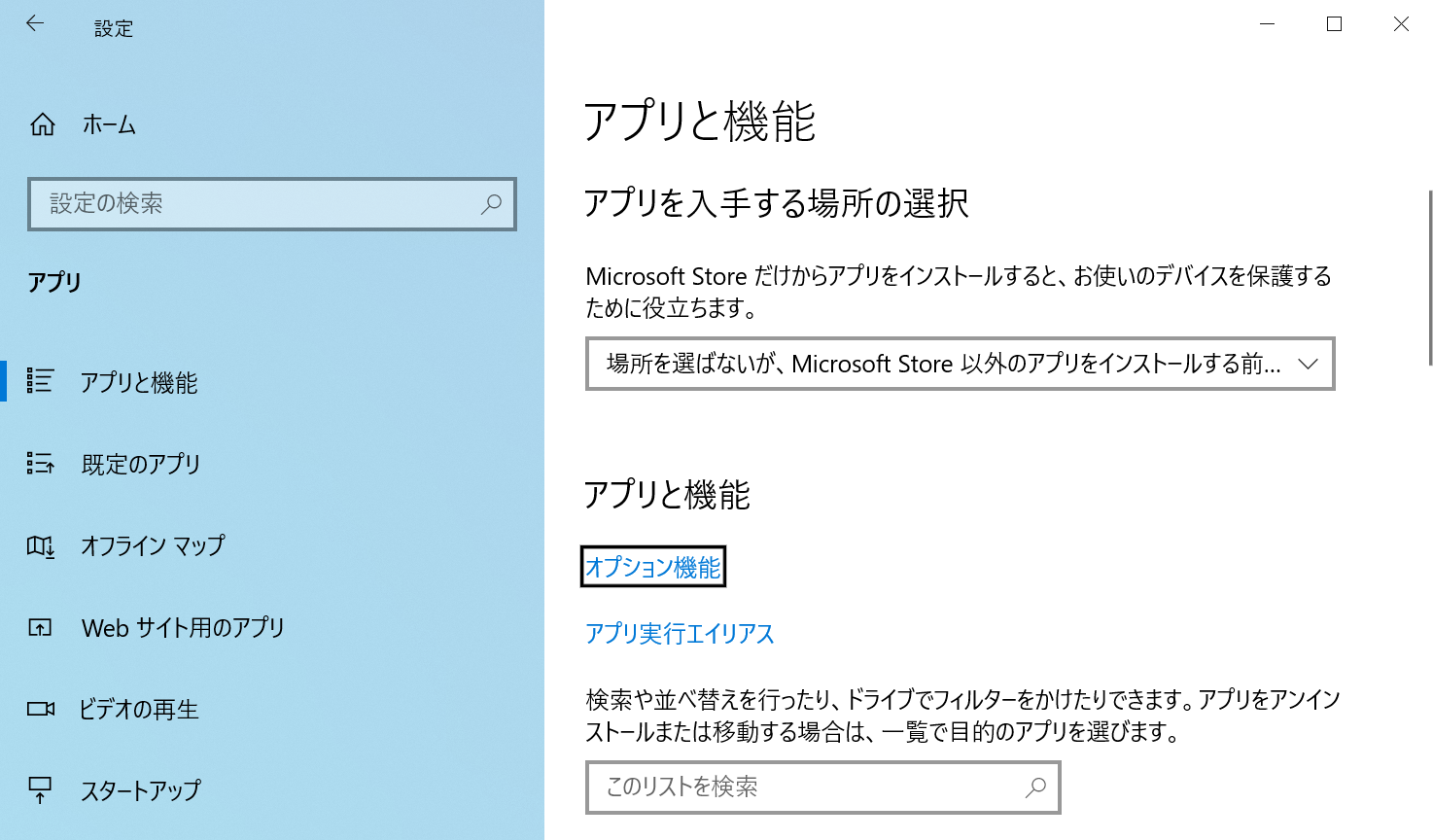
- [機能の追加] を押下します。
※Windows11では、「機能を表示」を押下します。
※Windowsのバージョンによっては、設定>システムに[オプション機能]がある場合がございます。
設定画面を開いて頂き、設定の検索から[オプション機能]と検索して頂きますと表示される場合がございます。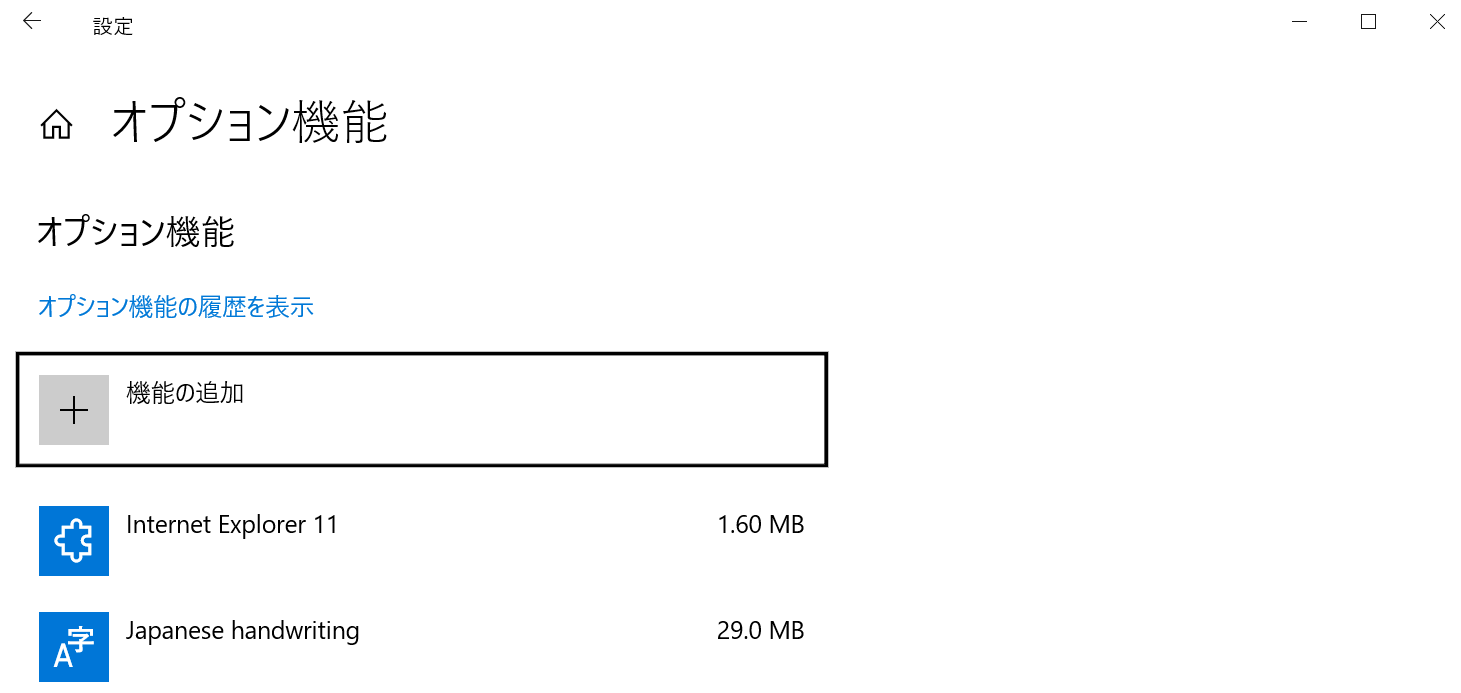
- [簡易ネットワーク管理プロトコル(SNMP)] を一覧から探し、[インストール]を押下し、インストールします。
※Windows11では、「WMI SNMPプロバイダー」を探してください。
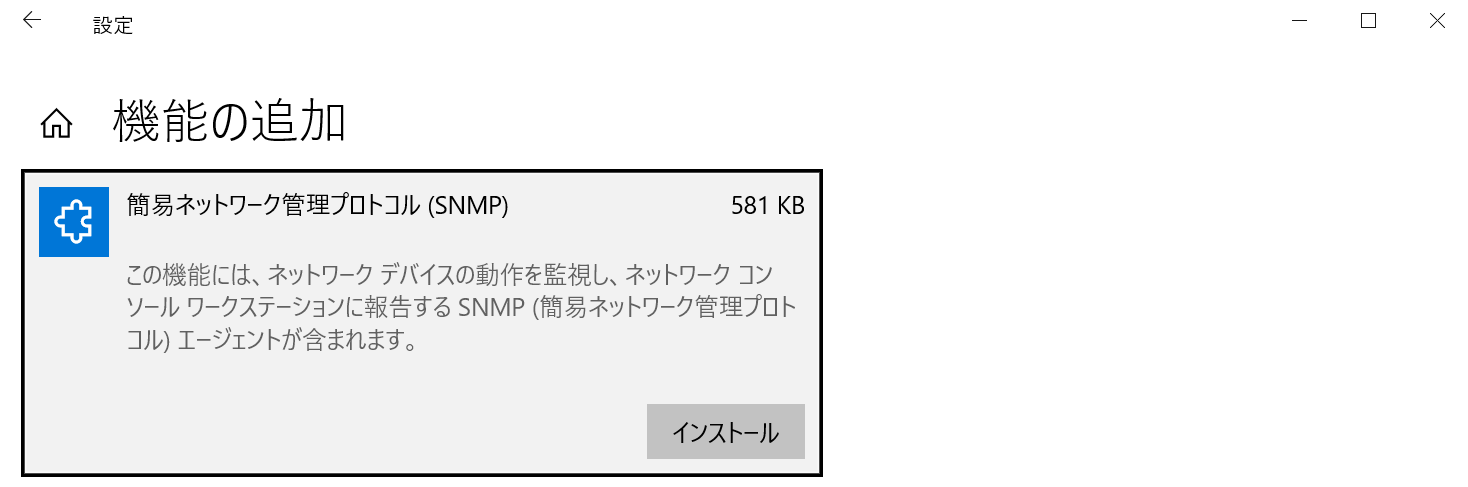
オプション機能にてインストールされていることを確認します。
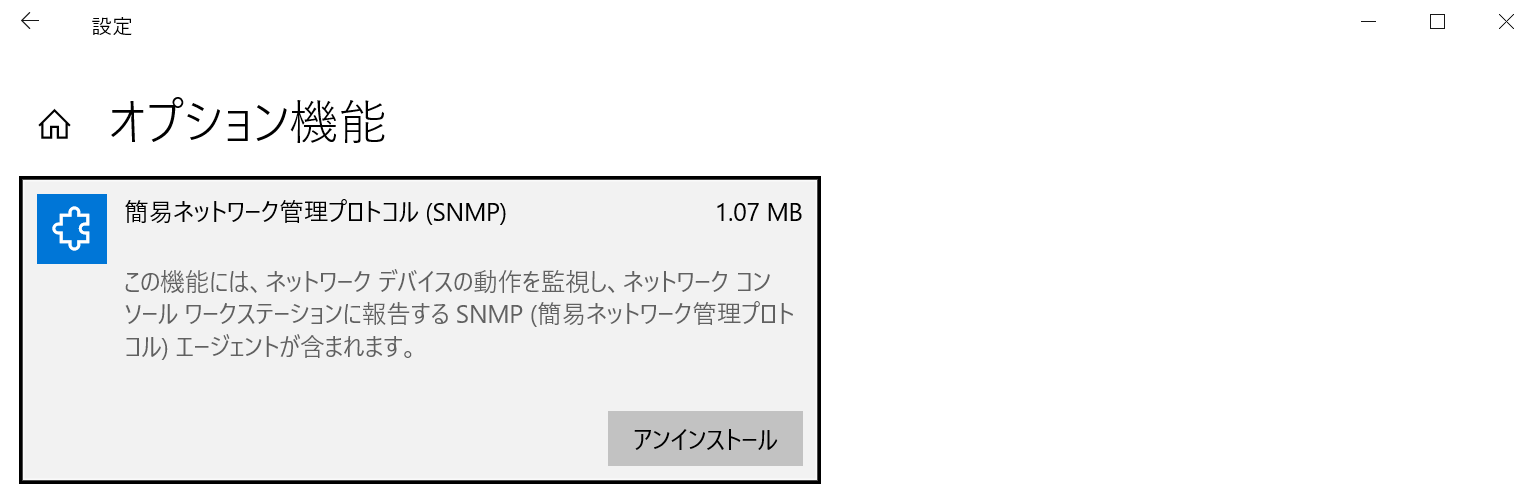
※SNMPサービスのインストールに失敗する場合、WindowsのWindowsUpdateが最新でない可能性があります。
WindowsUpdateを行って最新の状態に更新してください。
WindowsUpdateは、「Win」ボタン→設定→更新とセキュリティからWindowUpdateで「更新プログラムの確認」を押してください。
現在のWindowsのバージョンとWindowsUpdateの確認は、
Windows キー + R キー を同時押しし、[名前] 欄に[winver] と記載した後、[OK] を押下することで確認できます。
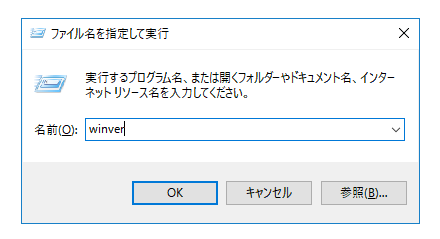
コミュニティ・サーバの登録
- Windows キー + R キー を同時押しし、[名前] 欄に[services.msc] と記載した後、[OK] を押下します。
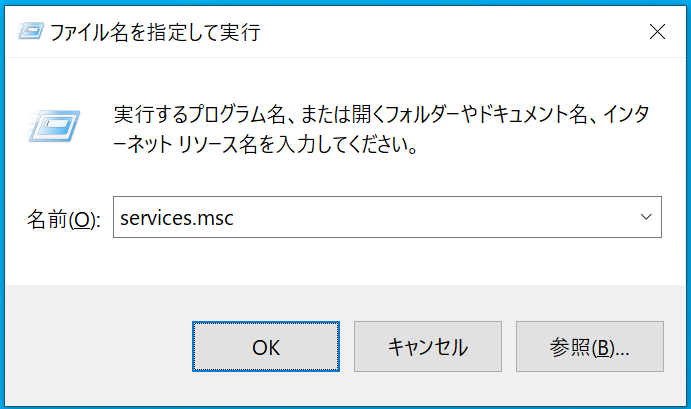
- [SNMP サービス] を右クリックし、[プロパティ] を押下します。
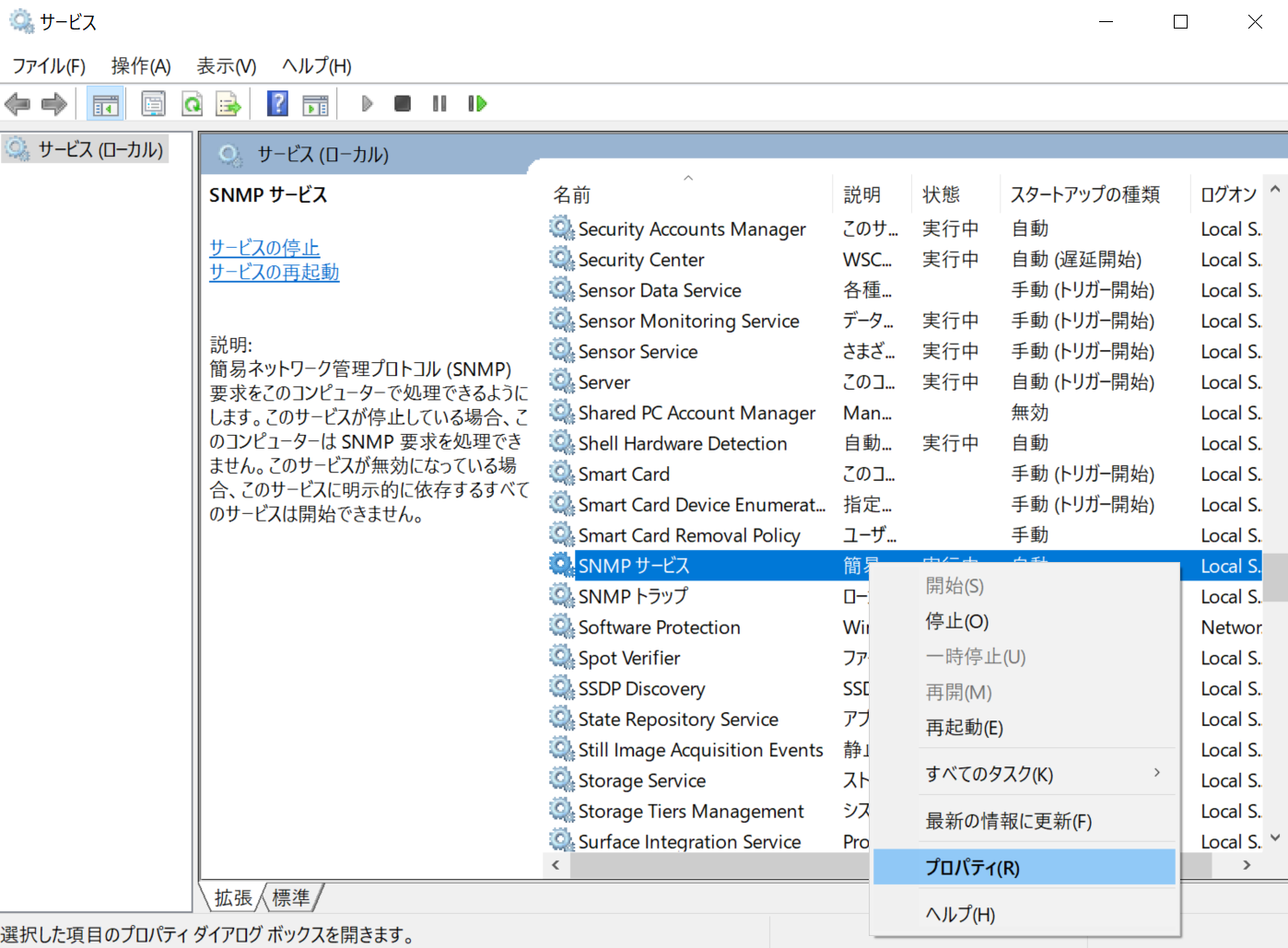
- [セキュリティ] タブを開き、[受け付けるコミュニティ名] 内の[追加] を押下します。
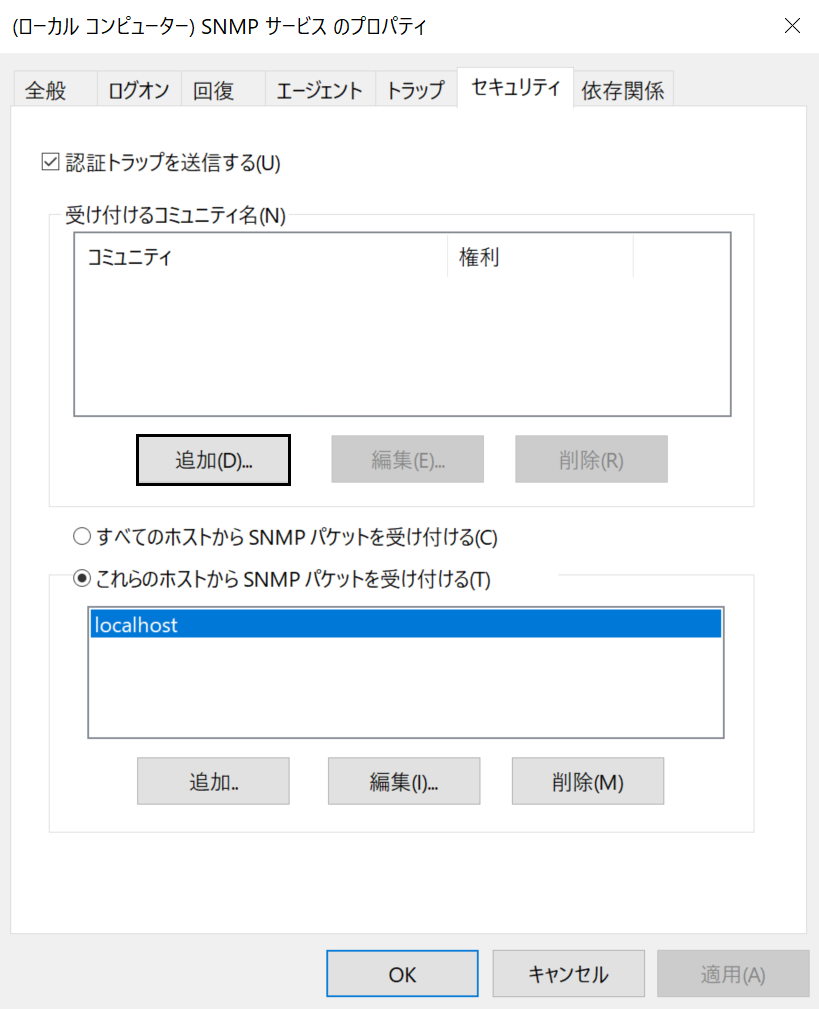
- コミュニティ名を入力し、[追加] を押下します。
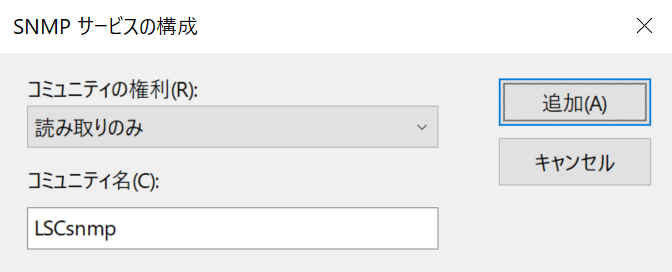
- [これらのホストからSNMP パケットを受け付ける]内の[追加] を押下します。
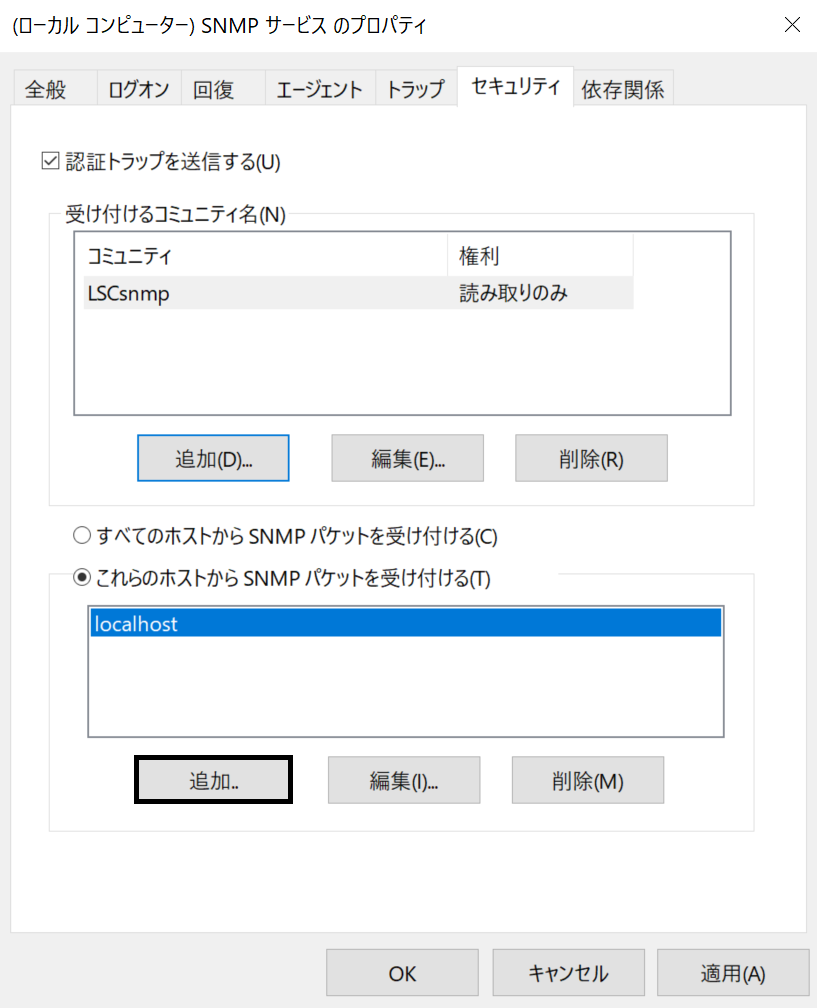
- LogStare Collector のインストールされたサーバのIP アドレスを入力し、[追加] を押下します。
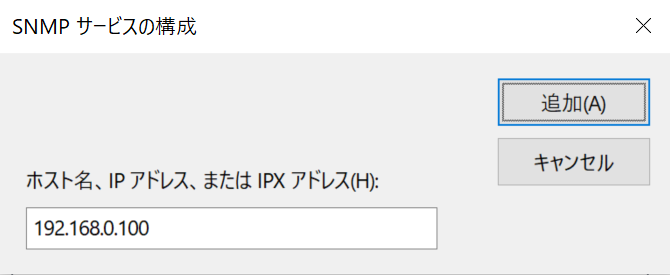
- [OK] を押下します。
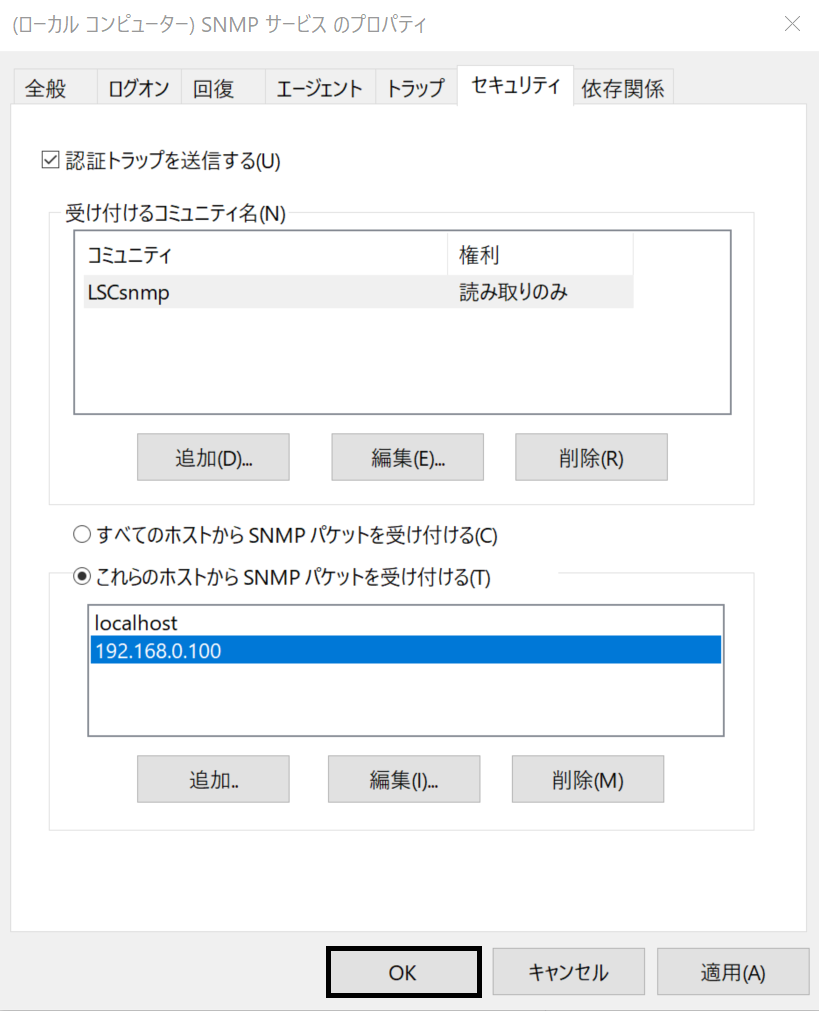
Windows 10にてSNMP を利用する準備が整いました。
記載されている会社名、システム名、製品名は一般に各社の登録商標または商標です。
当社製品以外のサードパーティ製品の設定内容につきましては、弊社サポート対象外となります。



















