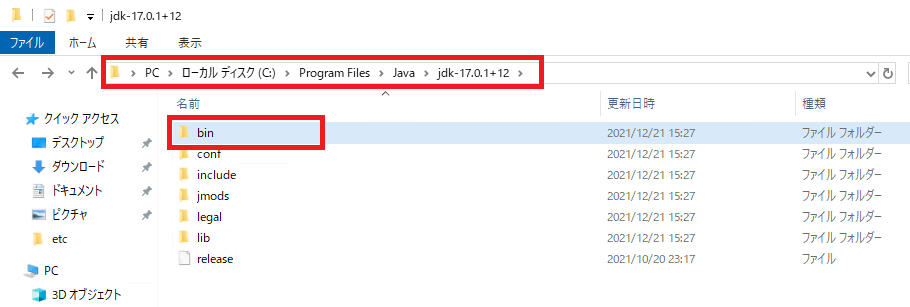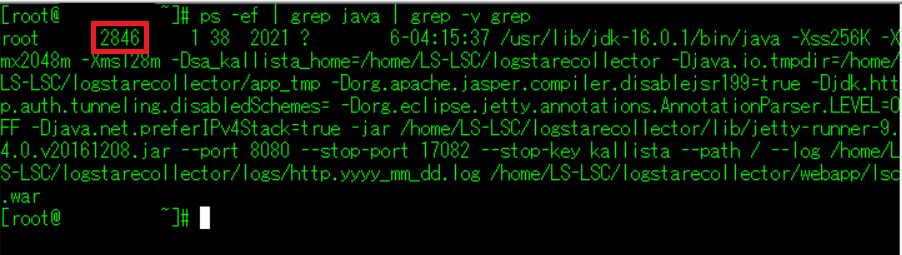当記事では、スレッドダンプの取得方法について記載します。
スレッドダンプはLogStare Collector(以下、LSCと記載)に関するサポートにおいて必要となる場合がある情報です。問い合わせにおいてサポートよりスレッドダンプの提供を依頼された場合、本記事を参照してスレッドダンプを取得してください。
Windows版の場合
- LSCをインストールしているサーバに管理者権限にてログインします。
- LSCとして動作しているJavaのプロセスIDを確認します。
- 管理者権限にてコマンドプロンプトを起動します。
- コマンドプロンプトにて「wmic process where "name = 'javaw.exe'" get name,ProcessID,commandline」若しくは「wmic process where "name = 'java.exe'" get name,ProcessID,commandline」を実行してLSCとして起動しているJavaのプロセスIDを確認します。通常は「wmic process where "name = 'javaw.exe'" get name,ProcessID,commandline」を実行いただくことでLSCとして起動しているJavaのプロセスIDを確認することが可能です。プロセスIDはコマンド出力結果において末尾に出力されます。出力結果で複数のプロセスが表示された場合、「LogStareCollector」という文字がコマンドラインに含まれているものが対象となります。下記の場合、LSCとして起動しているJavaのプロセスIDは「784」になります。
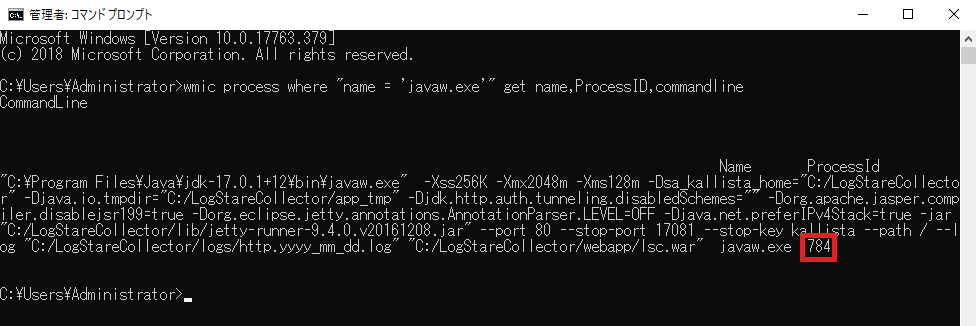
- スレッドダンプを取得します。エクスプローラにてLSCインストール時に用意したJavaの「bin」ディレクトリを開きます。
- 「bin」ディレクトリにてコマンドプロンプトを実行します。赤枠内にて「cmd」を入力して「Enter」キーを押下します。
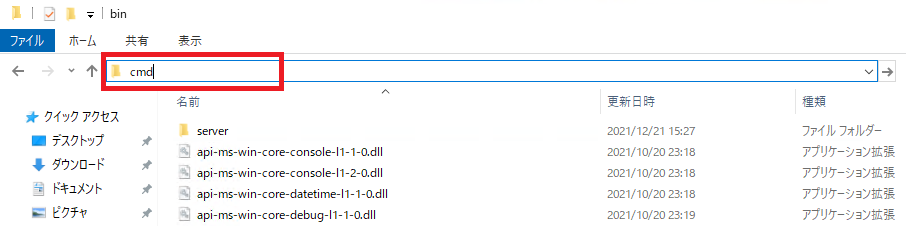
- 起動されたコマンドプロンプトにて「jstack」を実行してプログラムが存在しているかを確認します。usageが表示されれば「jstack」が利用できます。
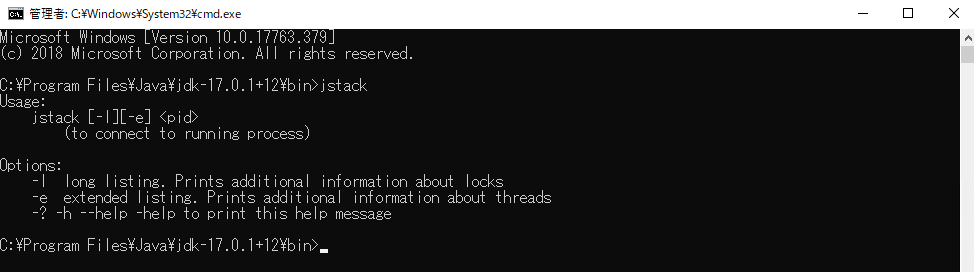
- 「bin」ディレクトリ内に「jstack」の出力結果を記録する任意のテキストファイルを作成します。記事内では「lsc.txt」を作成しています。
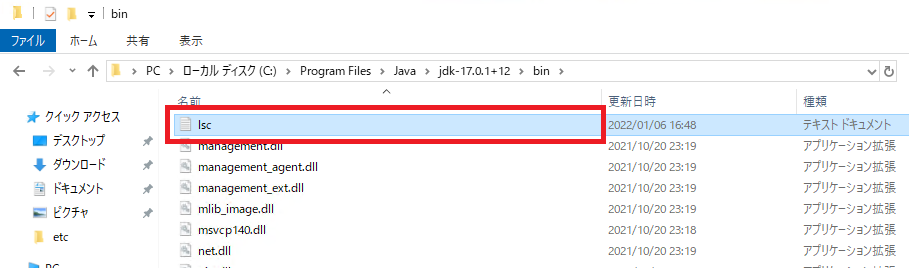
- コマンドプロンプトにて「jstack -l {確認したLSCのJavaプロセスID} >> {出力先} 」を実行します。当記事内の場合、「jstack -l 784 >> lsc.txt」となります。
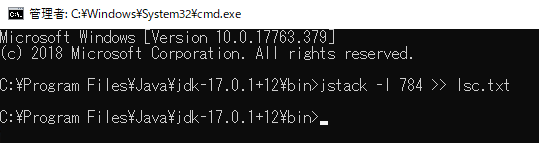
- 出力結果をサポートへ送付いただきます。
Linux版の場合
- LSCをインストールしているサーバに管理者権限にてsshでログインします。
- LSCとして動作しているJavaのプロセスIDを確認します。
- スレッドダンプを取得します。「cd」コマンドにてLSCインストール時に用意したJavaの「bin」ディレクトリを開きます。
- 「./jstack」を実行してプログラムが存在しているかを確認します。usageが表示されれば「jstack」が利用できます。
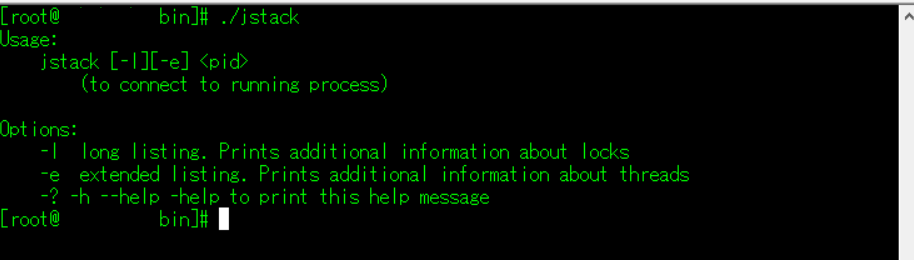
- 「bin」ディレクトリ内に「jstack」の出力結果を記録する任意のテキストファイルを作成します。記事内では「lsc.txt」を作成しています。
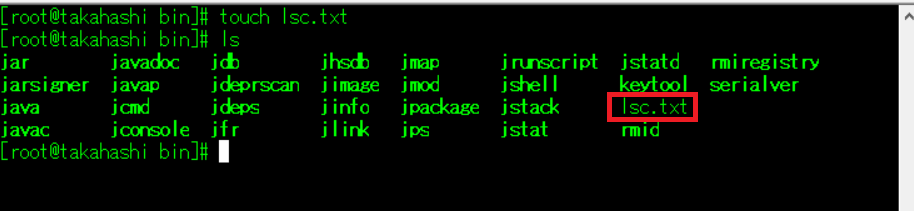
- 「./jstack -l {確認したLSCのJavaプロセスID} >> {出力先} 」を実行します。当記事内の場合、「jstack -l 2846 >> lsc.txt」となります。

- 出力結果をサポートへ送付いただきます。
以上でスレッドダンプの取得方法についての説明は終了となります。
記載されている会社名、システム名、製品名は一般に各社の登録商標または商標です。
当社製品以外のサードパーティ製品の設定内容につきましては、弊社サポート対象外となります。