この記事は投稿日から4年以上経過しています。
当記事では、PaloAltoにおけるTLS通信を利用してSyslog を送信する方法を記載します。
※PaloAltoでは、TLSをSSLと記載します。
目次
事前準備
- LogStare Collector (以下、LSCと記載) サーバのIP アドレスをチェックします。
※当記事では、172.23.61.102 をLSCサーバとして扱います。 - LSC側のTLS通信を使用したSyslog収集の設定を行います。
※TLS通信を使用したSyslog収集のLSCにおける設定方法は、以下の記事をご参照ください。
TLS通信を使用したSYSLOG収集 Linux版
TLS通信を使用したSYSLOG収集 Windows版 - LSC サーバでlsc-site.confにて設定したチェーン証明書に記載されているルートCA証明書を用意します。
- PaloAltoがSyslog送信先とするLSCサーバのFQDNまたはIPアドレスと、LSCに設定されたサーバ証明書のCommon Nameを一致させる必要があります。
一致していない場合、Syslogの送信は失敗しますのでご注意ください。
設定方法
証明書の設定
- PaloAlto のWeb UI 内上部タグより、Device > 証明書の管理 > 証明書 > デバイス証明書 と移動します。
- 左下の インポート をクリックします。

- 以下の項目を追加します。
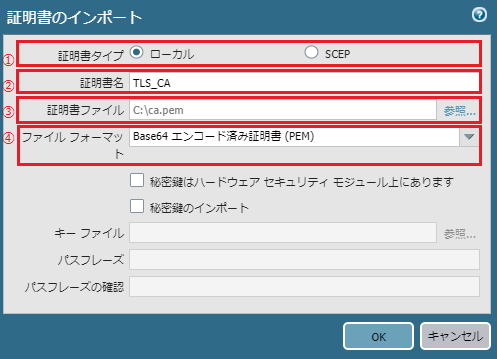
①証明書タイプは[ローカル]を指定します。
②任意の証明書名を指定します。
③事前準備にて用意した証明書を指定します。
④ファイル フォーマットは[Base64 エンコード済み証明書(PEM)]を指定します。
その後、「OK」をクリックします。 - 作成した証明書をクリックします。
- [信頼されたルート CA]にチェックをつけ、「OK」をクリックします。
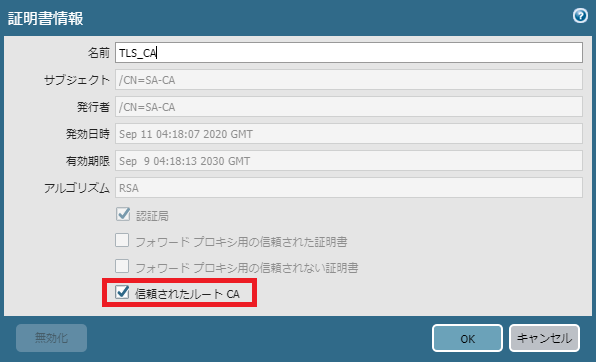
- コミットします。
Syslogサーバの設定
- PaloAlto のWeb UI 内上部タグより、Device > サーバプロファイル > Syslog と移動します。
- 左下の「追加」をクリックします。

- 上部の名前を入力後、左下の「追加」をクリックし、以下の項目を追加します。
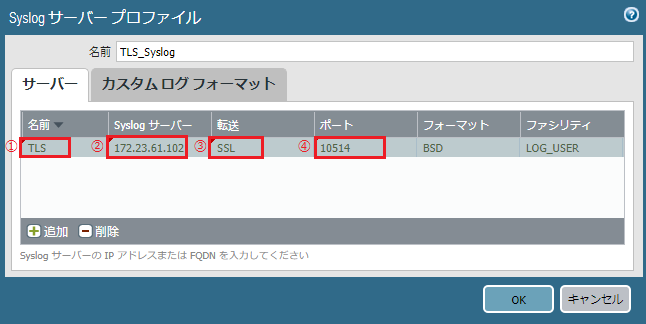
①LSC サーバの名前を指定します。
②LSCサーバのIP アドレスを指定します。
③TLS通信を利用するので、転送方式は「SSL」を指定します。
④LSCの システム管理 > サーバ > Syslog ポート > TLS にて指定したポート番号を設定します。
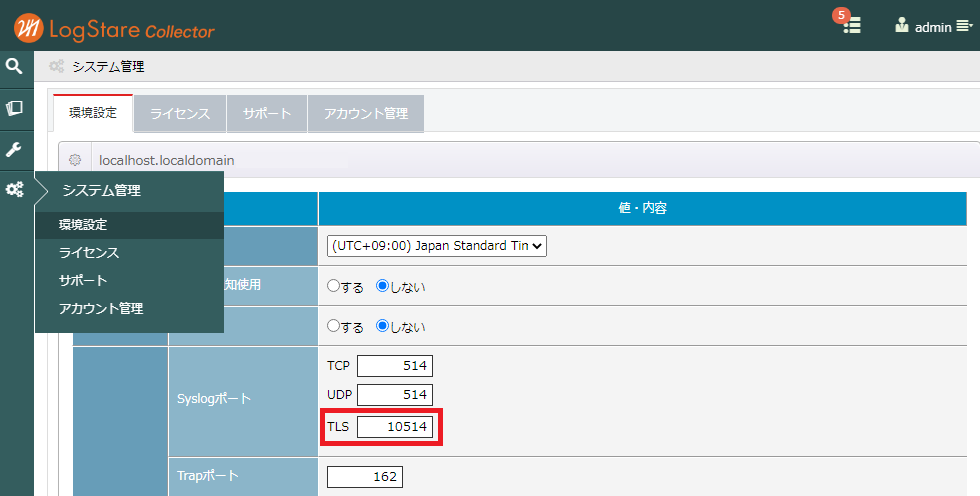
その後、「OK」をクリックします。 - PaloAlto のWeb UI 内上部タグ Device > ログ設定 と移動します。
- システム の「追加」をクリックします。
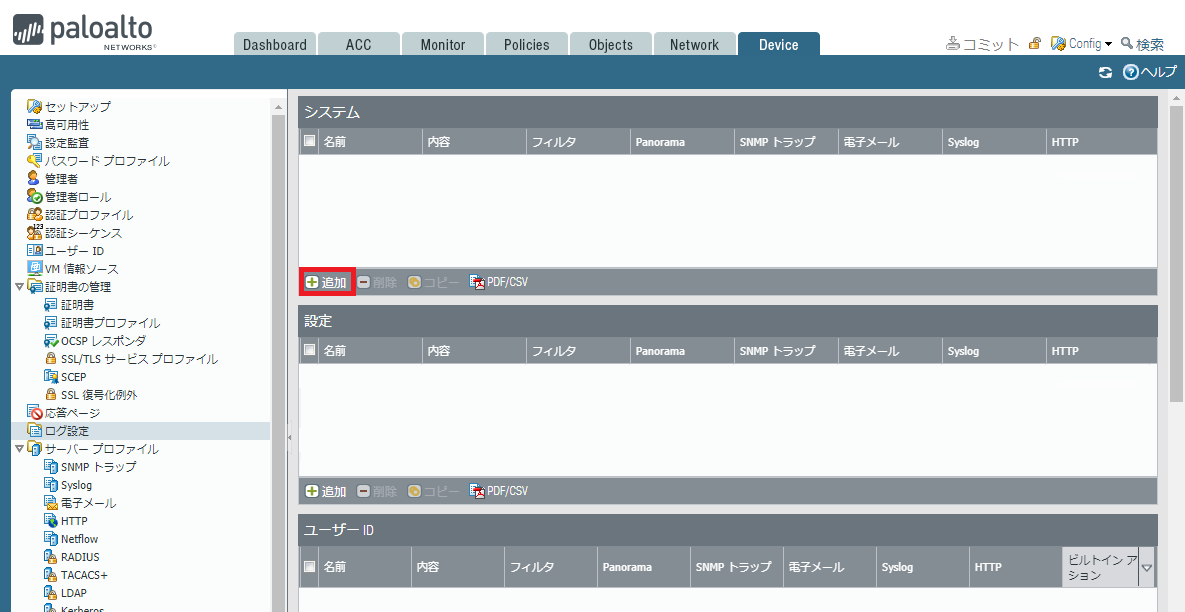
- Syslog に、先程設定したSyslog サーバを割り当てます。
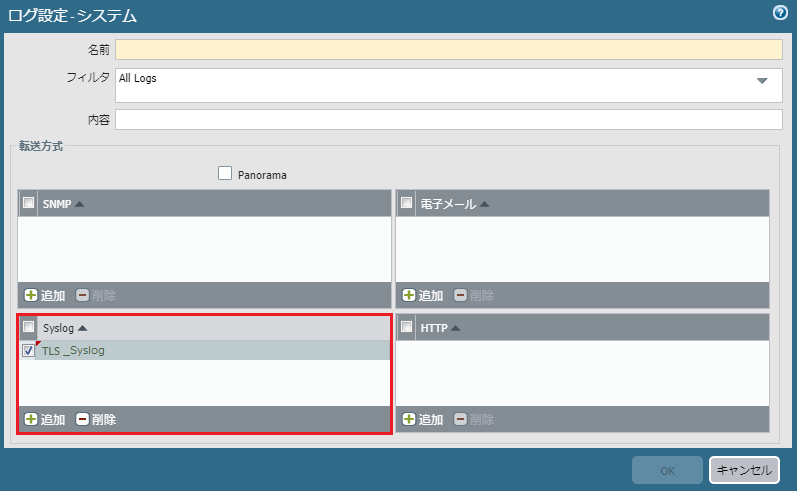
- 設定 にも、5, 6 と同様の設定を行います。
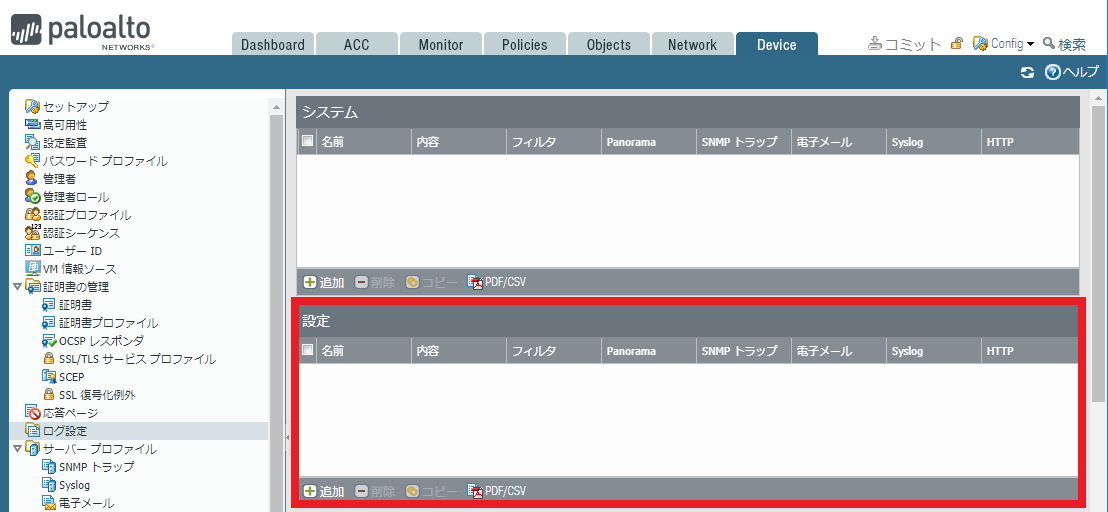
以上でPaloAltoにおけるTLS通信を利用したSYSLOG送信方法の説明は終了となります。
記載されている会社名、システム名、製品名は一般に各社の登録商標または商標です。
当社製品以外のサードパーティ製品の設定内容につきましては、弊社サポート対象外となります。



















