当記事では、NetStare Suite(以下、NSSと記載)におけるZabbixヒストリデータのレポート生成についての説明を記載します。
目次
更新履歴
2021/04/20 公開しました。
2022/07/04 ログパーサの名称変更に伴い、一部修正、画像のを差し替えを実施しました。
概要
NSSに実装されているZabbixリアルタイムエクスポート専用のパーサーを利用することでZabbixにて取得したヒストリデータのレポートを生成することが可能となります。
前提条件
以下の記事を参照して、ZabbixヒストリデータをLogStare Collector(以下、LSCと記載)にて収集し、対象のLSCとNSSを連携させてください。
ZabbixのヒストリデータをLSCにて収集する方法について
(閉鎖:2024/07/10)LogStare Collector のNetStare Suite 連携トライアルにおけるチュートリアル
基本設定
パーサー設定
- NSS (https://portal.netstare.jp/)にログインします。
※LSCとNSSを連携登録した際のメールアドレスとパスワードを利用します。
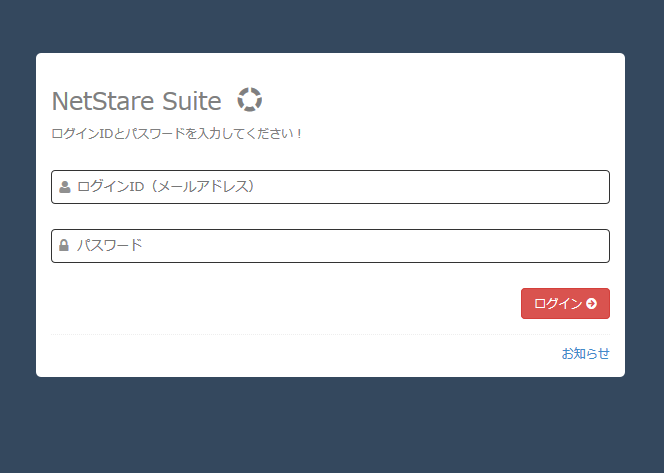
- 「レポート・セキュリティログアラート>レポート一覧」を押下します。
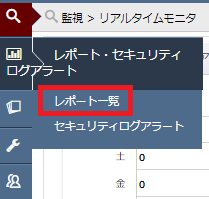
- 遷移先の画面より、「収集ログレポート基本設定登録」を押下します。
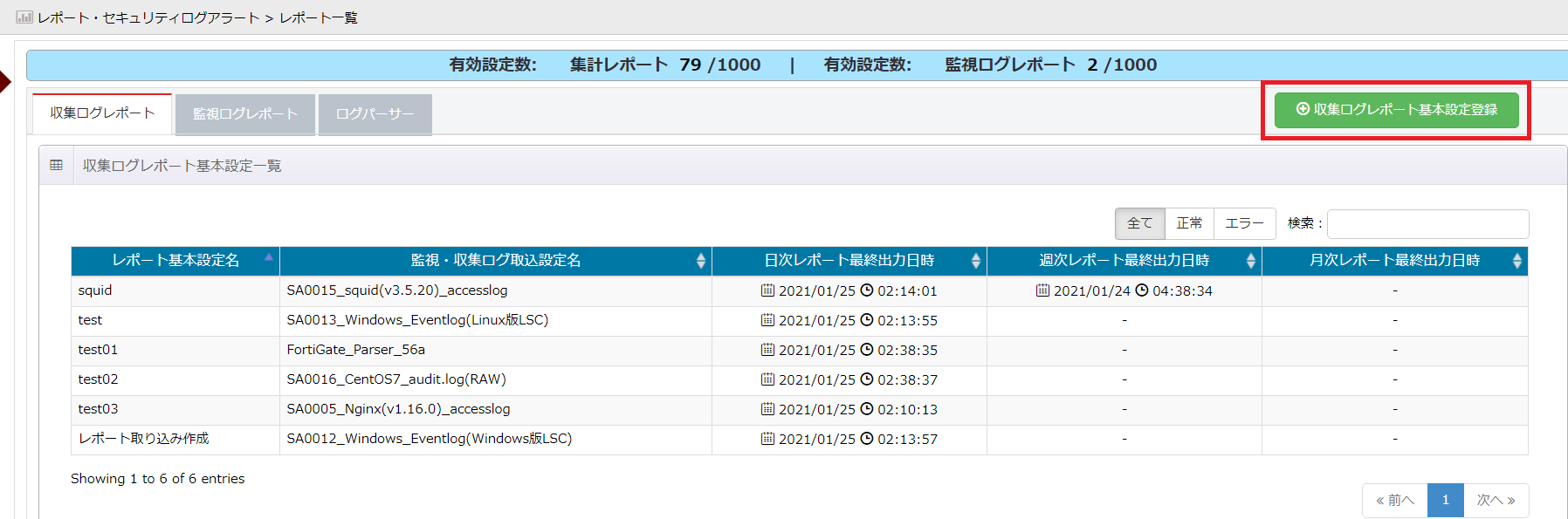
- レポート作成対象となる収集項目を選択します。
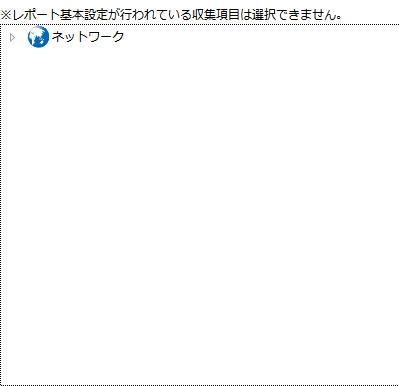
↓展開↓
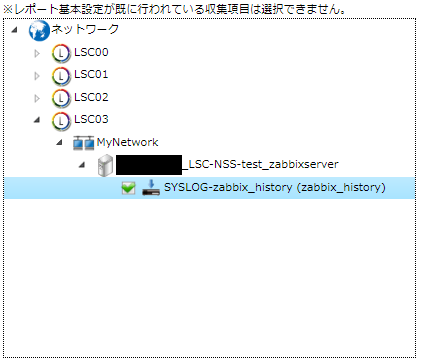
- 監視・収集ログ取込設定より、「LS_00017_Server_APP_Zabbix_realtime_export_history_log_Rev1.0.0」を選択します。
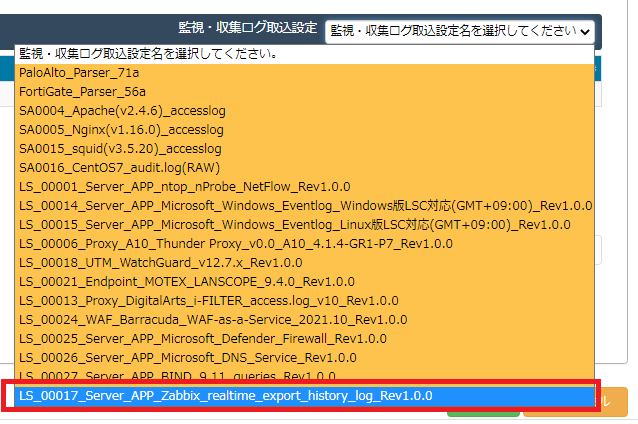
- 「レポート基本設定名」「実行周期」を設定します。
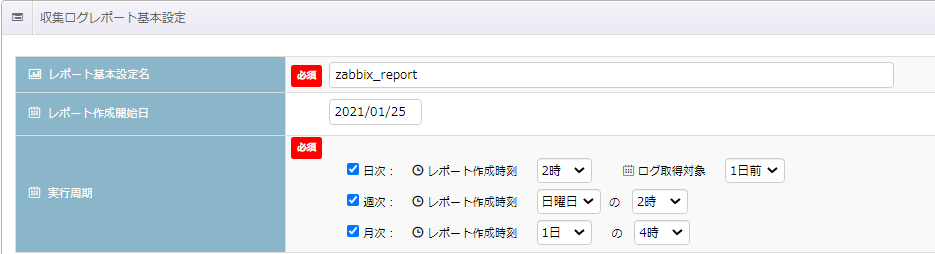
- 右下の「追加」を押下します。
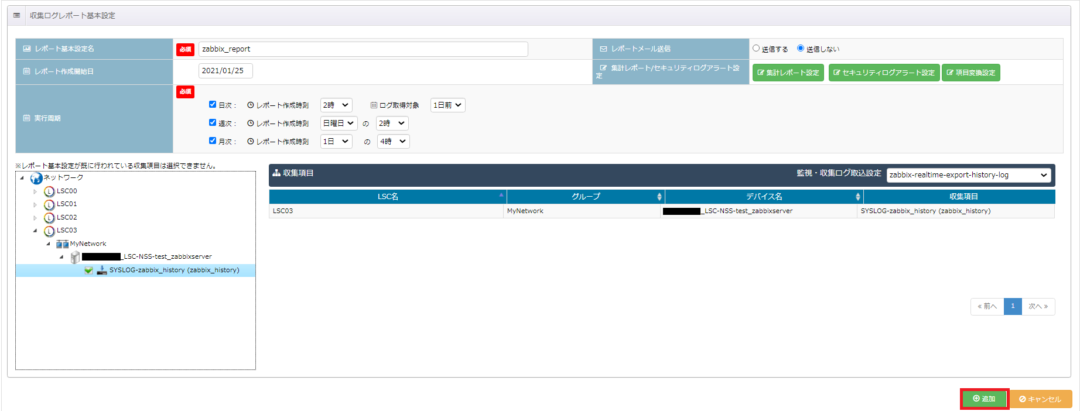
レポート設定
- 「レポート・セキュリティログアラート>レポート一覧」を押下します。
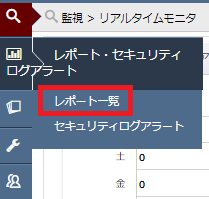
- 遷移先の画面より、監視・収集ログ取込設定名が「LS_00017_Server_APP_Zabbix_realtime_export_history_log_Rev1.0.0」のものを押下します。
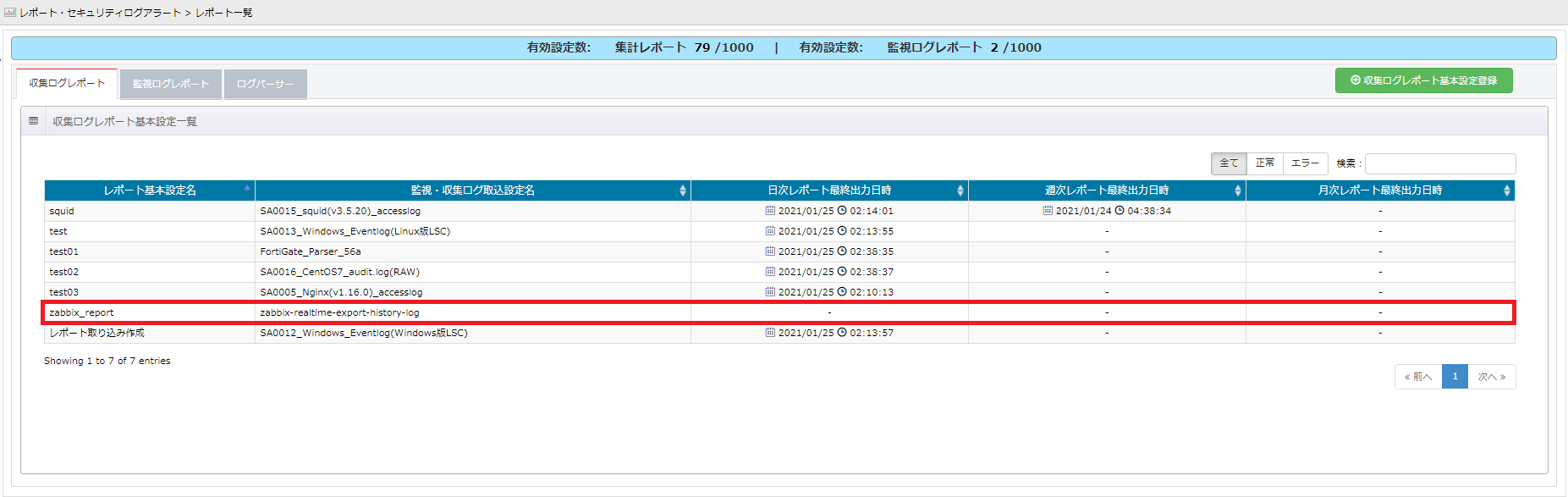
- レポート設定メニューより「集計レポート」を押下します。
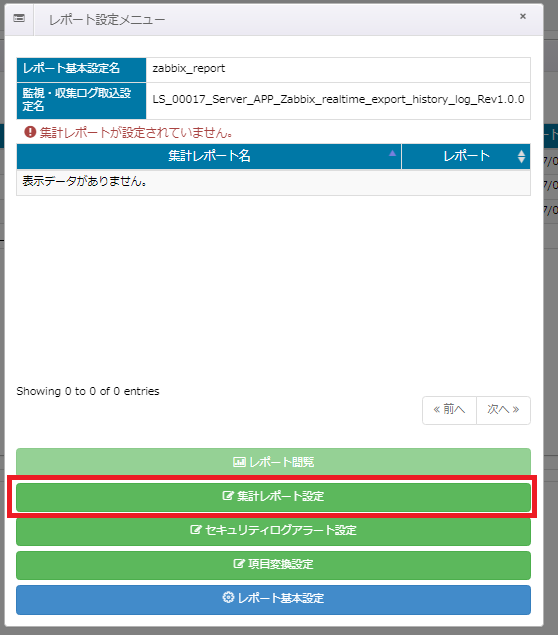
- 画面右上の「+」ボタンを押下します。
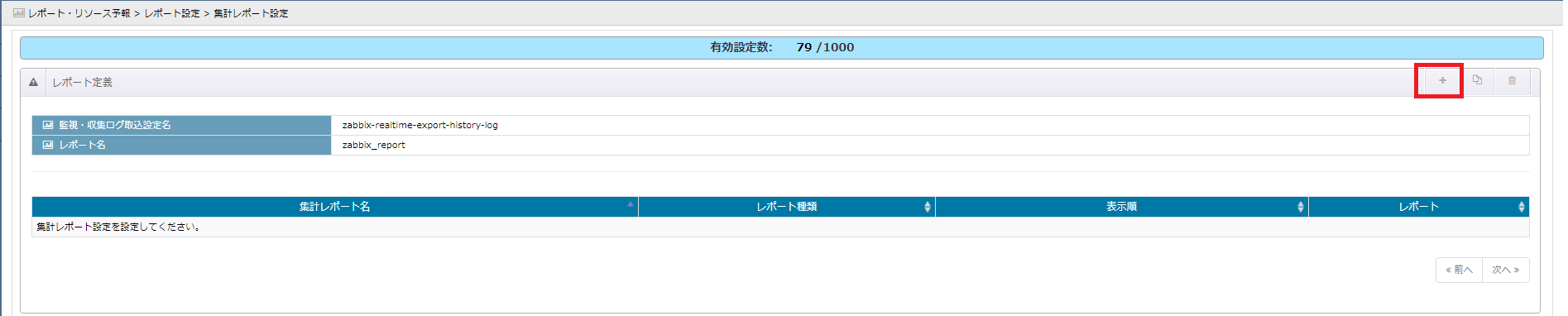
- レポートの基本設定を行います。「集計レポート名」に任意の名称を設定し、「レポート種類」は「集計レポート」、「ソート順」は「集計項目を昇順でソート」、「レポート」は「有効」とします。
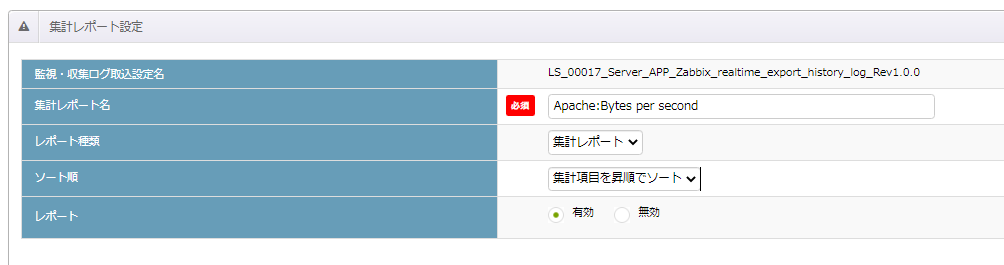
- レポートにおける集計項目を設定します。集計項目として上から順番に「ログ日時」「ホスト名」「監視項目名」をドラッグ&ドロップにて配置します。
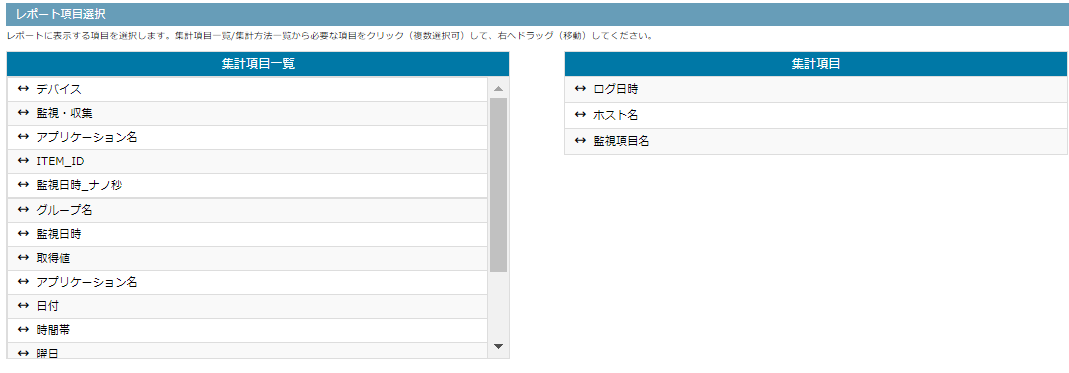
- レポートにおける集計方法を設定します。集計方法として、「取得値(代表値)」をドラッグ&ドロップにて配置します。
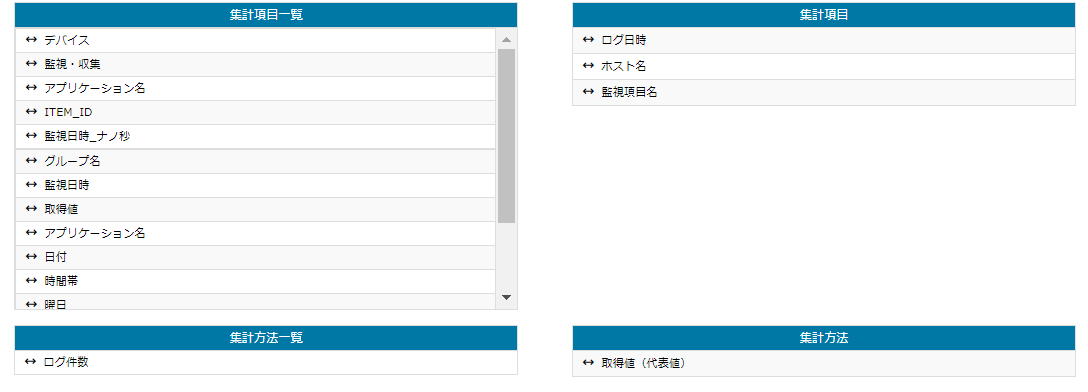
- レポート作成条件を設定します。「レポート作成条件」より「設定」を押下します。
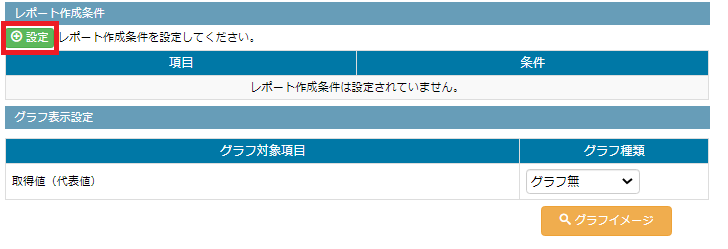
- 「項目」より「監視項目名」を選択し、「条件」にレポート作成対象とする監視項目名を入力し、「等しい」「該当する」を選択の上、「追加」を押下します。※「監視項目名」に入力する文字列について、Tipsをご確認ください。
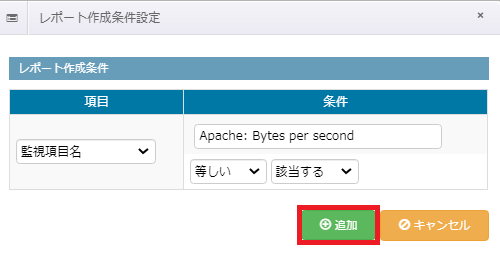
- グラフ表示設定にて、「グラフ対象項目」「取得値(代表値)」の「グラフ種類」を「棒グラフ」もしくは「折れ線グラフ」と設定します。

- 画面右下の「追加」を押下します。
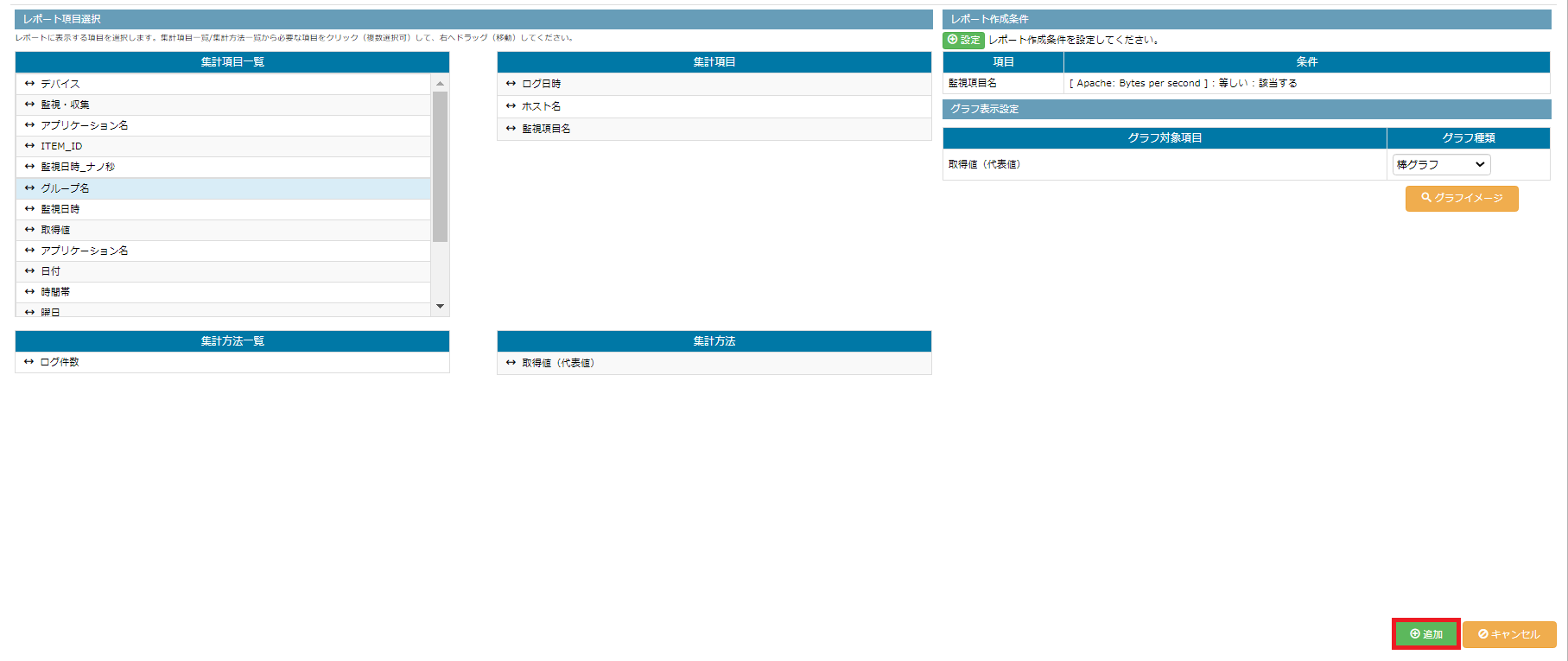
以上で、基本設定についての説明は終了します。
レポート閲覧方法
レポート一覧での確認
- 「レポート・セキュリティログアラート>レポート一覧」を押下します。
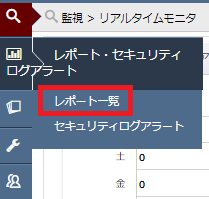
- 遷移先の画面より、作成したレポートを押下します。
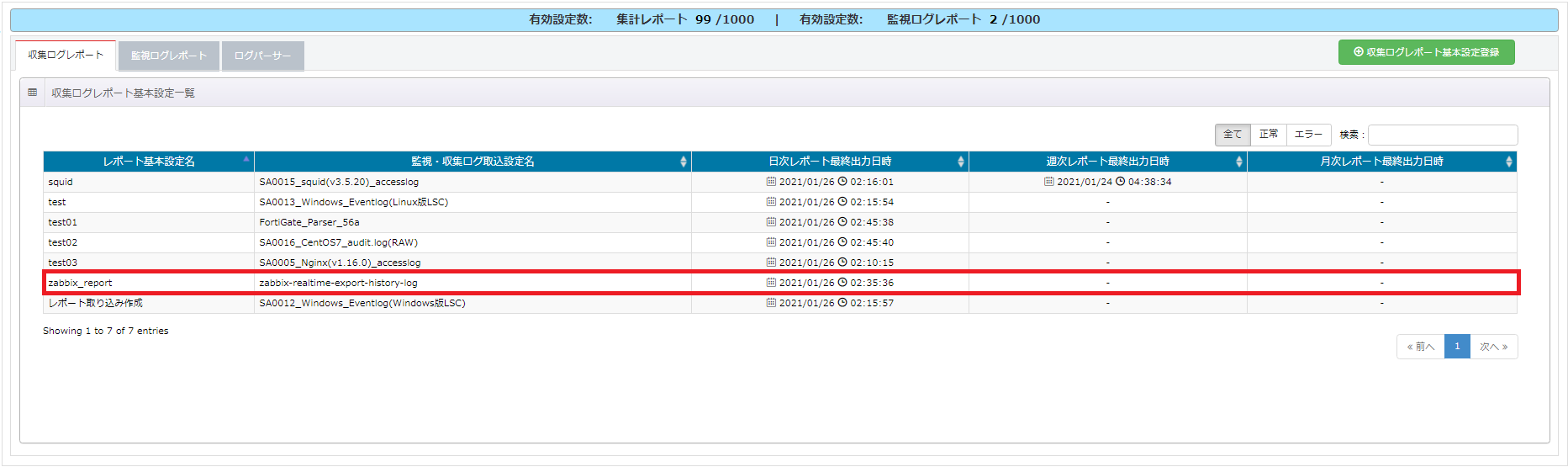
- 「レポート設定メニュー」より、「レポート閲覧」を押下します。
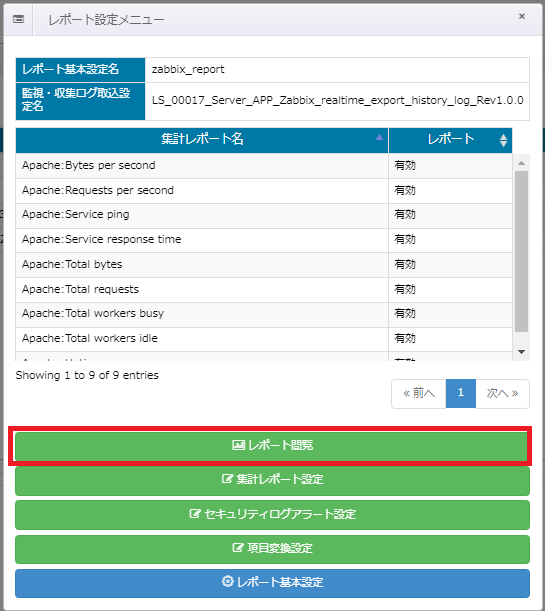
- 作成したレポートデータを閲覧できます。
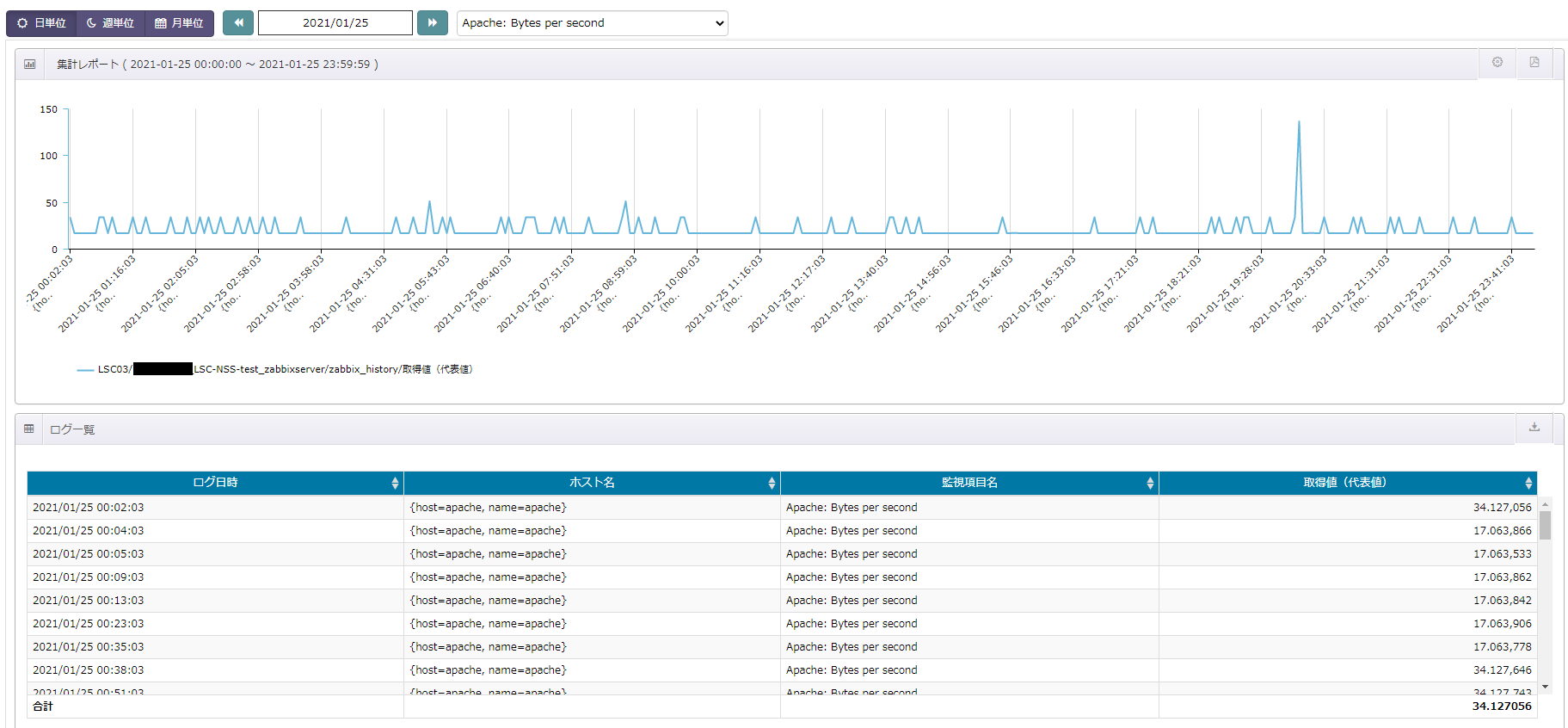
注意点(レポート一覧)
- レポート一覧から閲覧する場合、レポート設定をした当日にレポートを確認することは出来ません。パーサー設定時の「実行周期」にて指定されたタイミングでレポートが作成された時点からレポート一覧での閲覧が可能になります。
- レポート閲覧において、ログ一覧の最下部に「取得値(代表値)」の合計が表記されますが、Zabbixヒストリデータの都合上、該当項目には合計は出力されません。表示されるのはレポート閲覧時にて最上行に表示されるデータの「取得値(代表値)」になります。こちらは仕様となります。
ピンポイント分析での確認
- 「ログ>ピンポイント分析・集計」を押下します。
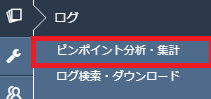
- 「収集」より閲覧したいレポートの収集項目にチェックを入れ「選択」を押下します。
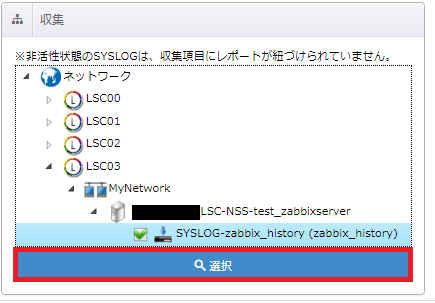
- 「設定」を押下します。

- 「レポート設定」より閲覧したいレポートを「ULP設定読込」より選択し「読込」を押下します。
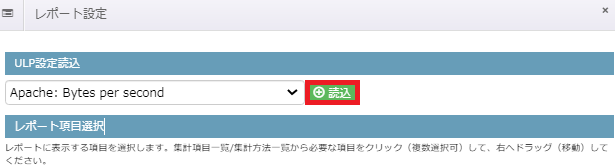
- 設定された「集計項目」「集計方法」「レポート作成条件」「グラフ表示条件」が読み込まれます。条件を追加・削除することも可能です。そのままでよければ右下の「設定」を押下します。
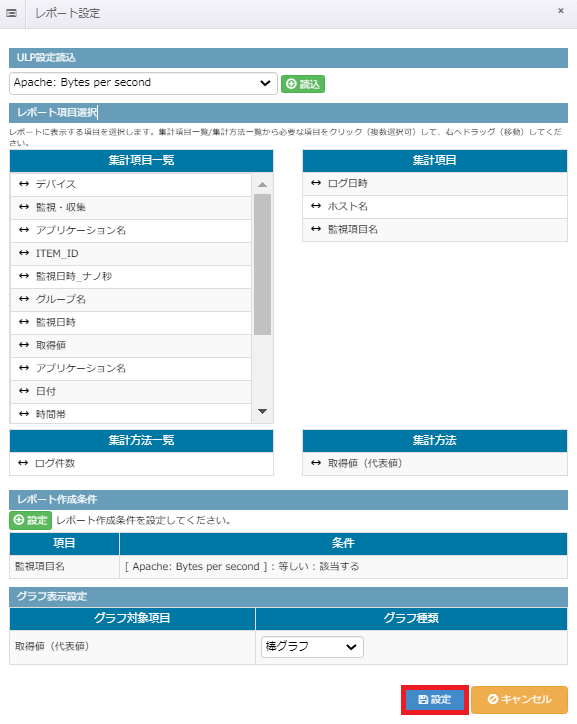
- 「設定した条件でログを分析する」を押下します。

- 作成したレポートデータを閲覧できます。
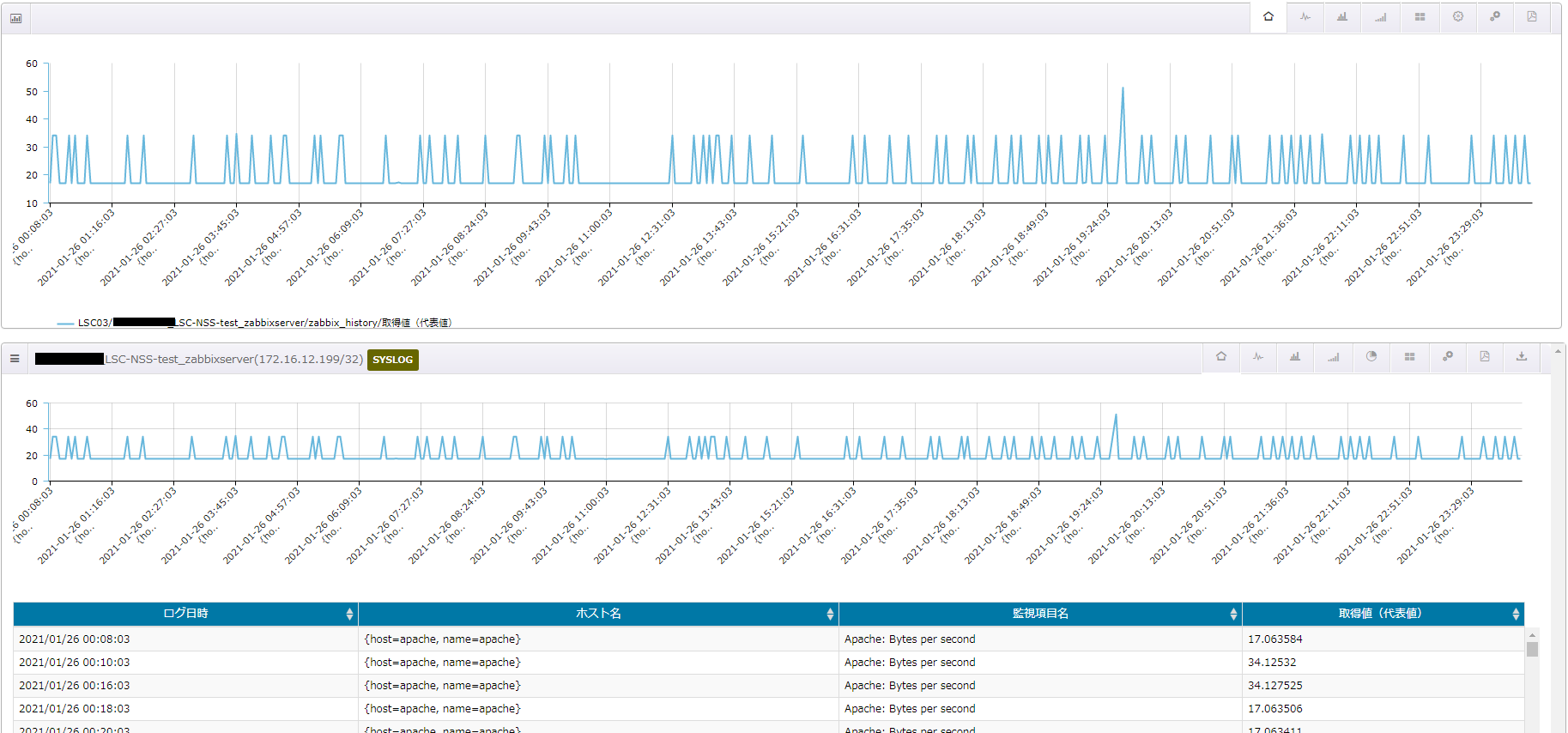
注意点(ピンポイント分析)
- ピンポイント分析での閲覧の場合、レポート設定をした当日にレポートを確認することが出来ます。
- レポート閲覧において、ログ一覧の最下部に「取得値(代表値)」の合計が表記されますが、Zabbixヒストリデータの都合上、該当項目には合計は出力されません。表示されるのはレポート閲覧時にて最上行に表示されるデータの「取得値(代表値)」になります。こちらは仕様となります。
Tips
レポート設定
- 「レポート作成条件」にて設定する「監視項目名」は、パーサー設定後一定時間サンプルログを収集の上、ピンポイント分析にて「集計項目」として「監視項目名」、「集計方法」として「ログ件数」を選択したレポートの結果より確認することで設定が容易になります。
- Zabbixにて複数のホストに対して同一の監視項目にて監視を実施している場合、「レポート作成条件」において「監視項目名」に加え「ホスト名」を設定することで、単一ホストのヒストリデータのレポートを作成することが可能です。
以上でZabbixヒストリデータのレポート生成についての説明は終了となります。
記載されている会社名、システム名、製品名は一般に各社の登録商標または商標です。
当社製品以外のサードパーティ製品の設定内容につきましては、弊社サポート対象外となります。

















