当記事では、Nutanix Prism ElementにOVAファイルをインポートする方法について紹介します。
動作環境
本記事で紹介するNutanixのバージョンは以下の通りです。
Nutanix バージョン 5.15.3 LTS – Starter License
目次
Prism Elementとは?
Prism Elementとは、Nutanix標準のweb管理コンソールのことです。
Prism Centralとの違いは、Prism Centralが複数のクラスターを管理するコンソールであるのに対し、Prism Elementは単一のクラスターを管理するコンソールとなります。
Prism ElementにOVAファイルをインポートする手順
初めにインポート対象となるOVAファイルを用意します。今回は自社製品のログコレを基に紹介します。注意点として、Prism ElementではOVAファイルをそのままインポートすることはできません。そのため、以下の手順で仮想マシンを構築する必要があります。
- OVAファイルを展開
- ovfファイルの設定を確認
- NutnaixへDISKとしてvmdkファイルをインポート
- ovfファイルの設定を基にNutanixで仮想マシンを構築
手順1 OVAファイルを展開
OVAファイルを選択し、右クリック「展開」をします。
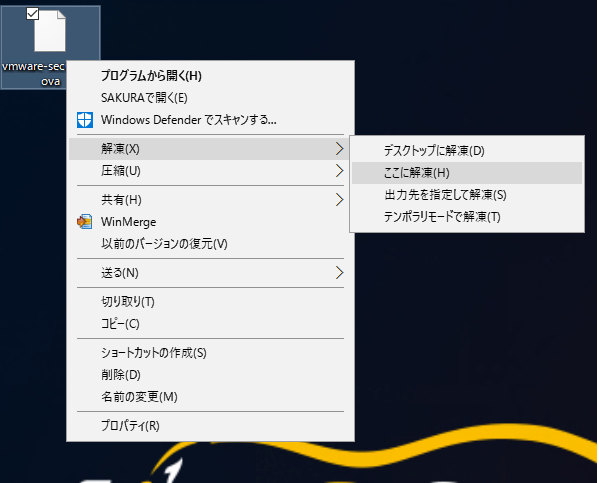
展開後、.ovfファイル、.vmdkファイルがあることを確認します。
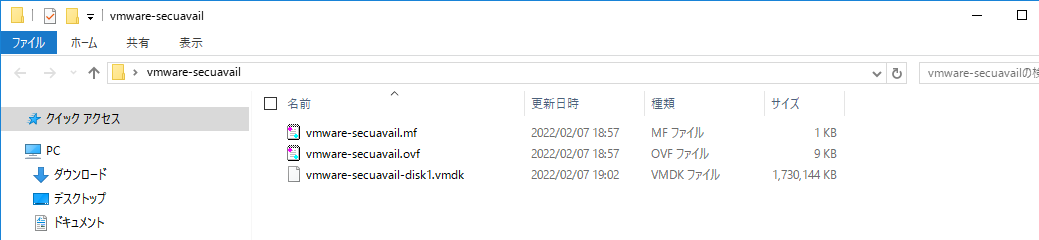
手順2 ovfファイルの設定を確認
テキストエディタで.ovfファイルを開きます。ovfファイルとは、仮想マシンの構成情報が記述されたxml形式のファイルです。
この中のディスク容量、CPU数、メモリ容量を確認します。
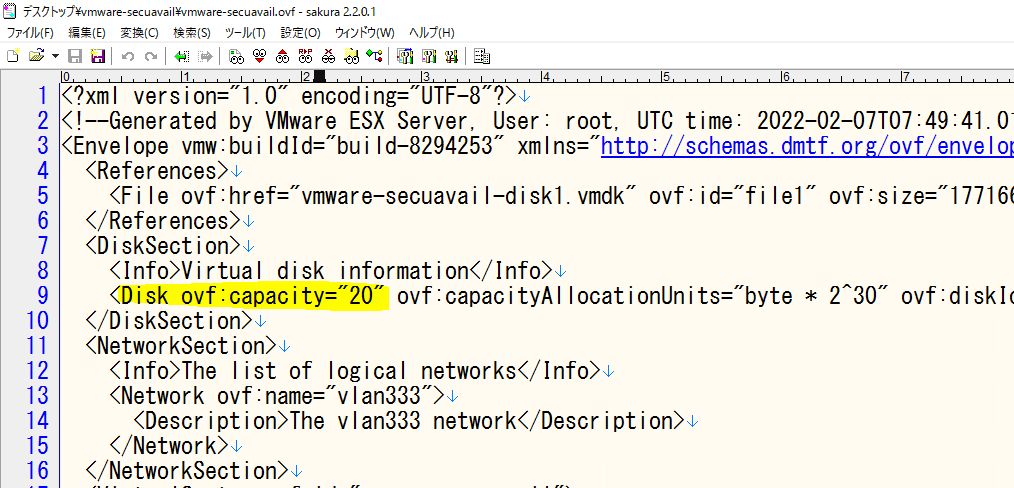
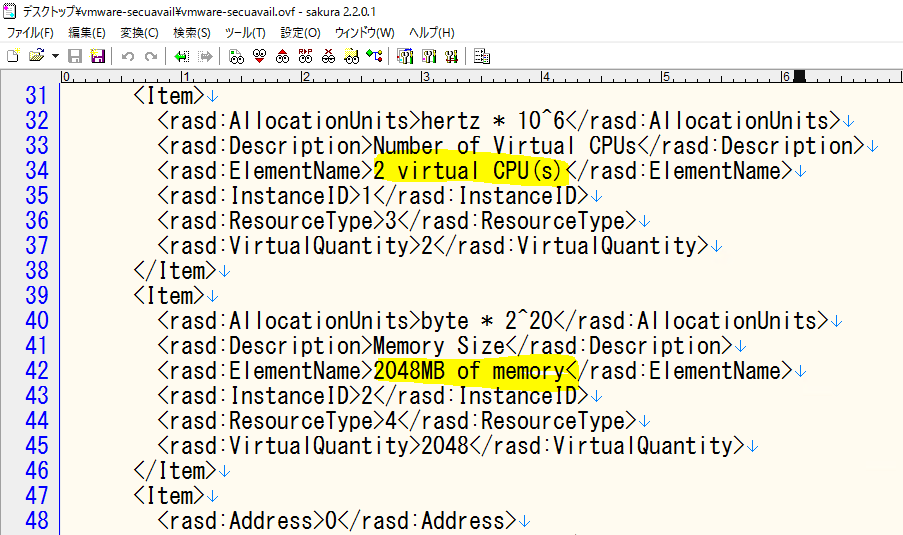
画像より、ディスク容量が20GB、CPUが2コア、メモリが2GBであることがわかります。
手順3 NutnaixへDISKとしてvmdkファイルをインポート
Nutanixへログインし、設定へ移動します。
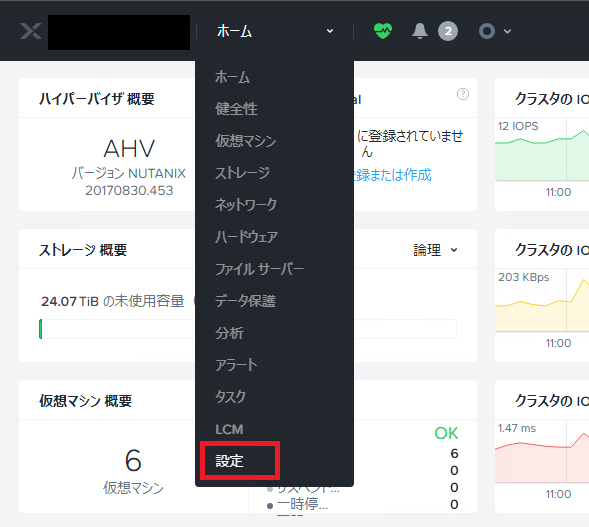
「イメージ設定」 > 「イメージをアップロード」を押します。
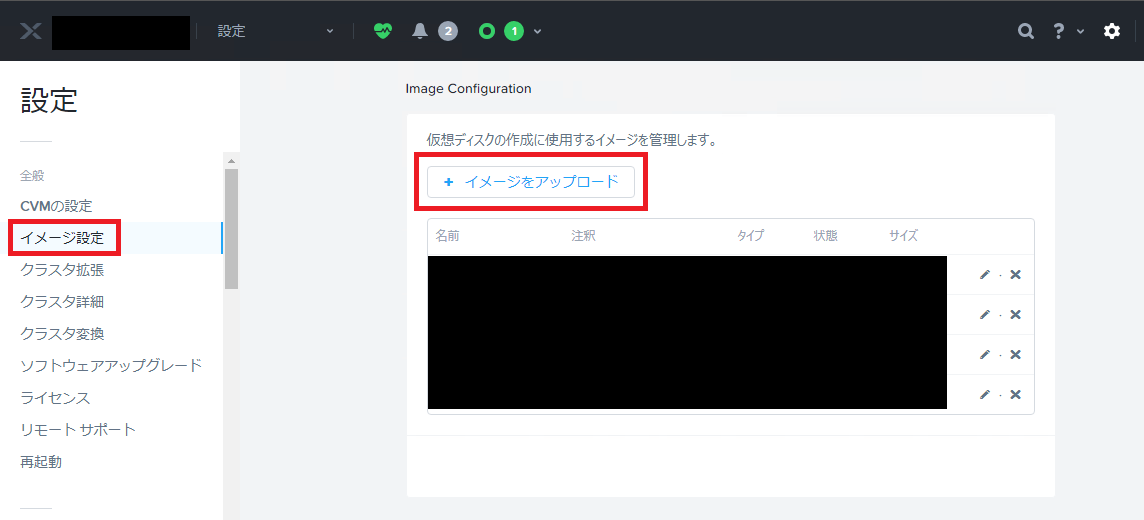
各項目を入力し、「Upload file」でvmdkファイルを選択し「保存」を押します。
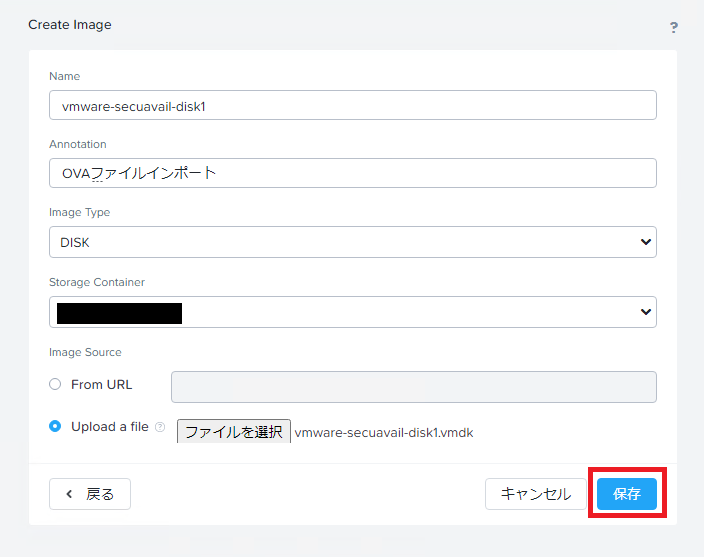
以下のように追加されていれば完了です。
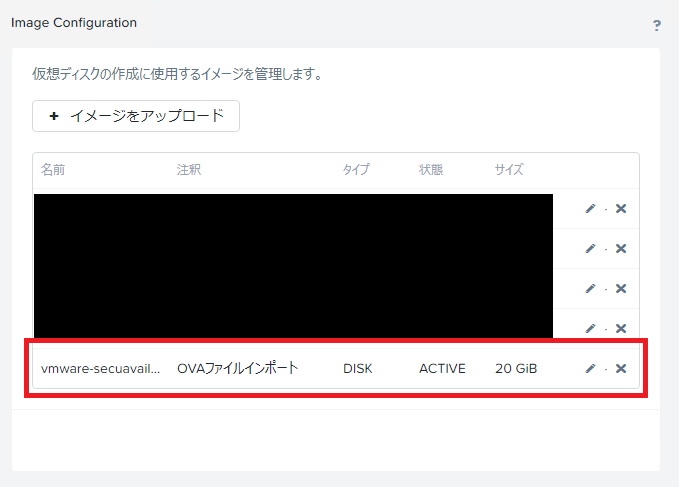
手順4 ovfファイルの設定を基にNutanixで仮想マシンを構築
仮想マシンへ移動します。
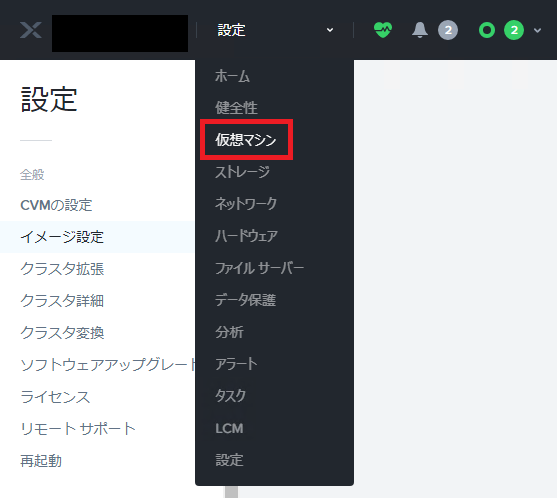
「仮想マシンを作成」を押します。
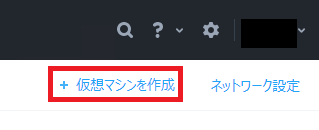
ovfファイルで確認したスペック通りに仮想マシンを設定します。
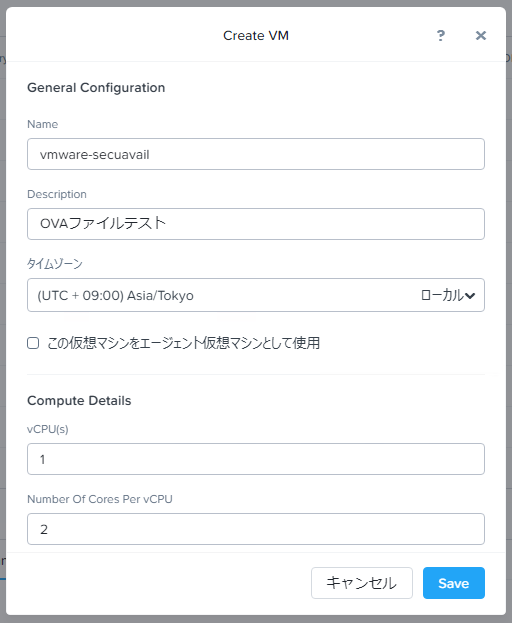
Disksで「Add New Disk」を選択します。
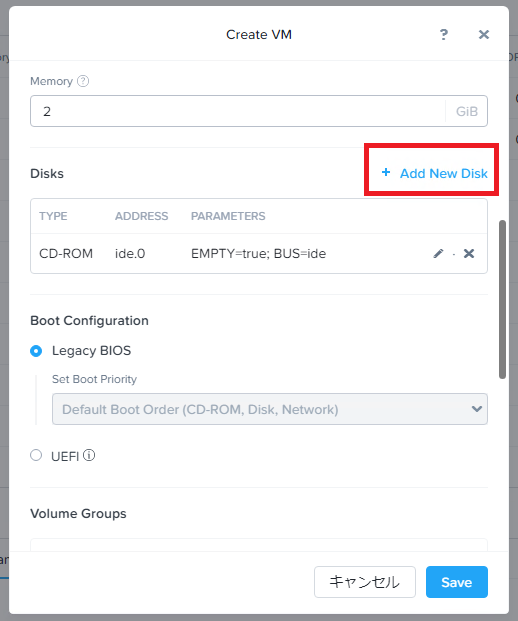
下の画像の通りに設定し、インポートしたイメージを選択します。
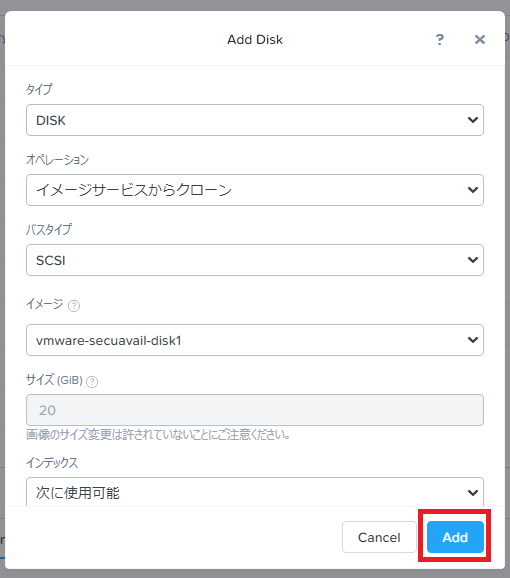
その他、仮想マシンに必要な設定を入れ「Save」を押して作成します。
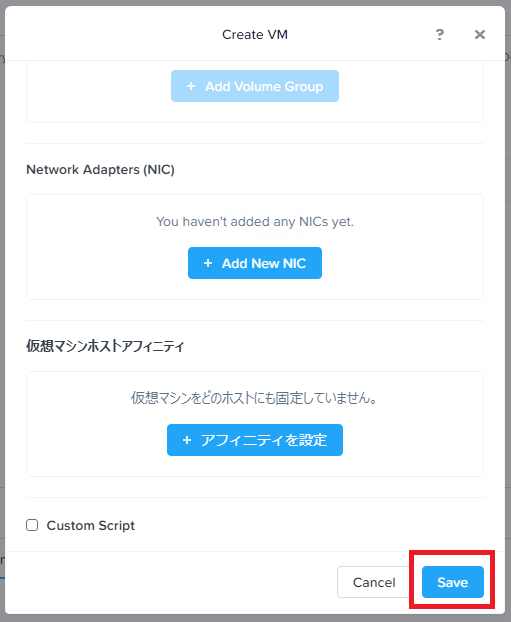
仮想マシンの作成後、「power on」を押しOSが立ち上がれば完了です。
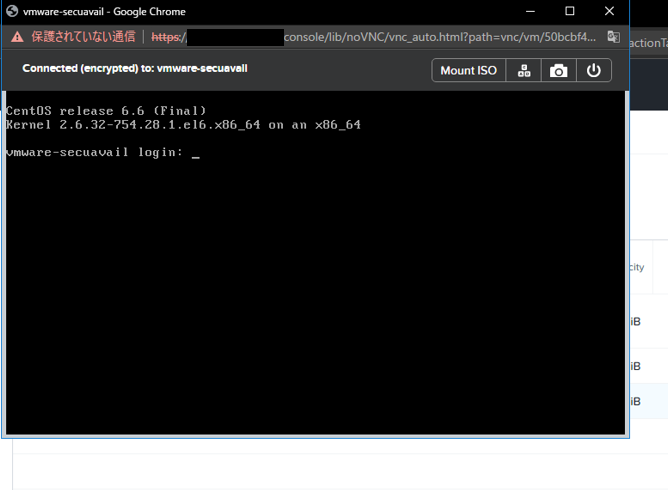
参考:How to import an OVA image to AHV cluster
記載されている会社名、システム名、製品名は一般に各社の登録商標または商標です。
当社製品以外のサードパーティ製品の設定内容につきましては、弊社サポート対象外となります。



















