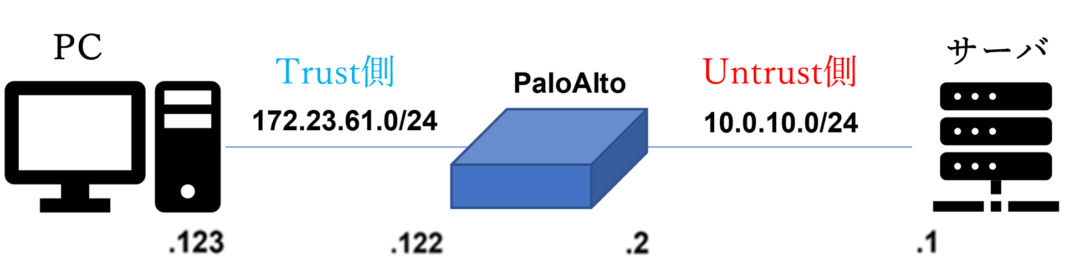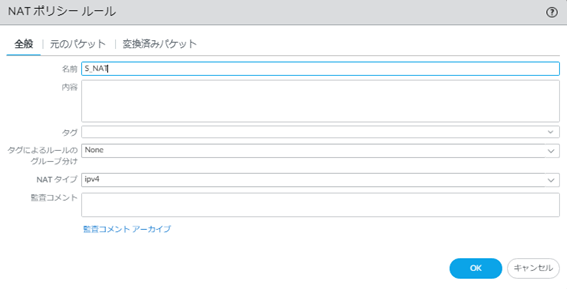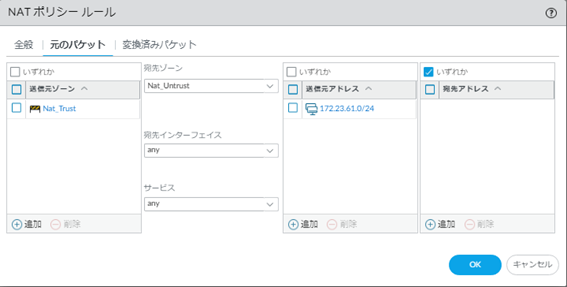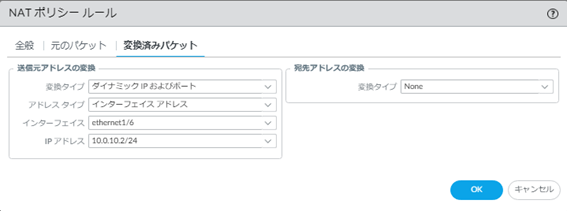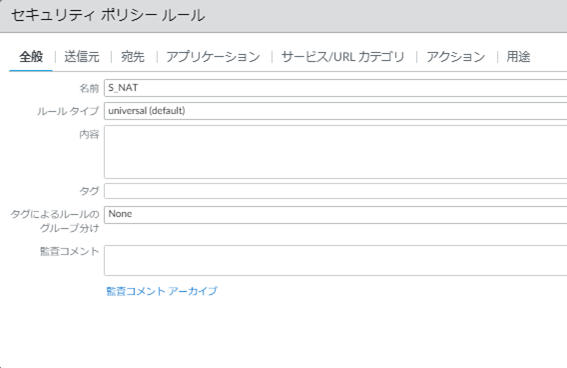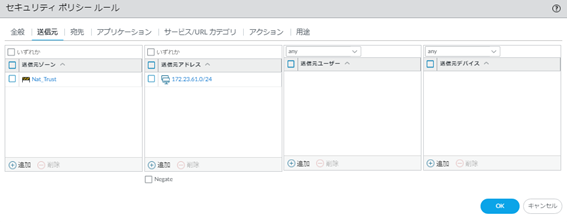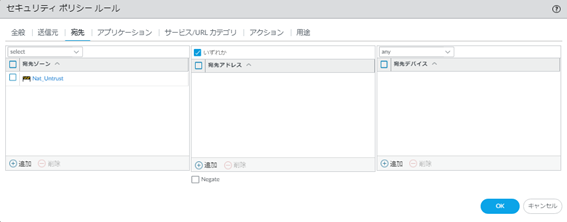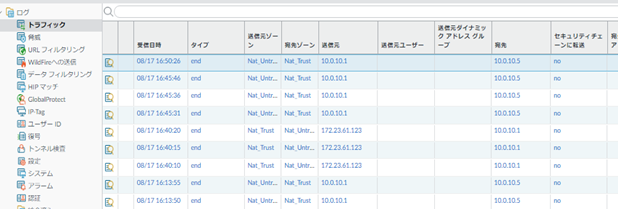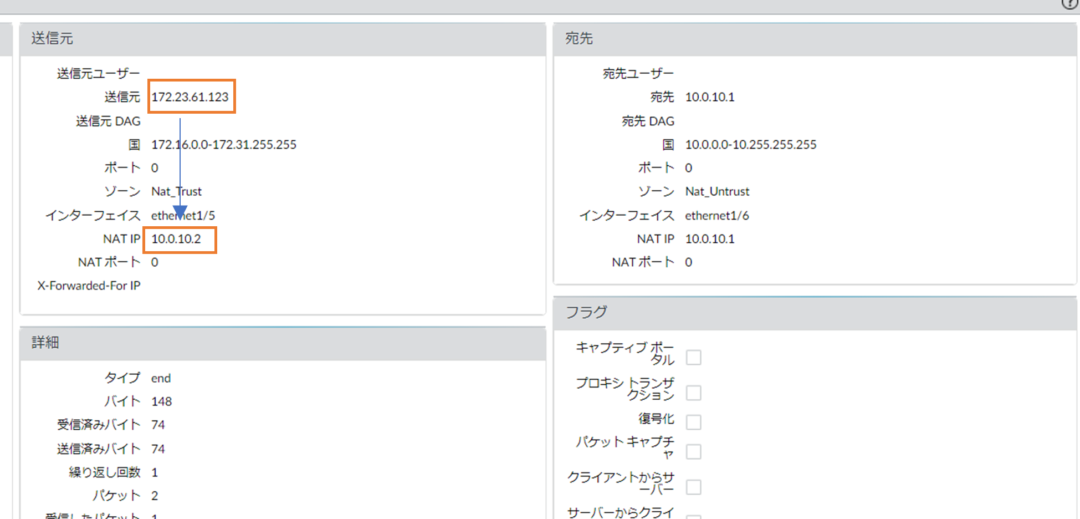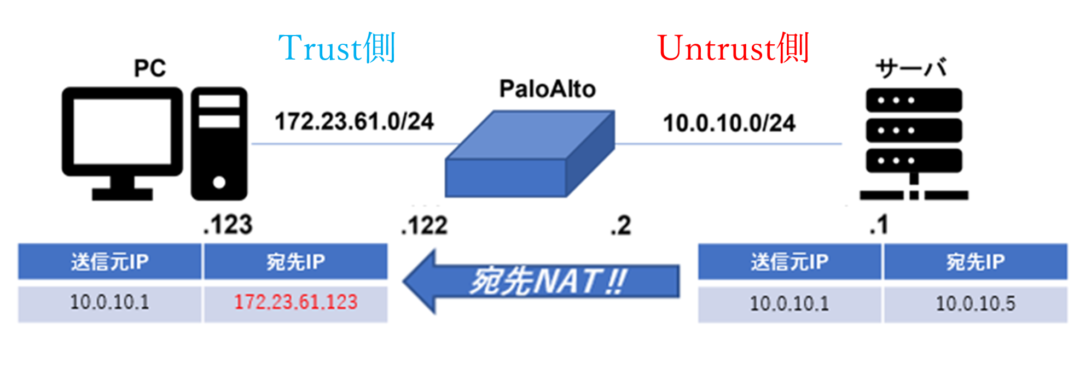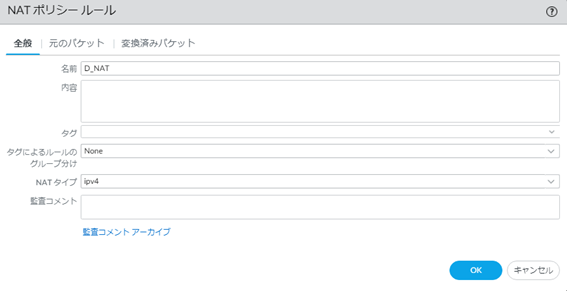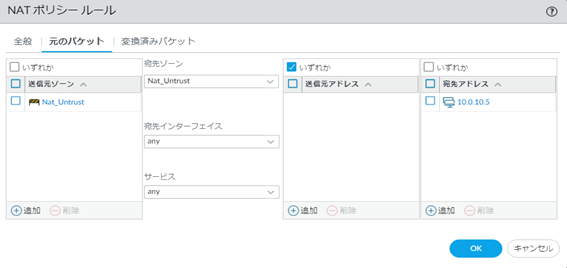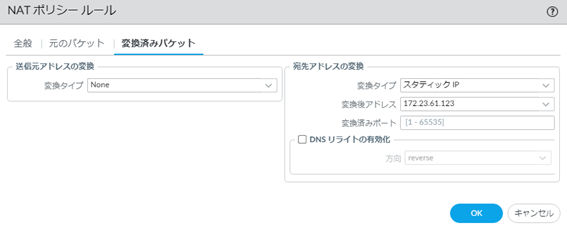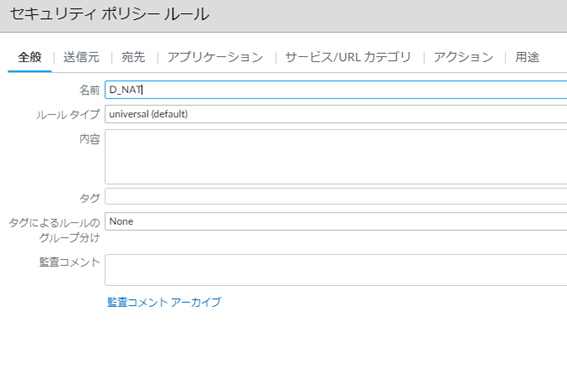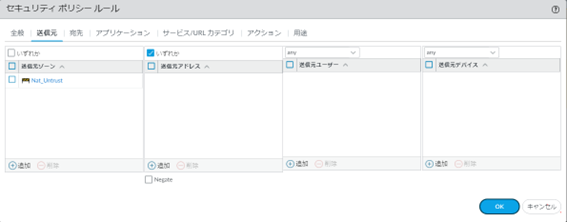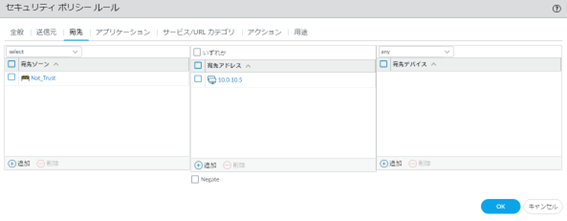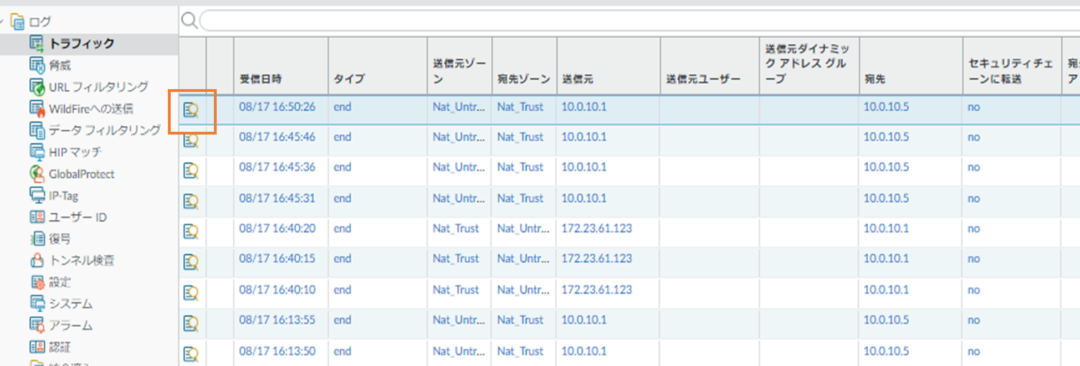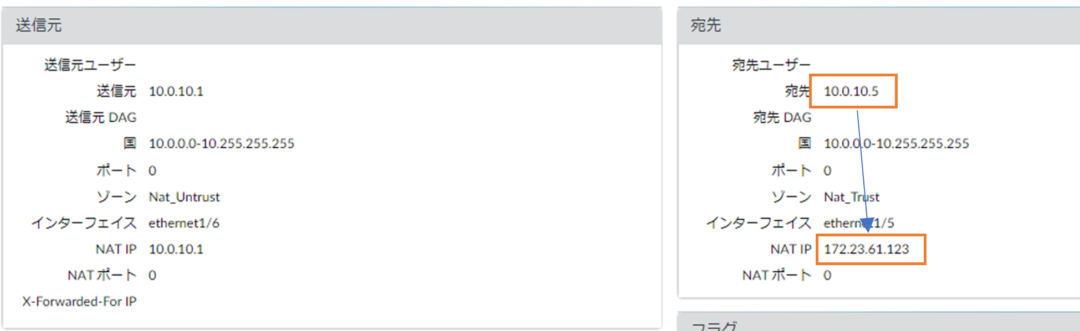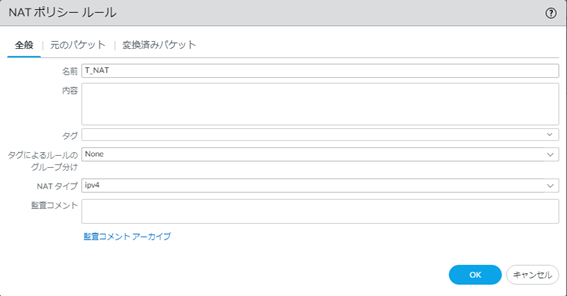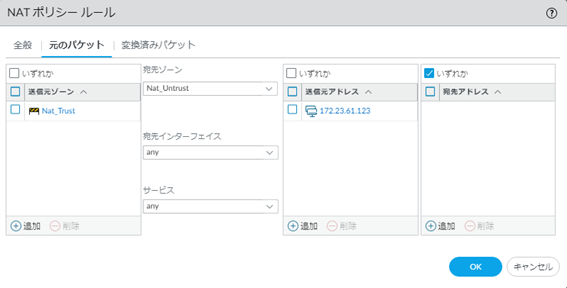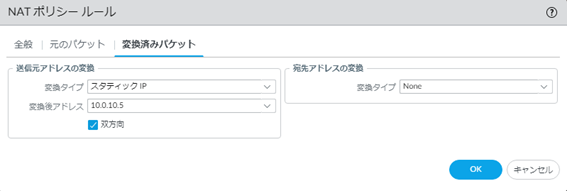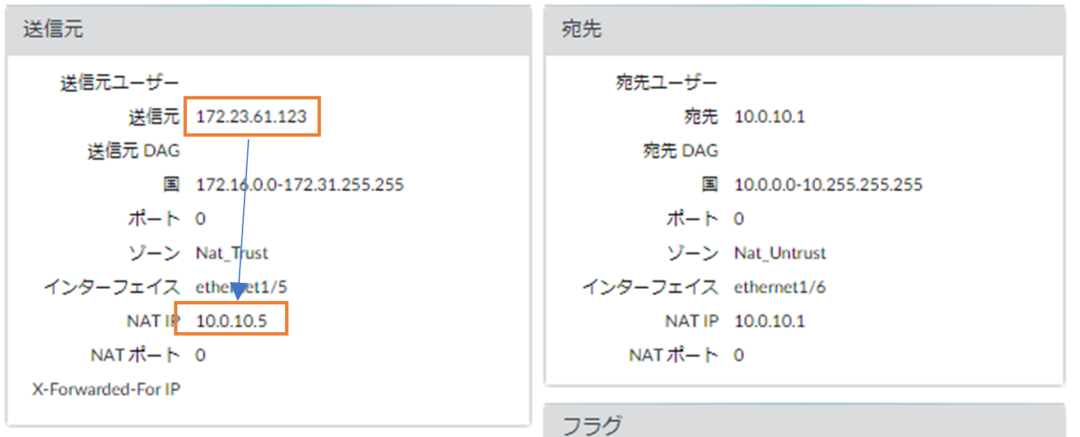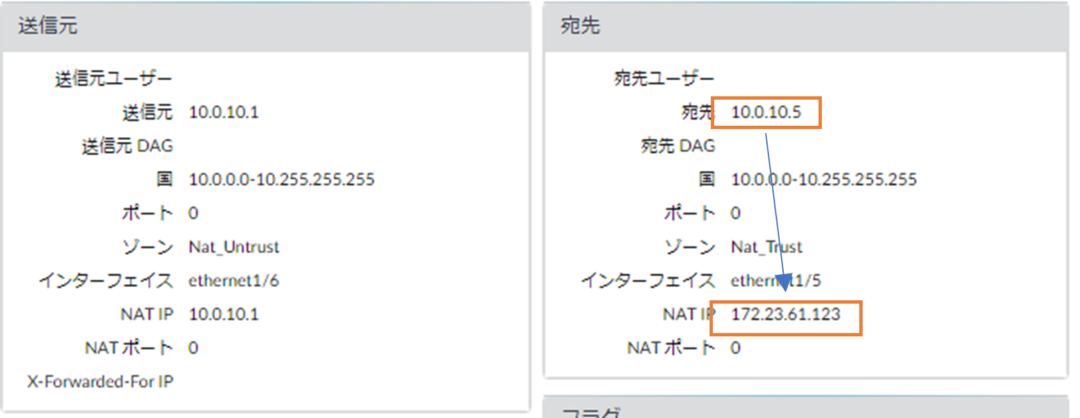当記事ではPaloAltoにおける送信元NAT・宛先NATの設定方法について記載します
目次
設定・使用環境について
設定環境
※ゾーン設定は以下の通りです。
ethernet1/5 : Nat_Trust(Trust側)
ethernet1/6 : Nat_Untrust(Untrust側)
使用環境
PaloAlto:PA-440 PAN-OS10.2
サーバ:AlmaLinux8.6
送信元NATの設定方法
送信元NATは、送信元IPアドレスを他のIPアドレスに変換します。
今回の環境ではTrust側にある端末からの通信における送信元IPアドレスを他のIPアドレスに変換してアクセスすることを想定します。
NATポリシーの設定
POLICIES → NAT → 左下の⊕追加を選択
全般
- 名前:任意で入力
- 内容:説明文を任意で入力
- タグ&ルールのグループ分け:任意で指定
- NATタイプ:ipv4
- 監査コメント:設定変更の履歴を記録する(任意)
元のパケット
- 送信元ゾーン:Nat_Trust (通信の送り元はPC)
- 宛先ゾーン:Nat_Untrust (通信の宛先はサーバ)
- 宛先インターフェース:any
- サービス:any
- 送信元アドレス:172.23.61.0/24
- 宛先アドレス:なし
変換済みパケット
- 送信元NATは「送信元アドレスの変換」の中身を設定する
- 変換タイプ:ダイナミックIPおよびポート(今回はethernet1/6ポートのIPアドレスに変換)
- アドレスタイプ:インターフェースアドレス
- インターフェース:ethernet1/6
- IPアドレス:10.0.10.2/24
セキュリティポリシーの設定
POLICIES → セキュリティ → 左下の⊕追加を選択
全般
- 名前:任意
- ルールタイプ:default
- 内容:任意の説明文を入力
- タグ&ルールのグループ分け:任意で指定
- 監査コメント:設定変更の履歴を記録する(任意)
送信元
- 送信元ゾーン:Nat_Trust (通信の送り元はPC)
- 送信元アドレス:172.23.61.0/24
- 送信元ユーザー:なし
- 送信元デバイス:なし
宛先
- 宛先ゾーン:Nat_Untrust (通信の宛先はサーバ)
- 宛先アドレス:なし
- 宛先デバイス:なし
疎通確認
PCからサーバへpingを送り、送信元NATがされているかトラフィックログを確認します
# ping 10.0.10.1
MONITOR → トラフィック → 該当ログの虫眼鏡のマークをクリック
詳細ログビューを表示
送信元IPアドレスが変換されている事が確認できます。
宛先NATの設定方法
宛先NATは、宛先NAT用IPアドレスへアクセスした際に実際の宛先IPアドレスに変換します。
今回の環境ではサーバから宛先NAT用IPアドレス10.0.10.5へアクセスし、それを実際の宛先(PC)のIPアドレス172.23.61.123に宛先NATします。
NATポリシーの設定
POLICIES → NAT → 左下の⊕追加を選択
全般
- 名前:任意
- 内容:説明文を任意で入力
- タグ&ルールのグループ分け:任意で指定
- NATタイプ:ipv4
- 監査コメント:設定変更の履歴を記録する(任意)
元のパケット
- 送信元ゾーン:Nat_Untrust (通信の送り元はサーバ)
- 宛先ゾーン:Nat_Untrust (サーバがアクセスするNAT用IPアドレスはUntrust側に位置するため、ゾーンはNat_Untrust側を指定)
- 宛先インターフェース:any
- サービス:any
- 送信元アドレス:なし
- 宛先アドレス:10.0.10.5
変換済みパケット
- 宛先NATは「宛先アドレスの変換」の中身を設定する
- 変換タイプ:スタティックIP
- 変換後アドレス:172.23.61.123
セキュリティポリシー設定
POLICIES → セキュリティ → 左下の⊕追加を選択
全般
- 名前:任意
- ルールタイプ:default
- 内容:任意の説明文を入力
- タグ&ルールのグループ分け:任意で指定
- 監査コメント:設定変更の履歴を記録する(任意)
送信元
- 送信元ゾーン:Nat_Untrust (通信の送り元はサーバ)
- 送信元アドレス:なし
- 送信元ユーザー:なし
- 送信元デバイス:なし
宛先
- 宛先ゾーン:Nat_Trust (PaloAltoでは宛先ゾーンにTrust側のゾーンを設定する)
- 宛先アドレス:10.0.10.5(PaloAltoでは宛先アドレスにNAT用IPアドレスを設定する)
- 宛先デバイス:なし
疎通確認
サーバからPCへpingを送り、宛先NATがされているかトラフィックログを確認します
pingを送る先は宛先NAT用IPアドレスです
# ping 10.0.10.5
MONITOR → トラフィック → 該当ログの虫眼鏡のマークをクリック
宛先IPアドレスが実際の宛先IPアドレスに変換されている事が確認できます。
Tips
PCからサーバ宛てに通信を送る際の送信元IPと、サーバからPCに通信を送る際の宛先IPを同一のIP(10.0.10.5)で双方向的にNATする方法について。
NATポリシーの設定
POLICIES → NAT → 左下の⊕追加を選択
全般
- 名前:任意
- 内容:説明文を任意で入力
- タグ&ルールのグループ分け:任意で指定
- NATタイプ:ipv4
- 監査コメント:設定変更の履歴を記録する(任意)
元のパケット
- 送信元ゾーン:Nat_Trust (PCが属しているゾーン)
- 宛先ゾーン:Nat_Untrust (サーバが属しているゾーン)
- 宛先インターフェース:any
- サービス:any
- 送信元アドレス:172.23.61.123
- 宛先アドレス:なし
変換済みパケット
- 「送信元アドレスの変換」の中身を設定する
- 変換タイプ:スタティックIP
- 変換後アドレス:10.0.10.5
- 双方向:チェックを入れる
セキュリティポリシーの設定
セキュリティポリシーの設定に関しては、上記項目で設定した送信元NATと宛先NATのポリシーをそれぞれ使用します。
疎通確認
※①と②の順番は逆でも問題ありません。
① PCからサーバへpingを送り、送信元NATがされているかトラフィックログを確認します。
pingを送る先は宛先NAT用IPアドレスです
# ping 10.0.10.1
MONITOR → トラフィック → 該当ログの虫眼鏡のマークをクリック
送信元IPアドレスが10.0.10.5に変換されている事が確認できます。
② サーバからPCへpingを送り、宛先NATがされているかトラフィックログを確認します。
# ping 10.0.10.5
MONITOR → トラフィック → 該当ログの虫眼鏡のマークをクリック
宛先IPアドレス10.0.10.5が変換されている事が確認できます。
端末1からPingの応答がない時の対処法
端末1のWindows上にて、コントロールパネル→システムとセキュリティ→Windowsファイアウォール→Windowsファイアウォールの有効化または無効化から全てのファイアウォールをオフにしてpingを試してください。
まとめ
今回は初心者向けにPaloAltoの送信元NATと宛先NATの設定方法を簡単に紹介いたしました。
今回の環境はかなり単純な構成となっておりますが、基本的な設定方法は複雑になっても変わりませんので、この記事を読んでNATの理解を深める第一歩になっていただけたら幸いです。
記載されている会社名、システム名、製品名は一般に各社の登録商標または商標です。
当社製品以外のサードパーティ製品の設定内容につきましては、弊社サポート対象外となります。