当記事では、LogStare Collectorにおけるダッシュボードについて記載します。
目次
対象バージョン
LogStare Collector v2.1.0build210215以降のバージョン
ダッシュボードとは…
ダッシュボードでは、監視対象デバイスに設定している監視・収集項目を視覚的に確認することができます。
ダッシュボードはウィジェットとタブによって構成されています。
ウィジェットとタブとは…
- ウィジェット
- 監視・収集項目の取得したデータをグラフとして表示します。
各ウィジェットにおいて、表示されるグラフの設定は変更できません。
- 監視・収集項目の取得したデータをグラフとして表示します。
- タブ
- 各ウィジェットが表示された画面を切り替えることができます。
1つのタブに複数のウィジェットを登録できるので、ウィジェットを分類することにご利用いただけます。
- 各ウィジェットが表示された画面を切り替えることができます。
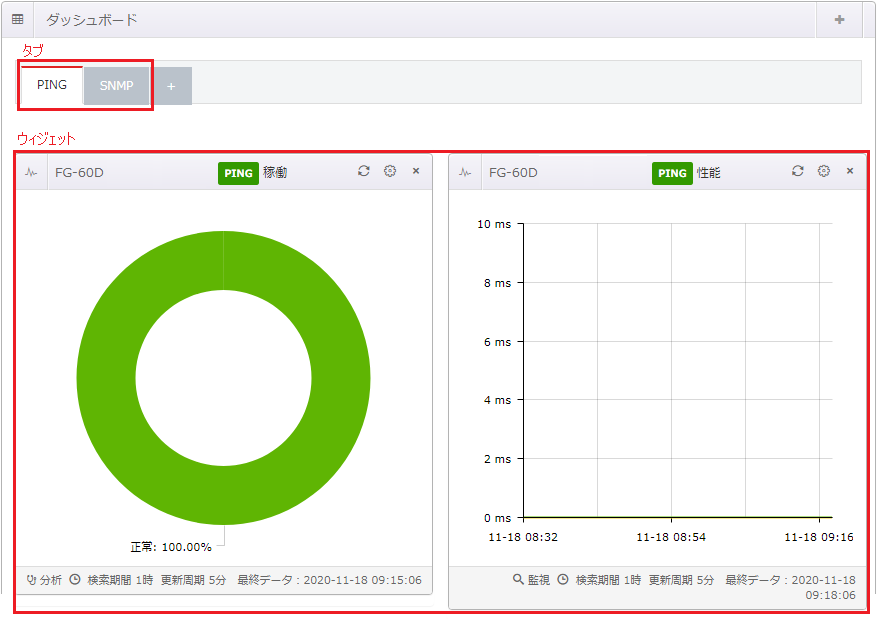
タブの追加/変更/削除
タブの追加
- 監視・ログ収集設定 > ダッシュボード より、赤枠で囲っているの「+」をクリックします。
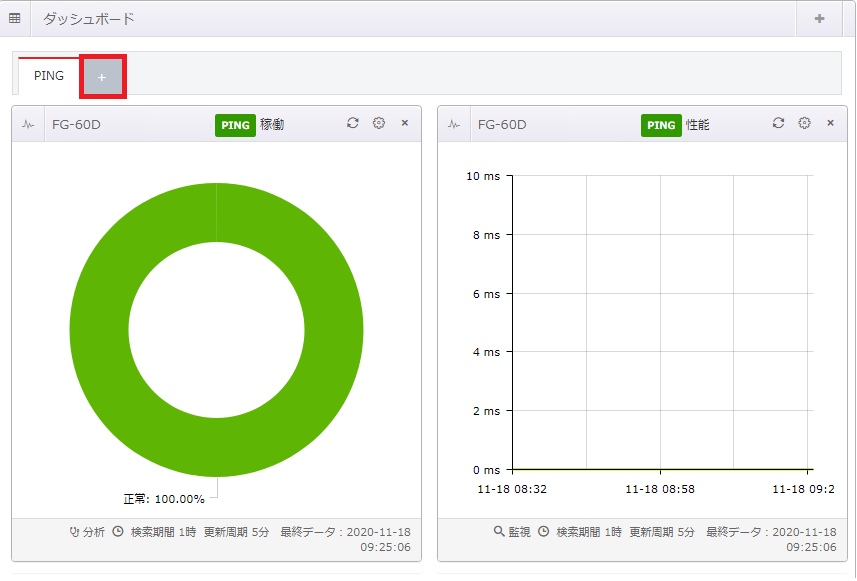
- 「ダッシュボードタブ管理」より、右上の「追加」をクリックします。
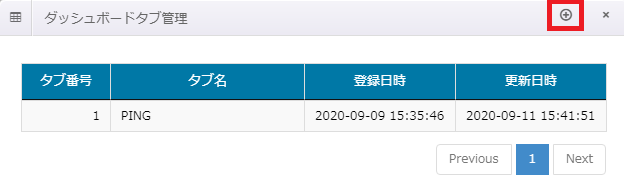
- 設定項目を入力し、「追加」をクリックします。
①新規のタブを挿入したいタブ番号を入力します。
※タブの表示はタブ番号の小さい数字ほど左に表示され、大きい数字ほど右に表示されます。
②ダッシュボードにて表示されるタブ名を設定することができます。
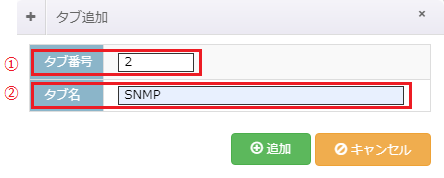
- 追加確認画面が表示されますので、「はい」をクリックします。
なお、既存のタブに設定されているタブ番号が新規に設定するタブ番号と重複している場合、新規に設定するタブ番号が優先されます。
以下は、新規に設定するタブ番号が優先される例となります。
- タブ名「PING」がタブ番号「1」に設定されています。
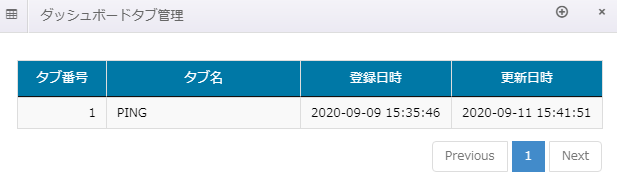
- 新規にタブ番号「1」でタブ名「SNMP」を作成します。
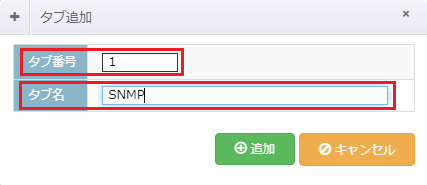
- 新規に設定したタブ名「SNMP」がタブ番号「1」となり、タブ名「PING」はタブ番号「2」となります。
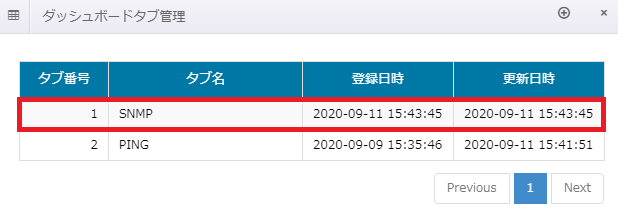
タブの変更
- 監視・ログ収集設定 > ダッシュボード より、赤枠で囲っているの「+」をクリックします。
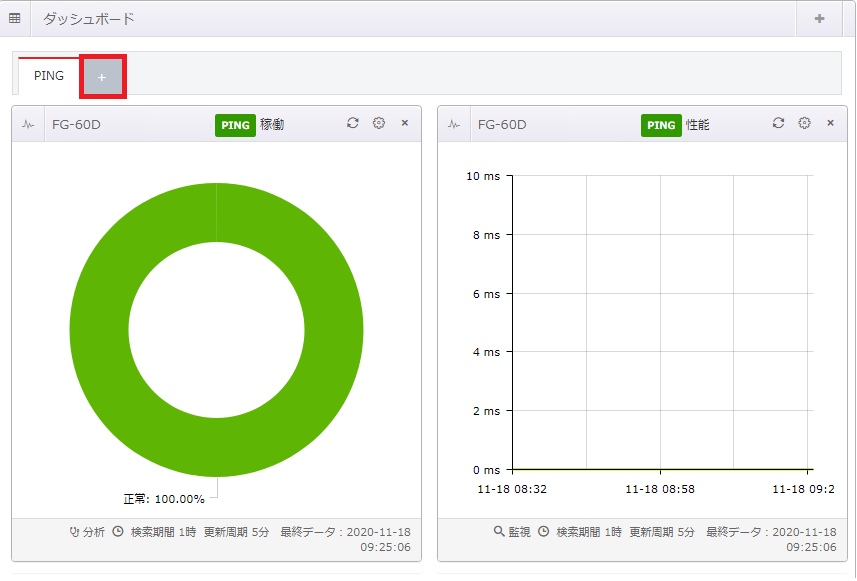
- 変更したいタブをクリックします。
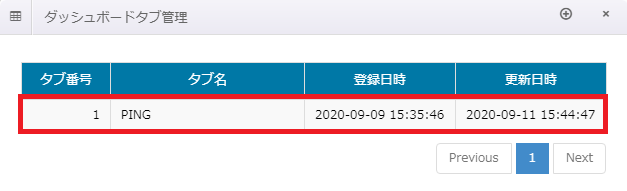
- 設定項目を変更し、「更新」をクリックします。
※上述したタブの追加をご参照ください。
下図はタブ番号を「1」、タブ名を「PING監視」とした例になります。
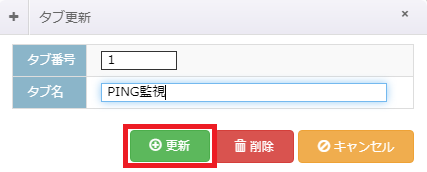
- 更新確認画面が表示されますので、「はい」をクリックします。
タブの削除
- 監視・ログ収集設定 > ダッシュボード より、赤枠で囲っているの「+」をクリックします。
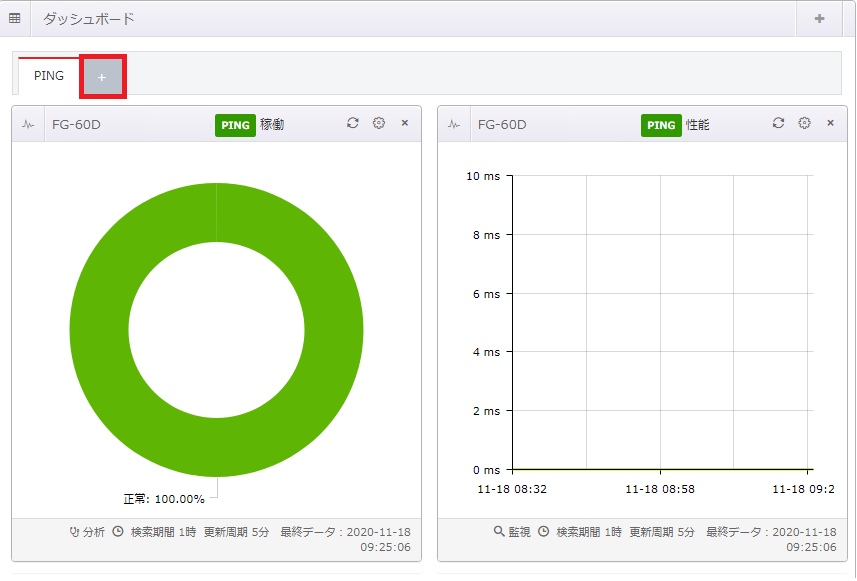
- 削除したいタブをクリックします。
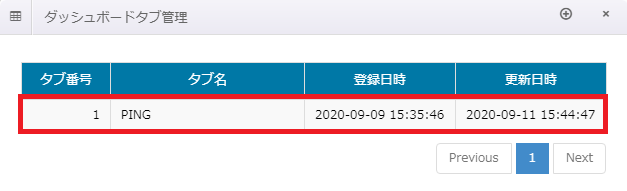
- 削除をクリックします。
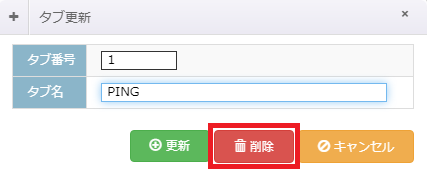
- 削除確認画面が表示されますので、「はい」をクリックします。
ウィジェットの編集
ウィジェットの追加
- 監視・ログ収集設定 > ダッシュボード より、右上の「+」をクリックします。
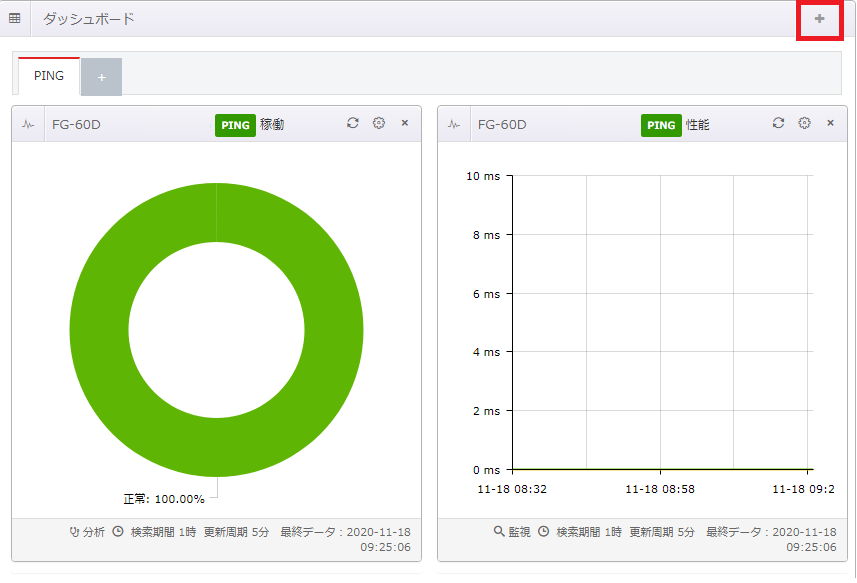
- 設定項目をウィザードに沿って入力します。
①新規のウィジェットを追加するタブを選択します。
②ウィジェットタイトルを入力します。
※ウィジェットタイトルは一目で何を表示しているのかがわかるものが望ましいです。
入力後、「Next」をクリックします。
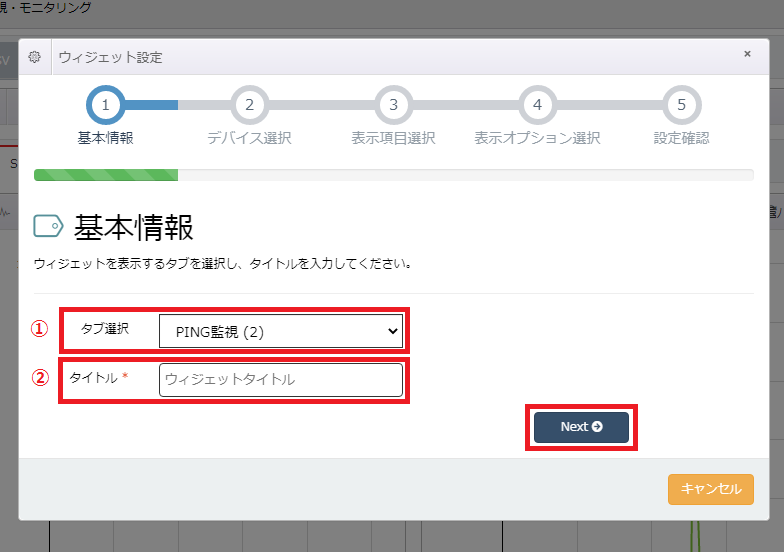
③ウィジェットを作成する監視・収集項目が登録されているデバイスを選択してください。
選択し終えたら、「Next」をクリックします。
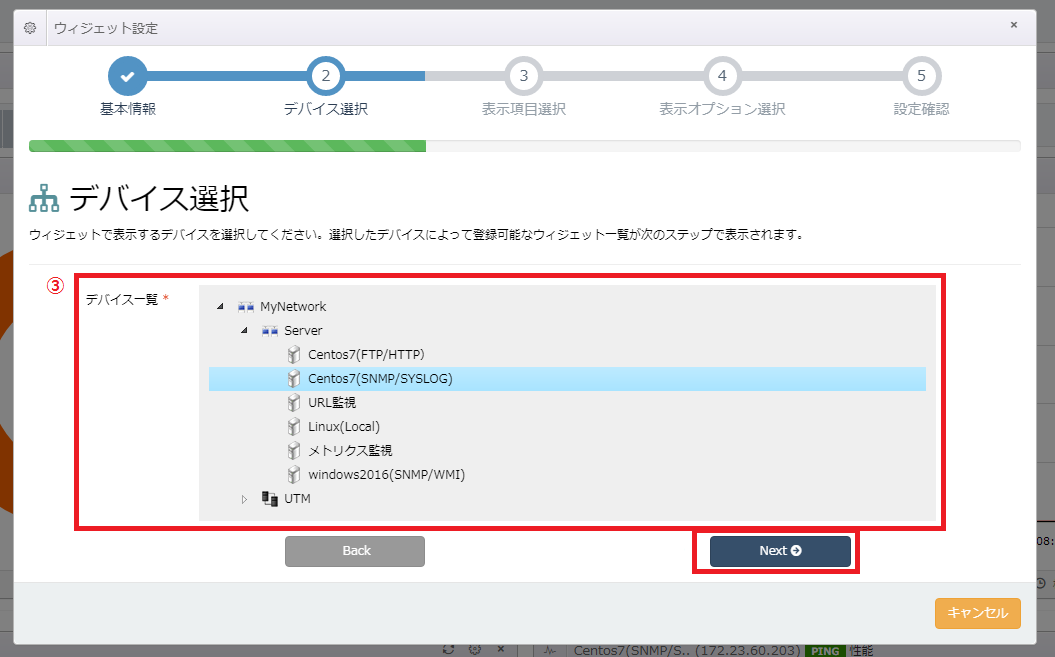 ④ウィジェットを作成する監視・収集項目を選択してください。なお、選択できる項目は一つのみです。
④ウィジェットを作成する監視・収集項目を選択してください。なお、選択できる項目は一つのみです。
選択し終えたら、「Next」をクリックします。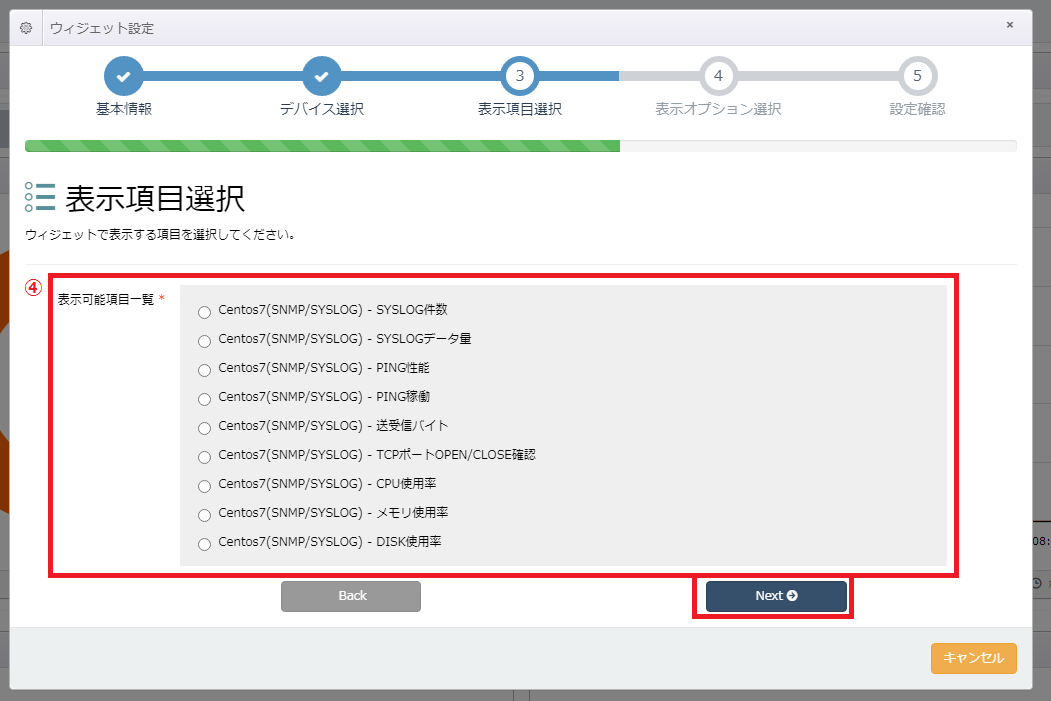
⑤ウィジェット作成時に表示オプションを選択します。
表示オプションは、「特定の監視・収集項目において、監視値をウィジェットに表示する項目を選択できる」機能です。
例えば以下のように、SNMP監視のディスク使用率をウィジェットに追加するケースでは、どのボリュームの使用量を描画するのかを表示オプションで選択できます。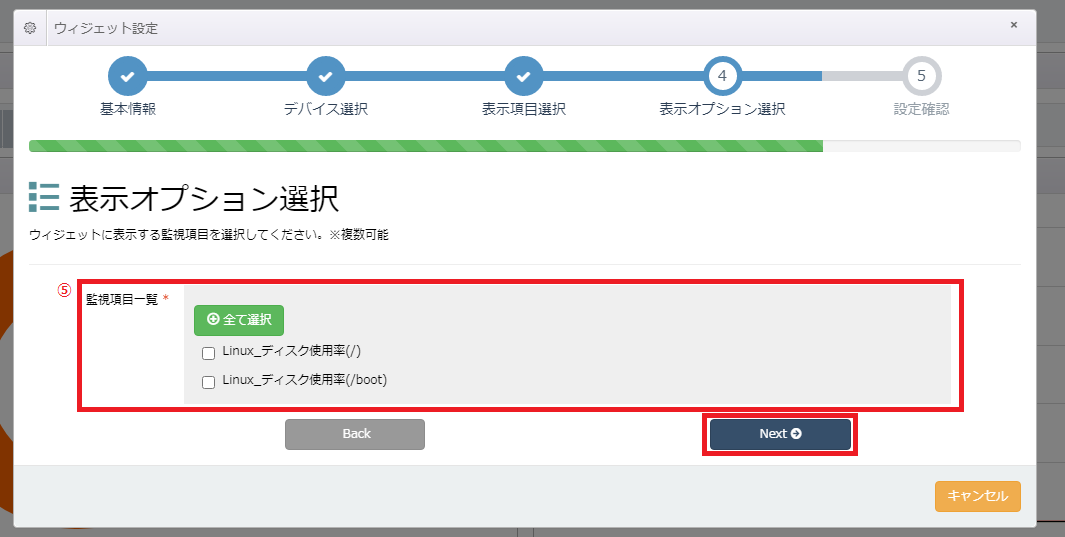 表示オプションの対象外となる監視・収集項目については、選択できるオプションはありません。
表示オプションの対象外となる監視・収集項目については、選択できるオプションはありません。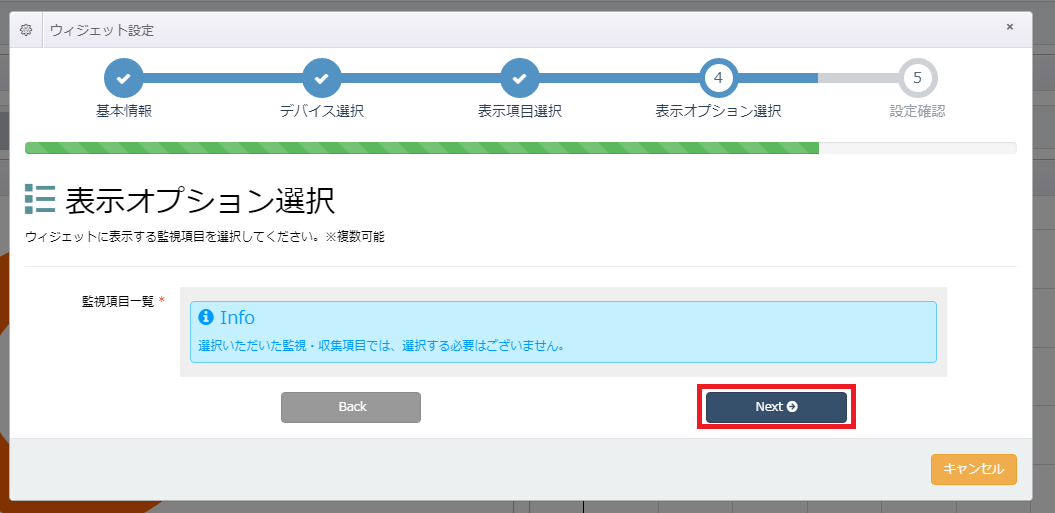 設定し終えたら、「Next」ボタンをクリックします。最後に設定を確認します。問題がなければ「Finish」をクリックして設定を完了します。
設定し終えたら、「Next」ボタンをクリックします。最後に設定を確認します。問題がなければ「Finish」をクリックして設定を完了します。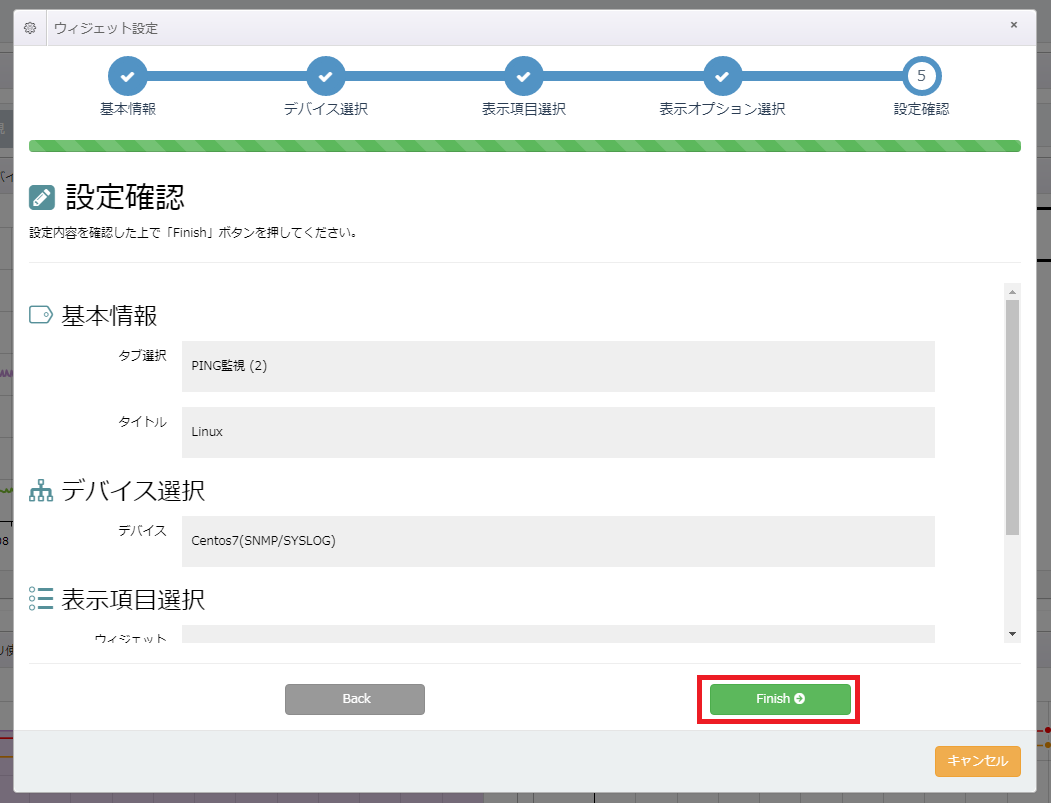
ウィジェットの変更
- 監視・ログ収集設定 > ダッシュボード より、変更したいウィジェットの右上の「設定」をクリックします。
下図では、「PING稼働」のウィジェットを選択しております。
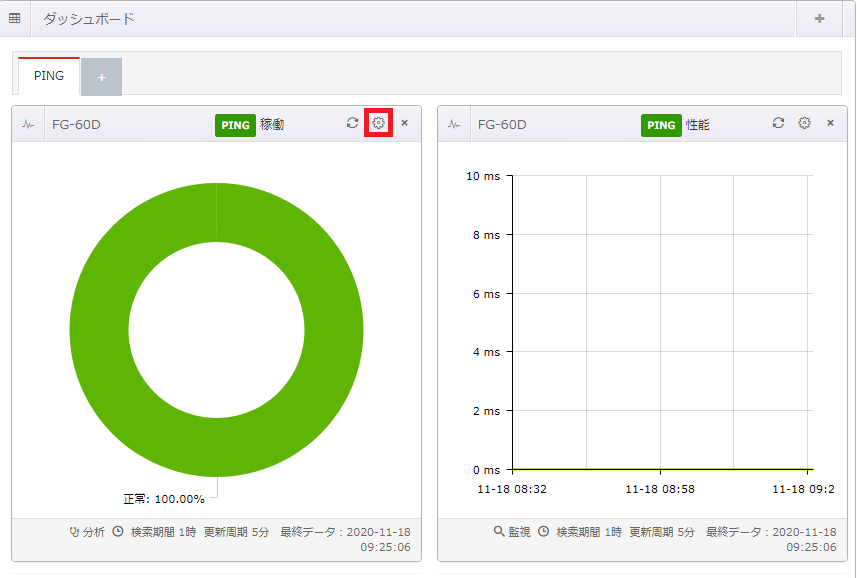
- 設定項目を変更し、「ウィジェット設定」をクリックします。
①ウィジェットに表示する監視データの表示する期間を指定します。
「1時」「6時」「1日」「7日」「14日」「30日」「選択(自身で期間を指定)」の7つから選択することができます。
②ウィジェットに表示する監視データの更新する周期を指定します。
「しない」「5分」「10分」「1時」の4つから選択することができます。
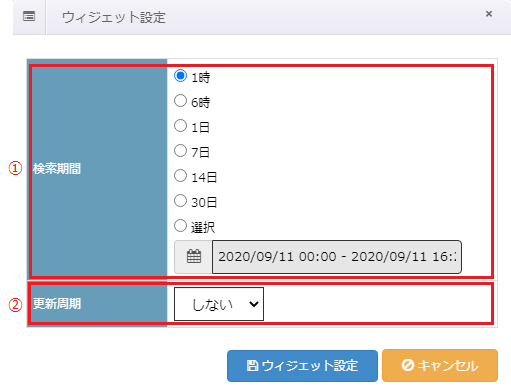
- 追加確認画面が表示されますので、「はい」をクリックします。
ウィジェットの更新
選択したウィジェットの監視データを最新の状態へ更新することができます。
- 監視・ログ収集設定 > ダッシュボード より、ウィジェットの右上にある「最新情報」をクリックします。
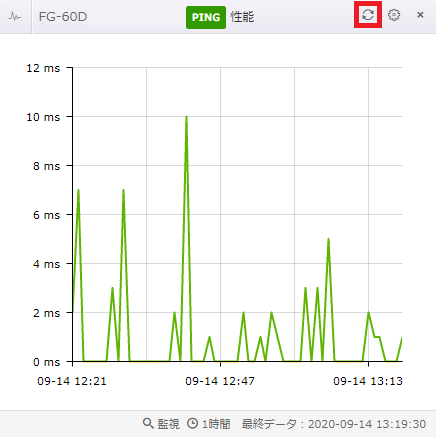
- 表示されているウィジェットが最新情報に更新されました。
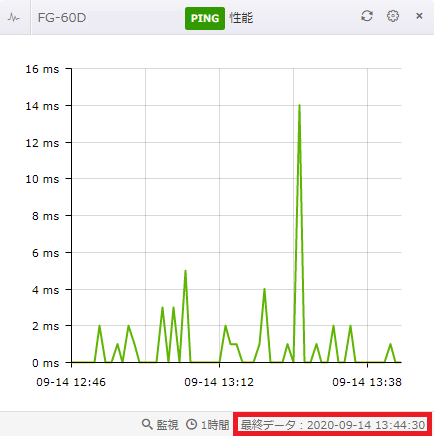
ウィジェットの削除
- 監視・ログ収集設定 > ダッシュボード より、削除するウィジェットの右上の「×」をクリックします。
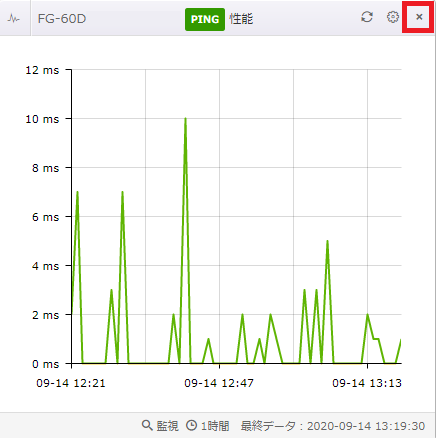
配置変更
- 監視・ログ収集設定 > ダッシュボード より、ウィジェットの上部にカーソルをあわせると、カーソルが下図のように変化します。
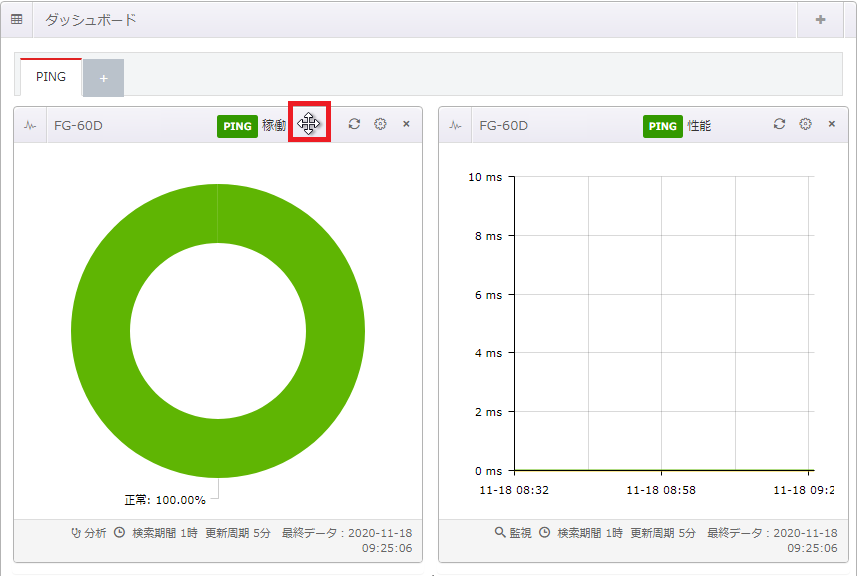
- クリックしたままウジェットを配置変更を行う場所へ移動させ、ドロップします。
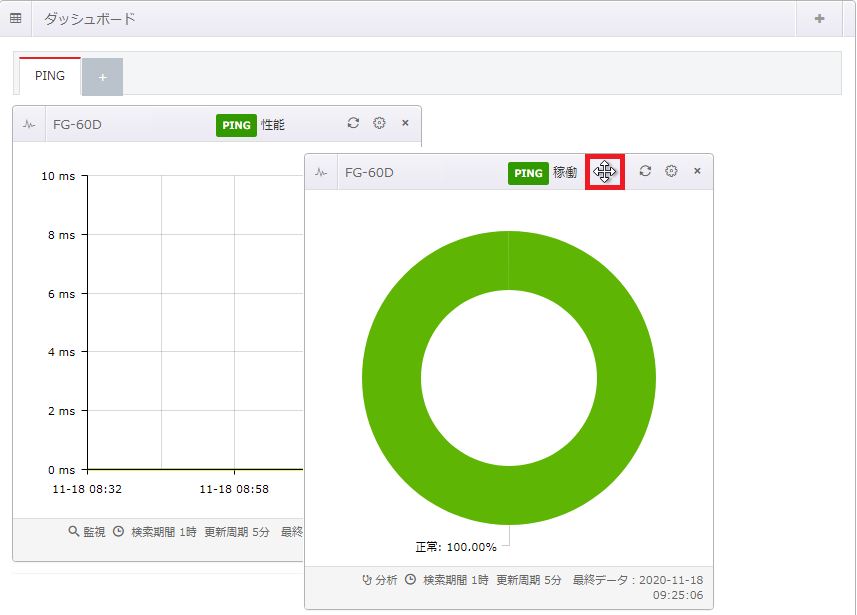
- 配置は自動保存されます。
以上でダッシュボードについての説明は終了です。
記載されている会社名、システム名、製品名は一般に各社の登録商標または商標です。
当社製品以外のサードパーティ製品の設定内容につきましては、弊社サポート対象外となります。

















