当記事では、Windows版LogStare Collector(以下、LSCと記載)起動前の時点でのお問い合わせ時にて連携いただきたい情報について記載します。
更新履歴
2021/12/10 公開しました。
2024/3/12 LSCが停止した時の対応について追記しました。
LSCが起動しない、LSCにアクセスできない等の事象が発生した場合に連携いただきたい情報は下記になります。
- {LSCのインストール先ディレクトリ}/logstarecollector/sbin/配下に含まれる以下のファイル
- start_kallista.cmd
→上記ファイルには、LSCにて利用するポート情報やヒープメモリサイズが記載されています。 - kallista_env.cmd
→上記ファイルには、LSCの設定値について記載されています。
- start_kallista.cmd
- {LSCのインストール先ディレクトリ}/logstarecollector/logs配下に含まれる以下のファイル
※存在しているファイルのみで問題ないです。最新日付のファイルのみ連携してください。- LogStareCollectorService.YYYY-MM-DD.log
- logstarecollectorservice-stderr.YYYY-MM-DD.log
- logstarecollectorservice-stdout.YYYY-MM-DD.log
→上記3つのログファイルには、LSCサービスに関するログが出力されます。 - lsc.log
→上記ログファイルには、LSC自体のシステムログが出力されます。
- 利用しているJava情報
→項番1の「kallista_env.cmd」に記載されています。 - OS情報(メモリやCPU情報)
- Windows Firewall機能の利用状況
→LSCをインストールしたサーバにおいて、Windows Firewallが有効化されているかどうか連携してください。LSCへのアクセスに必要なポートでの通信が許可されていない場合があります。
上記5項目の情報をお問い合わせ時に連携いただければと思います。下記項目につきましては、サポートから指示された時に実施してください。
- LSCをインストールしたサーバにて管理者権限でコマンドプロンプトを実行し次のコマンドの出力結果を共有
- 「wmic process where "name = 'java.exe'" get name,ProcessID,commandline」
- 「wmic process where "name = 'javaw.exe'" get name,ProcessID,commandline」
→上記2つのコマンドは、Java(LSC)の稼働状況を確認するためのコマンドです。 - ipconfig /all
- netstat -anb
- hostname
- ping <<ホスト名指定>>
- ping www.google.com
上記4つのコマンドは、LSCをインストールしたサーバのNW状況を確認するためのコマンドです。
※「>」でのリダイレクトや「| clip」を利用いただくことで、出力結果をテキストファイルに転記しやすくなります。
LSCが停止した時の対応について
Windowsキーをクリックして「タスクマネージャー」と入力して、タスクマネージャーを開いてください。
「詳細」タブを開き「java.exe」が実行中であるかご確認ください。
「java.exe」が実行中でなかった場合LSCが停止していることが考えられますので以下の手順で起動します。
Windowsキー + R を押して、Windowsコマンドプロンプトを開きます。
cd C:\LogStareCollector\sbin C:\LogStareCollector\sbin>start_kallista.bat
5分ほど経過したら、再度タスクマネージャーから「java.exe」が実行中になっているか確認します。
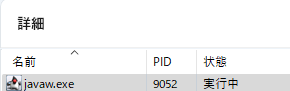
「java.exe」が実行中でしたら、LSCが起動していると考えられるので、LSCにアクセスします。
ブラウザを立ち上げアドレス入力欄に「http://127.0.0.1/」を入力して実行します。
ログイン画面が表示されたら、ユーザID「admin」パスワード「root1234」と入力して、ログインします。
「java.exe」が実行中にならない場合や、ログイン画面が表示されない場合
Windowsキー + R を押して、Windowsコマンドプロンプトを開きます。
cd C:\LogStareCollector\sbin C:\LogStareCollector\sbin>stop_kallista.bat
5分ほど経過したら、再度Windowsキー + R を押して、Windowsコマンドプロンプトを開きます。
cd C:\LogStareCollector\sbin C:\LogStareCollector\sbin>start_kallista.bat
5分ほど経過したら、再度タスクマネージャーから「java.exe」が実行中になっているか確認します。
「java.exe」が実行中でしたら、LSCが起動していると考えられるので、LSCにアクセスします。
ブラウザを立ち上げアドレス入力欄に「http://127.0.0.1/」を入力して実行します。
ログイン画面が表示されたら、ユーザID「admin」パスワード「root1234」と入力して、ログインします。
再度実行してもLSCにアクセスできない場合は以下の情報を送付して下さい。
Windows + E を押して「エクスプローラー」を開きます。
次のパスに移動します。 「C:\LogStareCollector\logs\」
LSCの起動を試みた日付けの「lsc.log.yyyymmdd.gz」ない場合は「lsc.log」を取得して送付して下さい。
以上でWindows版LogStare Collector起動前の時点でのお問い合わせ時にて連携いただきたい情報についての説明は終了となります。
記載されている会社名、システム名、製品名は一般に各社の登録商標または商標です。
当社製品以外のサードパーティ製品の設定内容につきましては、弊社サポート対象外となります。


















