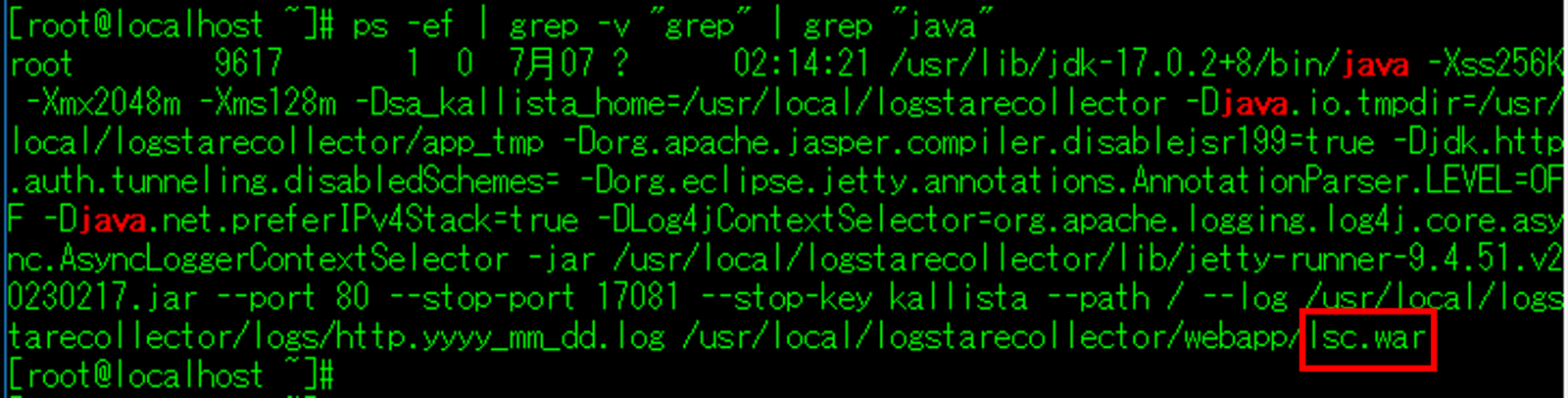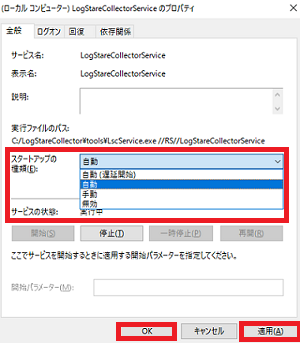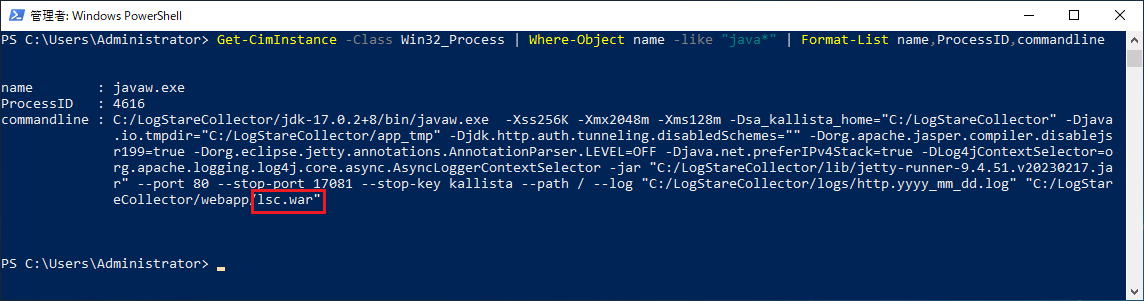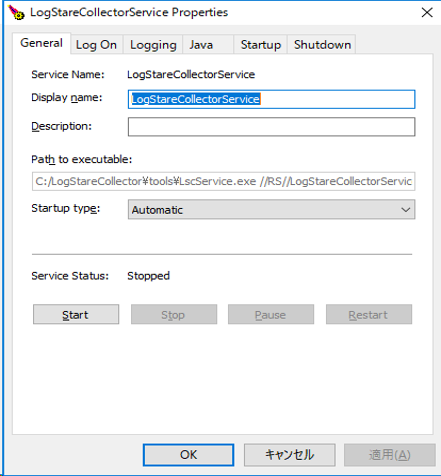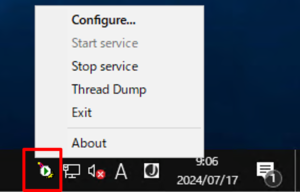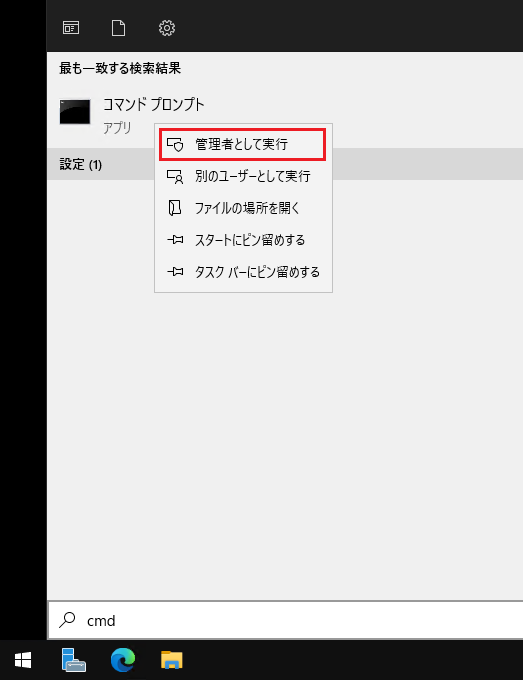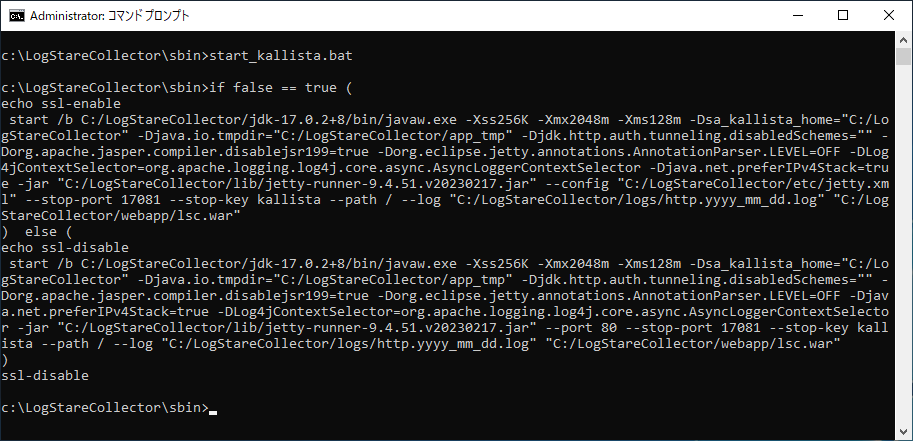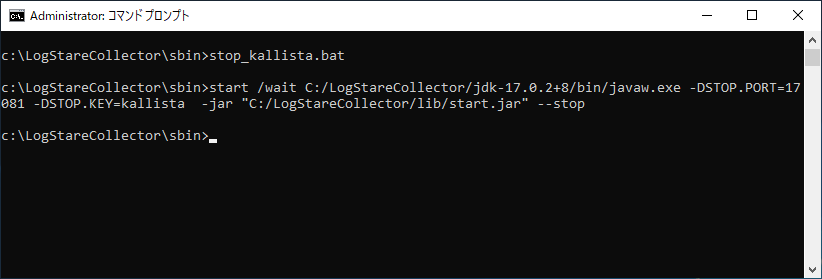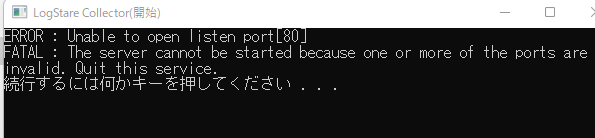この記事では、LogStare Collector(以下、LSC)の起動・停止・再起動の方法を記載します。
目次
起動時の注意事項
- インストール後の初回起動は正常に起動するまでに、通常よりも3~5分程度の時間を要します。
- 起動操作を行った後は、本記事中の方法で必ず起動したかを確認してください。
停止時の注意事項
- 停止状態にある時、監視・ログ収集・ファイル収集が行えません。
- ファイル収集時間と停止中の時間が重なる場合は、「ファイル収集時間」または「LSC停止時刻」のいずれかを変更してください。
- LSCのGUI管理画面にログインしている場合は、ログアウトしてから停止を行ってください。
- 停止操作を行った後は、本記事中の方法で必ず停止したかを確認してください。
- OSの停止および再起動を行う場合は、念のため事前にLSCの停止を行ってください。
※ネットワーク監視とログ管理という機能上、LSCはできるだけ停止させないことを推奨いたします。
Linux版LSC 起動・停止 方法
- rootアカウントでLSCサーバへSSH接続します。
- LSCインストールパスへ移動します。※デフォルトは、「/usr/local」です。
# cd {LSCインストールパス} - LSCを起動する場合は、「./logstarecollector/sbin/start_kallista.sh」を実行します。
# ./logstarecollector/sbin/start_kallista.sh
- LSCを停止する場合は、「./logstarecollector/sbin/stop_kallista.sh」を実行します。
# ./logstarecollector/sbin/stop_kallista.sh
Linux版LSC 状態確認 方法
ここでは、Linux版LSCにおける、稼働状態の確認方法について記載いたします。
- LSCサーバへSSH接続します。
- 以下のコマンドを実行して、LSCが起動していることを確認します。
# ps -ef | grep -v "grep" | grep "java"
Windows版LSC 起動・停止 方法(Windowsサービス画面から)
※LSCのWindowsサービス登録が行えていることが前提になります。
- Windowsキー + Rキー で「ファイル名を指定して実行」を開き、「services.msc」を入力してOKをクリックします。
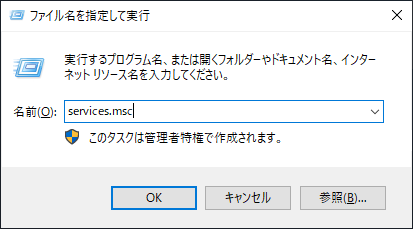
- 「LogStareCollectorService」をダブルクリックして、プロパティを開きます。
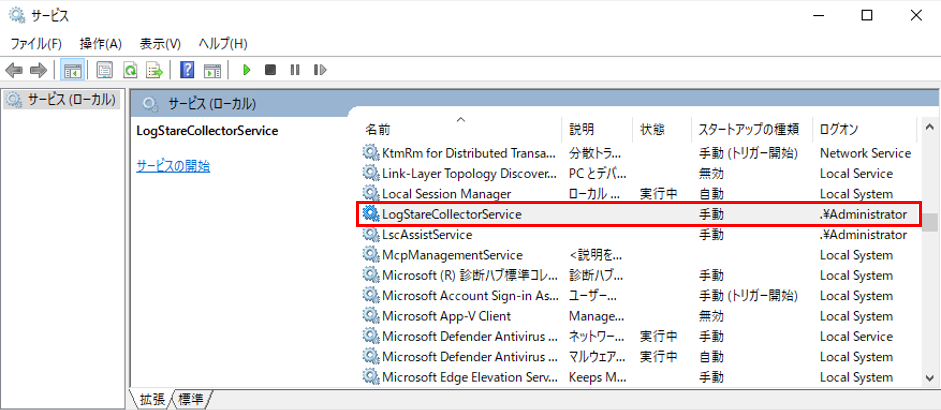
- LSCを起動する場合は、「開始」をクリックすると、起動動作に入ります。
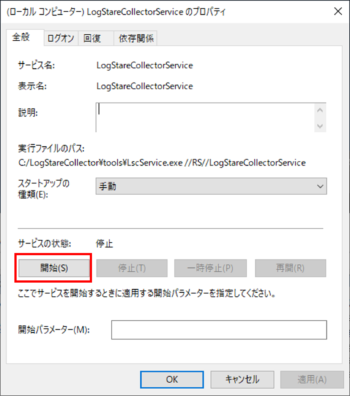
- LSCを停止する場合は、「停止」をクリックすると、停止動作に入ります。
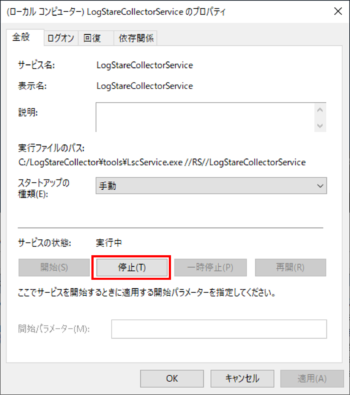
自動で起動させたい場合
Windows版LSC 状態確認 方法
- PowerShellを管理者権限で起動します。
- 以下のコマンドレットを実行して、LSCの稼働状態を確認します。
Get-CimInstance -Class Win32_Process | Where-Object name -like "java*" | Format-List name,ProcessID,commandline
Windows版およびLinux版LSC 再起動 方法
恐れ入りますが、再起動については上述の内容を参考に、停止 → 起動の順番で行ってください。
※なお、停止 → 起動の際には、10秒程度の時間を置いてから起動をするようにしてください。
その他の方法
その他の方法は、LogStareサポート窓口から別途ご案内した場合など、お客様の状況に応じてご利用ください。
Windows版LSC 起動 方法(デスクトップ画面から)
- デスクトップ上の「LogStare Collector(開始)」をダブルクリックして、LSCを起動します。
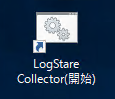
補足:Windows版LSCにて「LogStareCollectorService Properties」が表示される場合
デスクトップにある、「LogStare Collector(開始)」をダブルクリックすると、
下画像のような「LogStareCollectorService Properties」が表示されます。
これは、タスクバーにある、下図のようなアイコンがある場合にショートカット「LogStare Collector(開始)」を実行すると表示されます。
これは既に「LogStare Collector(開始)」がダブルクリックで1度実行されており、LSCが開始済みの状態になっているためです。
「LogStareCollectorService Properties」が表示されても、特に設定を行う必要はございません。
キャンセルしてご利用ください。
※LSCの稼働状態を示すものでは、ございません。
Windows版LSC 停止 方法(デスクトップ画面から)
- LSCのGUIからログアウトします。
- デスクトップ上の「LogStare Collector(終了)」をダブルクリックして、LSCを停止します。
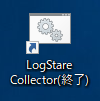
※コマンドプロンプトが自動で開き、LSCの停止処理が走ります。
※コマンドプロンプトが自動で閉じられると完了です。 - LSCが停止していることを確認します。以下のコマンドをコマンドプロンプトにて実行します。
wmic process where "name like 'java%%'" get name,ProcessID,commandline
Windows版LSC 起動・停止 方法(Windows PowerShellから)
※LSCのWindowsサービス登録が行えていることが前提になります。
- PowerShellを管理者権限で起動します。
- LSCを起動する場合は、以下のコマンドレットを実行して、LSCを起動します。
Start-Service "LogStareCollectorService"
- LSCを停止する場合は、以下のコマンドレットを実行して、LSCを停止します。
Stop-Service "LogStareCollectorService"
Windows版LSC 起動・停止 方法(Windows コマンドプロンプトから)
※コマンドプロンプトから起動・停止を行う方法は、主にデバッグを目的とした場合や非常時に行います。
- エクスプローラーで、LSCインストール先のフォルダを開きます。
※デフォルトは、「C:\LogStareCollector」です。 - 「sbin」フォルダを選択してから、Shiftキー + 右クリック を同時に押します。
表示されたメニューから「パスのコピー」をクリックします。
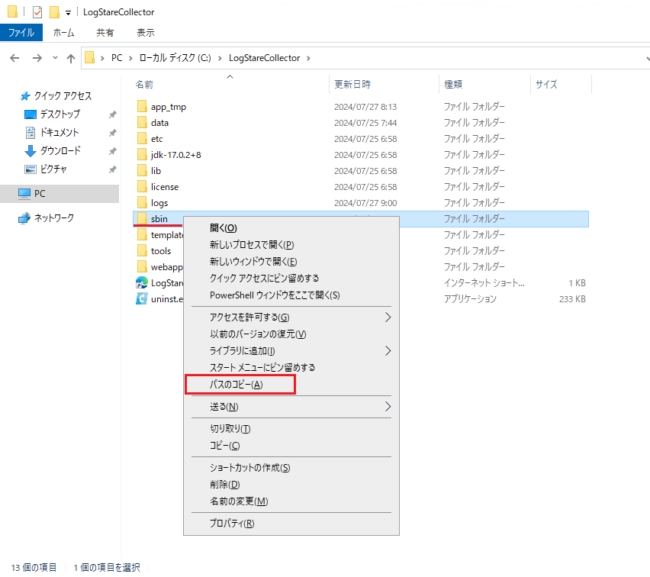
-
Windowsキーを押して 「cmd」と入力します。
- 「cd」と半角空白を順番に入力した後、上記2でコピーしたパスを貼付して実行します。
※貼付は、右クリック 又は Ctrlキー + vキー 同時押し で可能です。
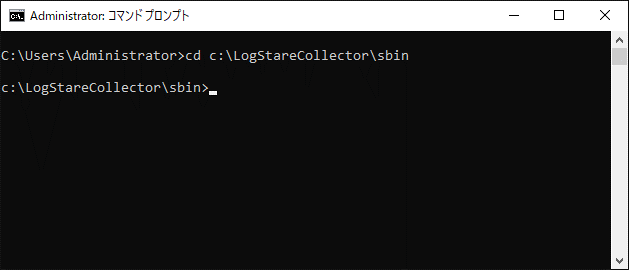
- LSCを起動する場合は、「start_kallista.bat」を入力して実行します。※画像は実行例です。
start_kallista.bat
- LSCを停止する場合は、「stop_kallista.bat」を入力して実行します。※画像は実行例です。
stop_kallista.bat
補足:「ERROR : Unable to open listen port[80]」が表示された場合
上記のような画面が表示された場合、以下の要因が考えられます。
- LSCが既に起動しているにもかかわらず、再びLSCの起動を行った。
- LSCのwebアクセスポートで競合が発生している。
一度、ブラウザでアドレス欄にLSCをインストールしたサーバのIPアドレスを入力し、ログイン画面が表示されるか確認をしてみてください。
ログイン画面が表示された場合は、LSCは正常に起動しています。
ログイン画面が表示されなかった場合は、LSCのwebアクセスポートで競合が起こっている可能性があります。
LogStare Collectorのwebアクセスポート変更について を参照して、webアクセスポートの変更を実施してください。
また、LSCが起動しない場合に確認していただきたい事項について、
LogStare Collectorが起動しない(Windows版) にまとめていますので、こちらもご参照ください。
コマンドプロンプトを使用したLSC起動方法でもブラウザでLSCの管理画面(ログイン画面等)が表示されず、
LSCが正常に起動しない場合は、LSCインストール先(デフォルト : c:\LogStareCollector) 以下の
logsフォルダにある全てのファイルを LogStareサポート問い合わせフォーム からお送りください。
Linux版LSC systemdによる起動・停止 方法
Linux版LSCでは、systemdによる起動・停止を行うことも可能です。
詳細は、LogStare Collectorをsystemctlコマンドから起動する方法 を参照してください。
※なお、systemdを利用したLSCの起動・終了方法については、お客様責任において実施頂きますようお願いいたします。
※また、記事中の注意事項等は、よくお読みください。
以上が、LSCの起動・停止・再起動の方法です。
記載されている会社名、システム名、製品名は一般に各社の登録商標または商標です。
当社製品以外のサードパーティ製品の設定内容につきましては、弊社サポート対象外となります。