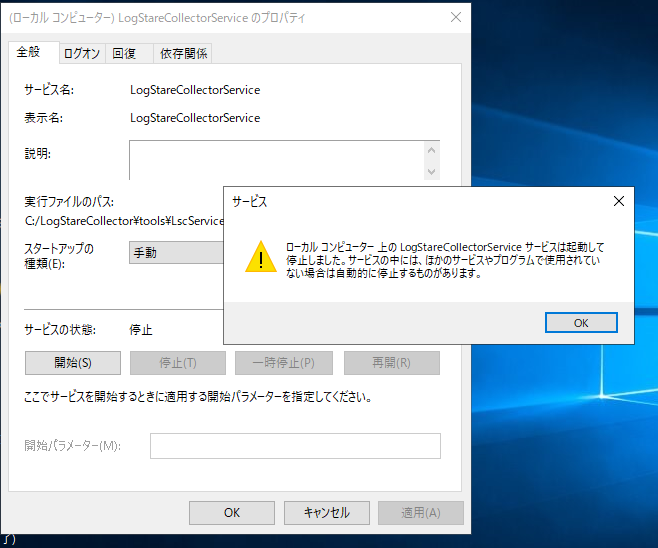当記事では、Windows版LogStare Collectorが起動しない場合に確認していただきたい事項について記載しています。
目次
更新履歴
2019/09/06 公開しました。
2021/12/10 『確認事項4 Javaのインストール状況』『確認事項5 メモリ利用状況』『解決しない時』を追加しました。
2022/03/17 『確認事項3 ポートの確認』を追記しました。
2023/10/26 『事象』に新たな事象を追加しました。
事象
LogStare Collector (開始) をダブルクリックしても、LogStareCollectorService Properties > General >Service Status がStoppedのままである。または、Startをクリックしても緑色のバーが途中で止まる、もしくは消える。
- LogStareCollectorService Properties
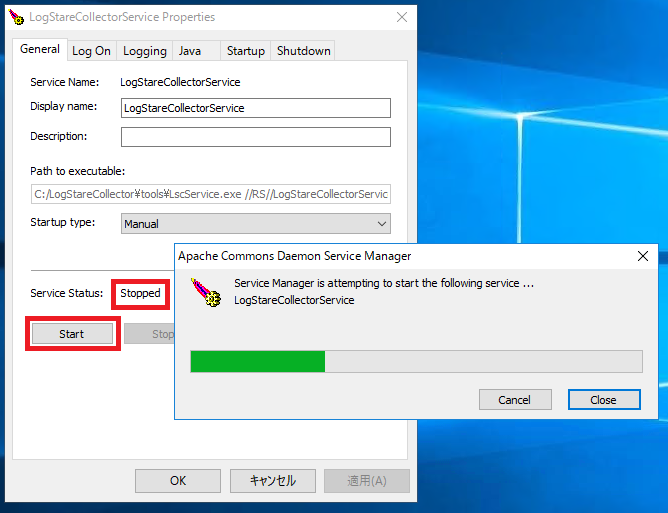
※上記の画面は、タスクバーのアイコンをクリックすると表示されます。
サービスから「LogStareCollectorService」を開始すると、以下のダイアログが出てサービスが停止してしまう。
確認事項 1 アクセスポートの確認
インストールいただいた際に設定したアクセスポートが既に使用されている場合がございます。
特にデフォルトのポート80はWindowsサーバにて使用されている場合がございます。設定したアクセスポートでjavaw.exeが稼働しているかご確認ください。
- Windowsキー+R を入力して「ファイル名を指定して実行」を開きます。
- 「cmd」を入力してコマンドプロンプトを起動します。
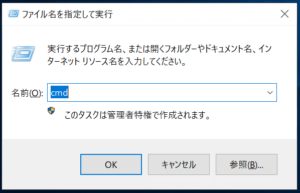
- 下記のコマンドを実行して、設定したアクセスポートで稼働しているプロセスのID(PID)を確認します。
netstat -ao |find "ポート番号"
下図は設定したアクセスポート番号が80番の時の結果です。ポート80番がPID1876で稼働しているのが確認できます。
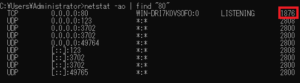
- 下記のコマンドを実行して3.で判明したPIDから稼働しているプロセスを確認します。
tasklist | find "PID"
下図は3.で判明したPID 1876のプロセスを確認している図になります。javaw.exeの稼働が確認できます。
javaw.exe以外のプロセスが稼働している場合、そのプロセスを停止して再度LSCを起動、若しくは以下の記事を参照してLSCのアクセスポートを変更した上で再度LSCを起動してください。
LogStare Collectorのwebアクセスポート変更について

プロセスがjavaw.exeの場合、そのプロセスがLSCかどうか下記のコマンドを実行して確認します。
wmic process where "name like 'java%%'" get name,ProcessID,commandline
 出力結果にて上の図のように「LogStareCollector」という文字列が含まれていれば、LSCは起動しています。
出力結果にて上の図のように「LogStareCollector」という文字列が含まれていれば、LSCは起動しています。
Attention!:コマンドプロンプトでは起動していても、ログイン画面が出るまでには時間がかかることがあります。
特に最初の起動時は、3~5分程度お待ちいただいてからログインできるかご確認ください。もしブラウザでLSCのWebUIにアクセスできない場合は、Windows ファイアウォールで、LSCのアクセスポートによるインバウンド通信を許可してください。Windows ファイアウォールの設定方法については、以下の記事を参照してください。
Windowsファイアウォールにて特定のインバウンド通信を許可するための設定例
出力結果にて「LogStareCollector」という文字列が含まれていなければ、javaw.exeはLSC以外のプロセスとして稼働しています。その場合、LSCのWebアクセスポートを既に稼働しているjavaw.exeが利用しているアクセスポート以外に変更して頂いた後にLSCを再起動して頂くか、若しくはjavaw.exeを停止して頂いた後に、LSCを再起動してください。
アクセスポートを変更する際は以下の記事を参照してください。
LogStare Collectorのwebアクセスポート変更について
インストール時にWindowsサービス登録を有効にしている場合、インストール時に設定したログオンユーザとログオンパスワードのどちらか、もしくは両方が間違っている可能性がございます。
アカウント情報の変更方法は以下の通りです。
- LogStareCollectorService Properties > Log On >This account > Browse をクリック
- 変更したいユーザをダブルクリックし、OK
- 適切なパスワードを入力し、適用
※弊社では、Windowsサーバを用いてる場合ビルトインの「Administrator」での設定を推奨いたしております。
確認事項 2 セキュリティ製品もしくはWindowsのアンチウイルス機能の確認
セキュリティ製品もしくはWindowsのアンチウイルス機能が原因の場合がございます。
機能を停止させ再試行してください。
確認事項 3 使用しているJDKの確認
LogStare Collectorでは、JDKを利用します。ご利用いただくLogStare Collectorに対応したJDKがインストールされているかご確認ください。バージョンはインストーラファイルにおける『logstare-collector-x.x.x-setup』の『x.x.x』をご確認ください。
各バージョン毎のJDK対応状況は以下を参照してください。
LogStare Collectorの動作確認済JDKについて
JDKがインストールされていない場合、対応しているJDKを取得し以下を参照してJDKをインストールして起動してください。
LogStare Collectorにて使用するJavaバージョンを変更する方法 Windows版
確認事項 4 メモリのサイズの確認
LogStare Collectorは標準で2GB程度のメモリを確保します。起動時にメモリが確保できない場合、起動に失敗します。推奨環境について以下を参照してインストール対象が推奨環境を満たしているかご確認ください。
動作環境について
検証等で利用される場合、設定ファイル内を編集することで確保するメモリを変更することが可能です。手順については下記を参照して下さい。
- LogStare Collectorが停止していることを確認して、{インストール先/sbin}フォルダ内の「start_kallista.bat」ファイルを編集します。
【編集前】
~省略~ @echo on if %SSL_ENABLE%==true ( echo ssl-enable start /b %JAVA_HOME%/bin/javaw.exe^ -Xss256K -Xmx2048m -Xms128m^ ###編集箇所 ~省略~ ) else ( echo ssl-disable start /b %JAVA_HOME%/bin/javaw.exe^ -Xss256K -Xmx2048m -Xms128m^ ###編集箇所 ~省略~
【編集後】
~省略~ @echo on if %SSL_ENABLE%==true ( echo ssl-enable start /b %JAVA_HOME%/bin/javaw.exe^ -Xss256K -Xm512m -Xms128m^ ###編集箇所 -Xmxを4096mに変更しています。 ~省略~ ) else ( echo ssl-disable start /b %JAVA_HOME%/bin/javaw.exe^ -Xss256K -Xmx4096m -Xms128m^ ###編集箇所 -Xmxを4096mに変更しています。 ~省略~
- LogStare Collectorを起動してください。
解決しない時
以下の記事を参照して必要な情報を収集の上、サポートにお問い合わせください。
Windows版LogStare Collector起動前時点でのお問い合わせで連携いただきたい情報について
記載されている会社名、システム名、製品名は一般に各社の登録商標または商標です。
当社製品以外のサードパーティ製品の設定内容につきましては、弊社サポート対象外となります。