この記事ではLogStare Collector(以下、LSC)のバージョンアップデート手順について公開しております。
既に無償版をご利用の方で最新のLSCのバージョンを試用されたい方も対象としています。
目次
LSCバージョン番号の確認方法(共通)
バージョン番号は、LSCのログイン画面で確認することができます。
- LSCサーバーにブラウザでアクセスします。
例: http://localhost:80/
※LSCの推奨ブラウザは、Chromeです。 - ログイン画面が表示され、枠の一番下にバージョン番号が記載されます。
LSC2.2.0の場合:Copyright LogStare Inc. LogStare Collector ver. 2.2.0
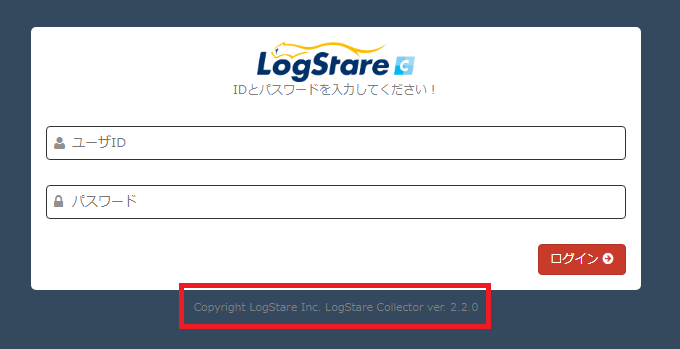
LSCバージョンアップデート手順
アップデート手順の流れについて説明しています。
事前準備
- バージョンアップデートしたい最新版のLSCインストーラーをダウンロードしておくこと
最新版のLSCインストーラーは こちら よりお申込みいただくことでダウンロードすることができます。
無償版をご利用の方で、以前にお申し込みをされた方は再度のお申し込みお手続きとなります。
すでに有償版をご利用いただいている方は、
インストーラーをダウンロードするためのお申込みお手続きは必要ございません。
サポートサイト/ダウンロード からダウンロードしていただければと存じます。
※サポートサイトの閲覧には、ライセンス証書記載のID/PWが必要です。 - LSCのサービスを停止しておくこと
アップデート中はLSCのサービスを停止しておく必要があります。
停止方法は、LogStare Collectorの起動・停止・再起動の方法 を参照してください。
※LSCのバージョンアップデート中はサービスが停止いたしますので、その間のログ収集や監視はできません。
※WMI収集につきましては、アップデート後に、サービスが停止している間のログも収集が可能です。 - (必要に応じて)LSCをインストールしたサーバーのシステムバックアップをしておくこと
バックアップはアップデート後にうまく動作しない場合に戻していただく用途で利用します。
システムバックアップの方法につきましては、お使いのバックアップソフト等のマニュアルを別途ご確認ください。 - (必要に応じて)LSCサービスのスタートアップの種類を確認する
LSCをWindowsサービスに登録している場合、バージョンアップにてスタートアップの種類が「手動」として更新されるため、
スタートアップの種類を確認いただきバージョンアップ後に設定を変更いただく必要があります。
アップデートは、既存のLSCインストール先ディレクトリに、
新しいLSCインストーラーを使ってインストールすることでアップデートします。
基本的にインストールは数分程度で終了し、対象のフォルダ以下のモジュールの更新とWindowsはサービス再登録を行います。
アップデートが正常に行えるまでは新しいLSCインストーラーを削除せず置いておくことをお勧めいたします。
アップデート実行
下記の通りアップデートを実行します。
Linux版LSC
- rootユーザーでLSCをインストールしたサーバーにログインします。
- ダウンロードしたLSCインストーラー(ファイル名形式:logstare-collector-X.X.X-setup.bin)をサーバーにコピーします。
※ここでは /var/tmpにコピーを想定します。 - /var/tmpに移動してlogstare-collector-X.X.X-setup.binを実行します。
規定値のインストール先で実行した例(LSCインストール先が /usr/local/logstarecollectorの場合):# cd /var/tmp # chmod +x logstare-collector-X.X.X-setup.bin # ./logstare-collector-X.X.X-setup.bin
- インストール先に既存のLSCインストール先を指定します。
Windows版LSC
- 管理者でLSCをインストールしたサーバーにログインします。
- ダウンロードしたLSCインストーラー(ファイル名形式:logstare-collector-X.X.X-setup.zip)をサーバーにコピーします。
※ここでは c:\tempにコピーを想定します。 - c:\tempに移動してzipファイルを解凍して、logstare-collector-X.X.X-setup.exeを取り出します。
- logstare-collector-X.X.X-setup.exeを右クリック→管理者として実行で実行します。
- インストール先に既存のLSCインストール先を指定します。
- 必要に応じてJavaディレクトリを指定します。規定値はLSCインストール先のJavaディレクトリです。
設定ファイルの見直し
古いLSCから新しいLSCをアップデート後、LSCを起動する前に念のため、以下設定ファイルのご確認と必要に応じてチューニングを行います。
Linux版LSC
{LSCインストール先}/sbin/start_kallista.sh
メモリ設定やLSC起動コマンドのOPTION関連の設定を確認してください。
この設定はアップデート後に初期化されるため、必ず設定の見直し再設定を行ってください。
メモリ設定変更の方法については LogStare Collectorのメモリのサイズの確認 をご覧ください。
{LSCインストール先}/sbin/kallista_env.sh
JDKのパスがこれまでと変更されていないことを確認してください。
※基本的に確認のみで、修正・変更する必要はありません。
Windows版LSC
{LSCインストール先}/sbin/start_kallista.bat
メモリ設定やLSC起動コマンドのOPTION関連の設定を確認してください。
この設定はアップデート後に初期化されるため、必ず設定の見直し再設定を行ってください。
メモリ設定変更の方法については LogStare Collectorのメモリのサイズの確認 をご覧ください。
{LSCインストール先}/sbin/kallista_env.cmd
JDKのパスがこれまでと変更されていないことを確認してください。
※基本的に確認のみで、修正・変更する必要はありません。
※参考:Windows版LogStare CollectorにてJavaバージョンを変更する方法
SSL化(HTTPS化)に対応したLogStare Collectorより別のLogStare Collectorへリストアした場合、
kallista_env.cmdファイルはリストア手順では復元されないため、手動での更新が必要になりますが、
Windows版LSCではアップデートを実行するとkallista_env.cmdファイルは初期化されます。
LSCアップデートの実行が終了致しましたら再度手動での更新が必要になります。
・アップデート実行前
@rem Use SSL. set SSL_ENABLE=true
・アップデート実行後
@rem Use SSL. set SSL_ENABLE=false
※参考:LogStare CollectorにおけるSSL化(HTTPS化) Windows版
LSC起動
アップデート後はLSCサービスを起動をしてください。
起動方法は、LogStare Collectorの起動・停止・再起動の方法 を参照してください。
※インストーラーの画面で、ライセンスの入力を求められた場合は、
正しくライセンスファイルが登録されていない可能性があります。
LogStareサポート窓口フォーム からご連絡ください。
起動確認
起動確認は、LSCのログイン画面で確認することができます。
- LSCサーバーにブラウザでアクセスします。
例: http://localhost:80/
※LSCの推奨ブラウザは、Chromeです。 - ログイン画面が表示され、枠の一番下に新しいバージョン番号が記載されます。
LSC2.3.0の場合:Copyright LogStare Inc. LogStare Collector ver. 2.3.0
以上です。
記載されている会社名、システム名、製品名は一般に各社の登録商標または商標です。
当社製品以外のサードパーティ製品の設定内容につきましては、弊社サポート対象外となります。


















