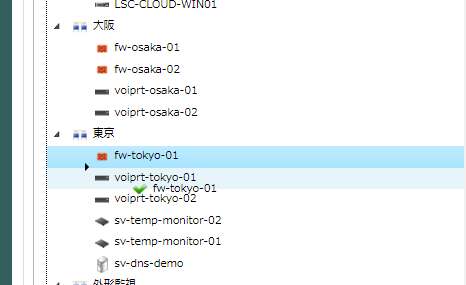当記事では、LogStare Collector(以下、LSCと記載)上の監視対象のデバイスを設定する手順を記載します。
LSCでは「サーバ」、「ファイアウォール」、「L2/L3 スイッチ」など多種多様なデバイスを監視することができ、デバイスごとに監視項目や収集するログを設定できます。
目次
監視対象デバイスの追加
- 監視・ログ設定 > デバイス・グループに移動します。
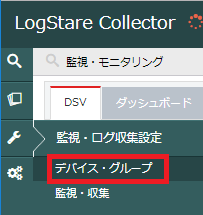
- デバイスを追加するグループを選択し、「+」をクリックします。

- 「デバイス追加」画面にて追加するデバイス情報を設定し、「追加」をクリックします。
①LSCにて表示するデバイス名を設定します。
※デバイス登録後も変更することができます。
②監視対象デバイスのIPアドレスまたはFQDNを設定します。
※デバイス登録後も変更することができます。
Attention!:次の監視・収集項目では、同一の監視対象機器をIPアドレスとFQDNとそれぞれで登録した場合、処理されるのは、一登録のみとなり、優先されるロジックもそれぞれ異なります。
SYSLOG収集:IPアドレスでの登録が優先されて、処理されます。
SNMP Trap監視:IPアドレスか、FQDNでの登録であるかに関係なく、最初に登録された方で処理されます。
③LSCにて表示するアイコンを設定します。
※デバイス登録後も変更することができます。
④監視を行う監視間隔を設定します。
監視間隔は180秒が推奨値となっていますが、10秒~3600秒を設定することができます。
なお、監視間隔を短くするほど、システム負荷が上昇します。
※デバイス登録後も変更することができます。
⑤監視データの保管期間を確認することができます。
監視データ保管期間の変更は、環境設定画面にて変更することができます。
⑥収集ログの保管期間を設定します。(PROライセンスが必要な機能です。)
※無償版では監視データ保管期間及び収集ログ保管期間は10日固定です。
※監視データ保管期間と収集ログ保管期間につきましては、下記の記事をご参照ください。
監視データ保管期間と収集ログ保管期間について
⑦監視対象デバイスに設定されているSNMPバージョン(v1,v2c,v3の選択が可能)とSNMPコミュニティを設定します。
※SNMPコミュニティはv1,v2cのみの設定です。
下図の例ではSNMPバージョン2を選択した場合の設定画面です。
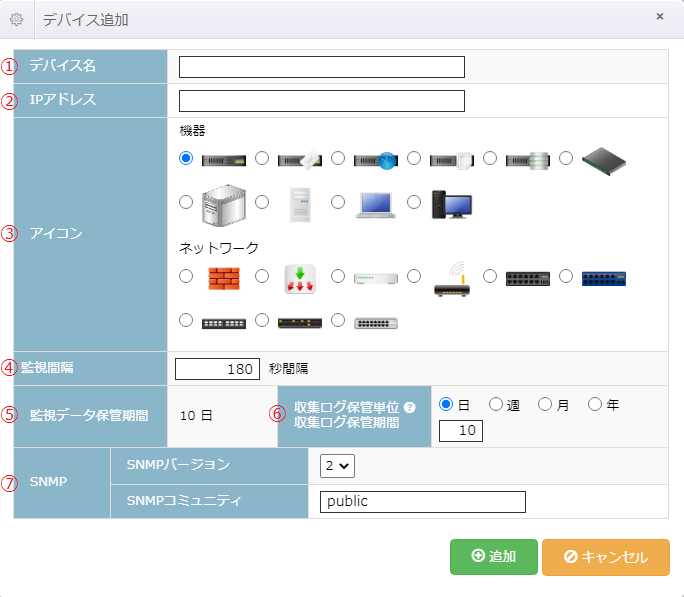
v3の設定は下記の通りです。
①認証に使用するユーザ名を設定します。
②監視対象デバイスに設定されているセキュリティレベルを選択します。
③監視対象デバイスに設定されているコンテキスト名を設定します。
④監視対象デバイスに設定されているエンジンID(16進数表記)を設定します。
「セキュリティレベル」が「noAuthNoPriv」の場合
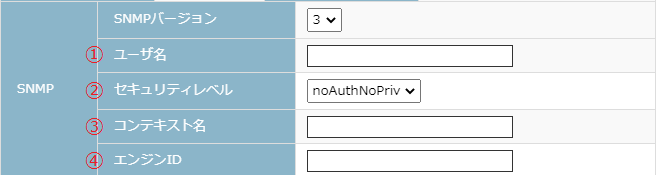 上記のほかに下記の設定が必要です。⑤監視対象デバイスに設定されている認証プロトコルを選択します。
上記のほかに下記の設定が必要です。⑤監視対象デバイスに設定されている認証プロトコルを選択します。
選択可能な認証プロトコルは下記の通りです。
"MD5","SHA","SHA224","SHA256","SHA384","SHA512"⑥監視対象デバイスに設定されている認証パスフレーズを設定します。「セキュリティレベル」が「authNoPriv」の場合
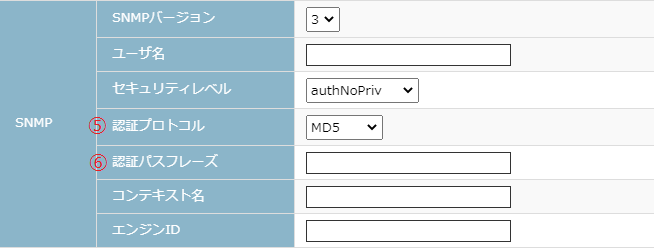
上記のほかに下記の設定が必要です。
⑦監視対象デバイスに設定されている暗号化プロトコルを選択します。
選択可能な暗号化プロトコルは下記の通りです。
"DES","AES128","AES192","AES192With3DESKeyExtension",
"AES256","AES256With3DESKeyExtension","3DES"⑧監視対象デバイスに設定されている暗号化パスフレーズを選択します。
「セキュリティレベル」が「authPriv」の場合
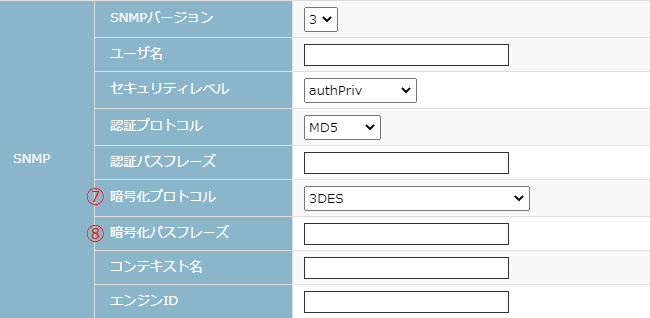
- 登録確認画面が表示されますので「はい」をクリックします。
- デバイスが追加されたことを確認したら、デバイス設定作業は完了です。
デバイスがLSCの監視対象デバイスですと、下図のようにメーカ名、OS、製品名を認識して表示されます。
監視対象デバイス一覧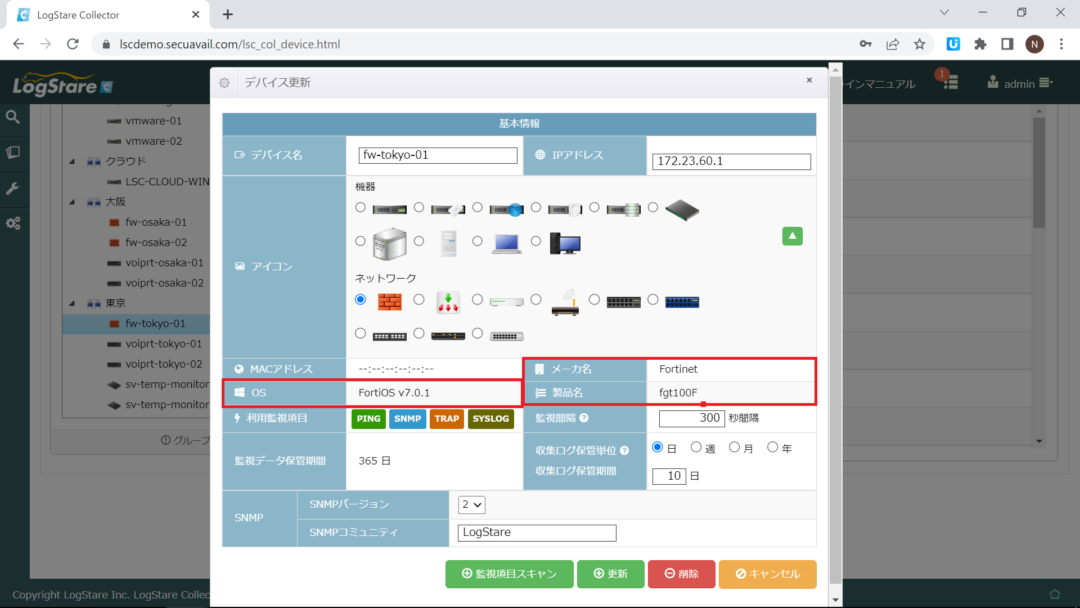
デバイスを複数設定したい場合はこの操作を繰り返します
監視対象デバイスの変更
- 「デバイス一覧」から設定情報を変更するデバイスをクリックします。

- 表示された「デバイス更新」画面にて設定情報の変更を行い、「更新」をクリックします。
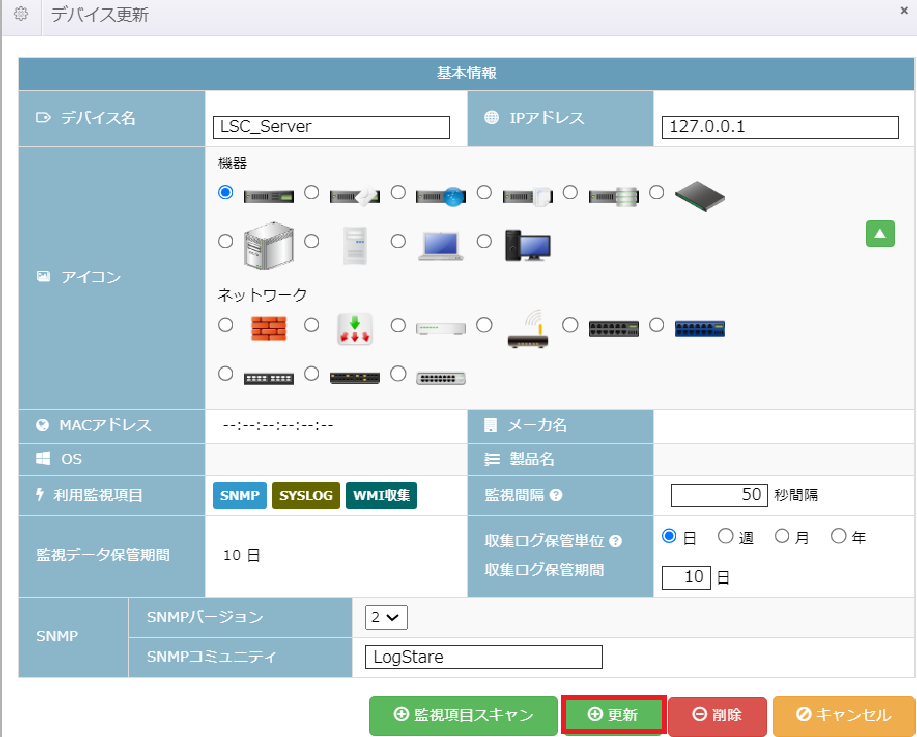
- 更新確認画面が表示されますので「はい」をクリックします。
※監視項目スキャンと監視項目追加につきましては、下記の記事を参照してください。
監視項目スキャンについて
監視対象デバイスの削除
- 「デバイス一覧」から削除するデバイスをクリックします。

- 表示された「デバイス更新」画面にて「削除」をクリックします。
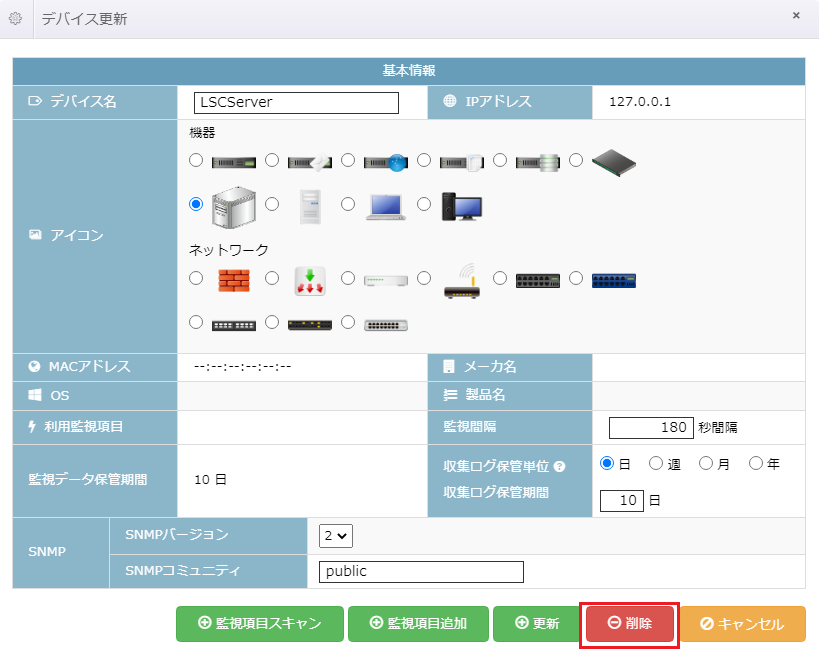
- 削除確認画面が表示されますので「はい」をクリックします。
Tips!
デバイスグループのページでは、登録された順に監視対象のデバイスが並びます。
また、作成したグループや登録した監視機器は、ドラッグ&ドロップで順番を入れ替えることはできます。
デバイス一括登録の可否
LogStare Collectorにはデバイスの一括登録機能はございません。
そのため、お手数ですが機器の登録につきましては、個別にてご登録をお願い致します。
なお、監視項目の一括登録につきましては、監視項目スキャン機能にて、
一つのデバイスに複数の監視項目を一括で追加することが可能です。
ホスト名指定による監視の可否について
LSC v2.3.4より、ホスト名指名(FQDN)による監視が可能になりました。
以上で監視対象のデバイスを設定する手順についての説明は終了となります。
記載されている会社名、システム名、製品名は一般に各社の登録商標または商標です。
当社製品以外のサードパーティ製品の設定内容につきましては、弊社サポート対象外となります。