当記事では、Windows版LogStare Collector(以下、LSCと記載)にて使用するJavaの準備方法について記載します。
当記事内ではmicrosoft-jdk-16.0.1を例としています。
更新履歴
2021/12/14 新規公開しました。
2021/12/27 msiファイルでの準備方法を追記しました。LSCインストール時におけるJavaのパス指定の具体例を追記しました。
手順(zipファイル)
- 以下の記事より利用するLSCのバージョンに応じたJDKのダウンロードリンクを選択してください。microsoft-jdkであればMicrosoft社公式のダウンロードページへのリンクが記事内にあります。
LogStare Collectorの動作確認済JDKについて - 対応するバージョンを確認して、zip形式にてダウンロードしてください。
- JDKを配置するフォルダをLSCインストールサーバ上に作成します。記事ではC:Program Files\Java配下にJDKを配置する想定です。
- ダウンロードしたzipファイルをC:Program Files\Java配下に解凍します。
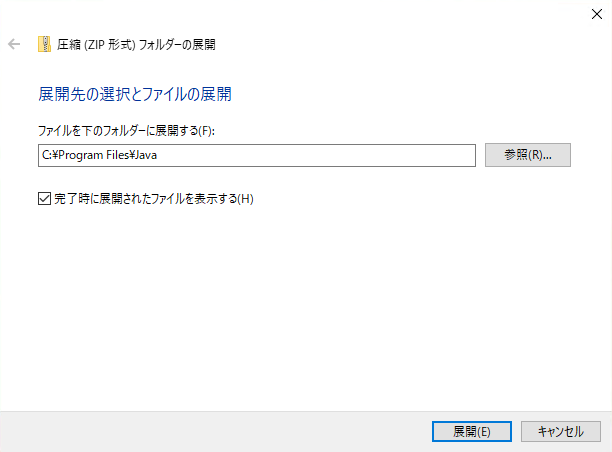
- 解凍されたファイルが正常に配置されているか確認します
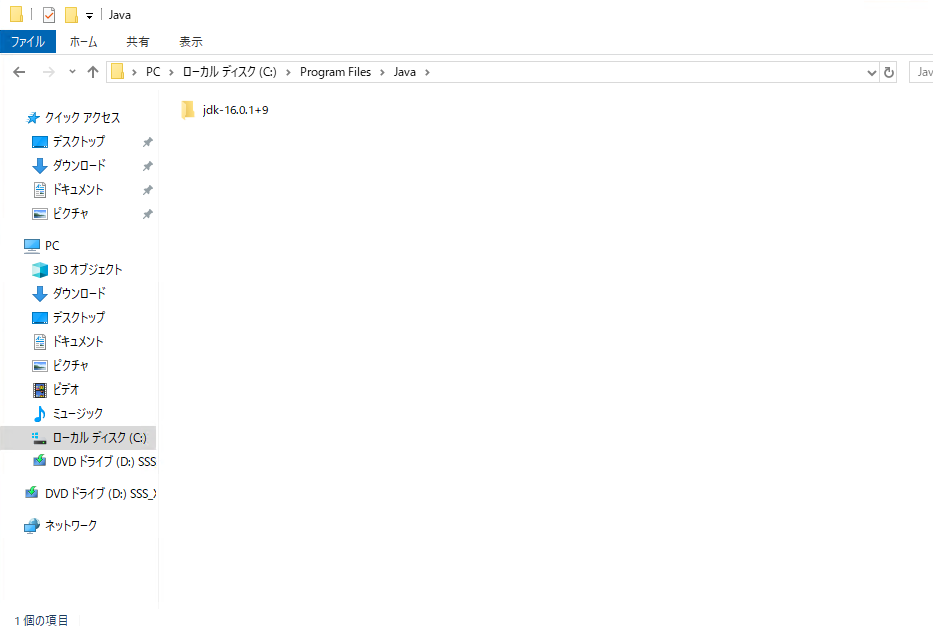
- LSCインストール時に指定する「JAVA(JRE)ディレクトリ」としてJDKを配置した箇所を指定します。本項目の場合では「C:\Program Files\Java\jdk-16.0.1+9」になります。
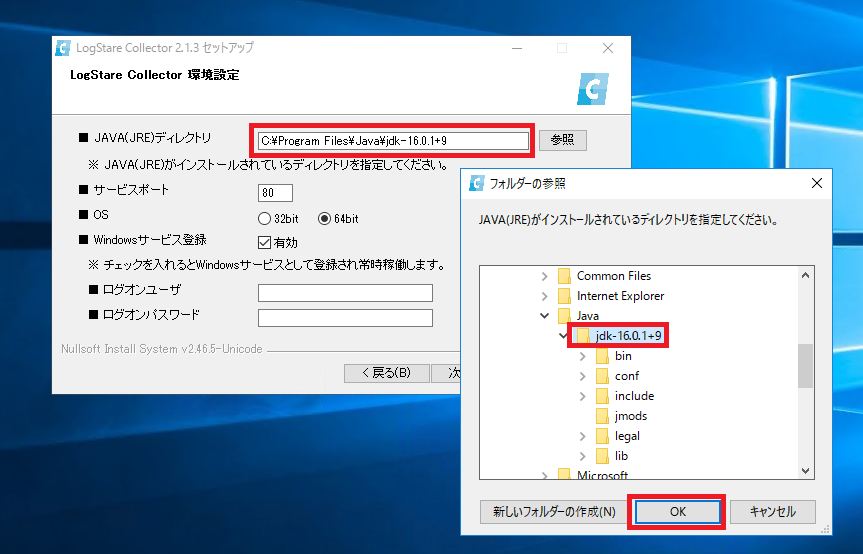
手順(msiファイル)
以上でWindows版LogStare Collectorにて使用するJavaの準備方法についての記載は終了します。
- 以下の記事より利用するLSCのバージョンに応じたJDKのダウンロードリンクを選択してください。microsoft-jdkであればMicrosoft社公式のダウンロードページへのリンクが記事内にあります。
LogStare Collectorの動作確認済JDKについて - 対応するバージョンを確認して、msi形式にてダウンロードしてください。
- LSCをインストールするサーバのデスクトップ上にダウンロードしたmsi形式のJDKファイルを配置して実行します。
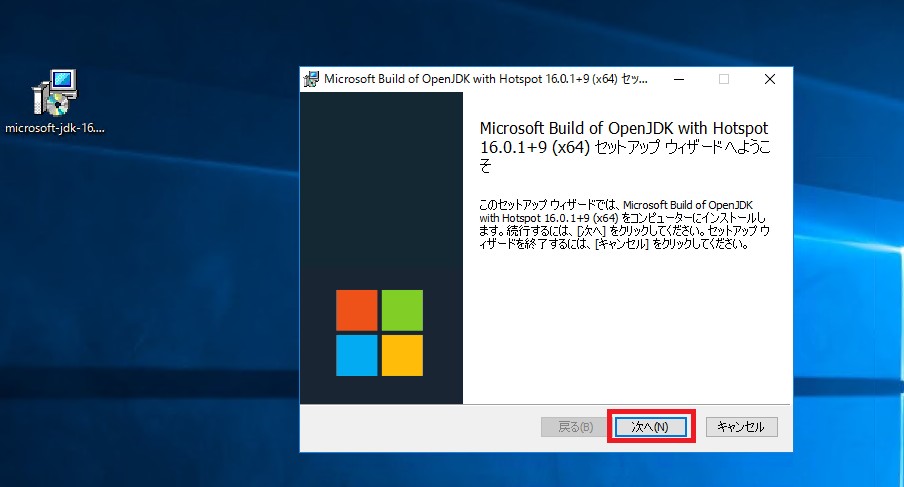
- 「カスタムセットアップ」まで進めます。JDKのインストール先を確認するため右下の「参照」を押下します。
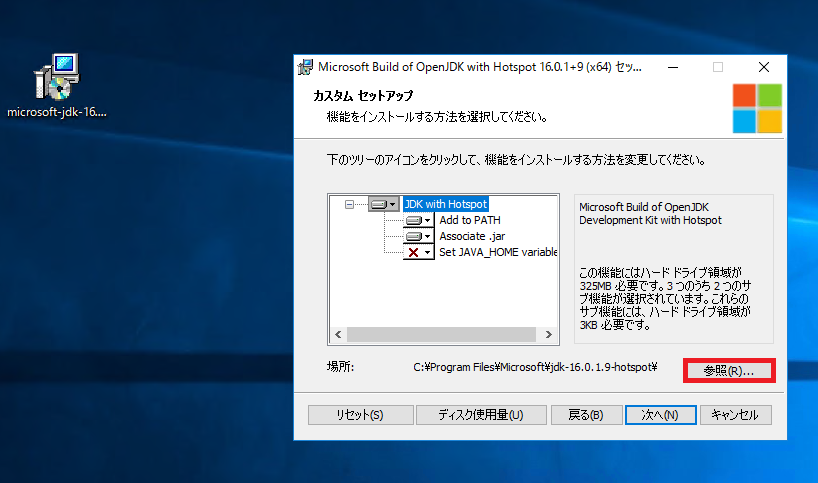
- インストール先フォルダを確認します。インストール先フォルダはLSCインストール時にJDKパスを指定する時に利用します。確認が終了したら「カスタムセットアップ」に戻り、右下の「次へ」を押下します。
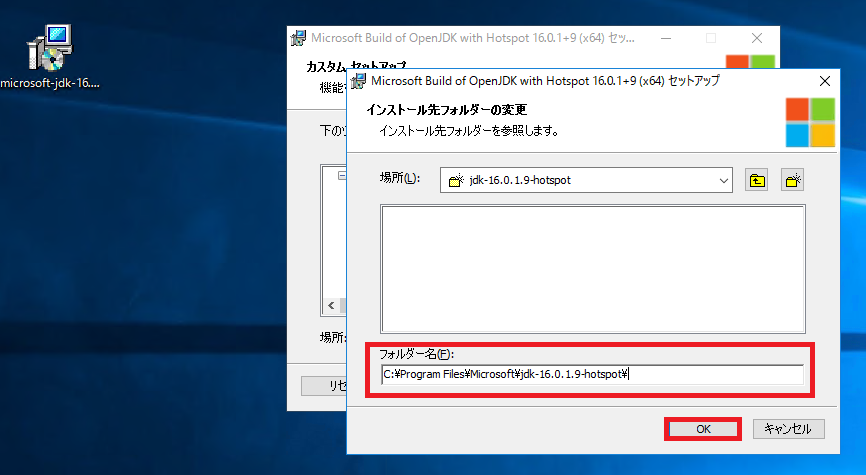
- インストールの確認画面が表示されます。右下の「インストール」を押下します。
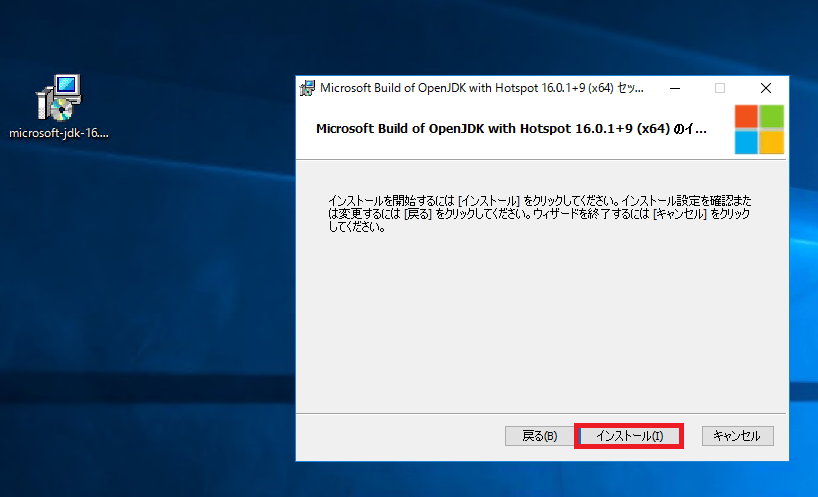
- インストール先を確認します。
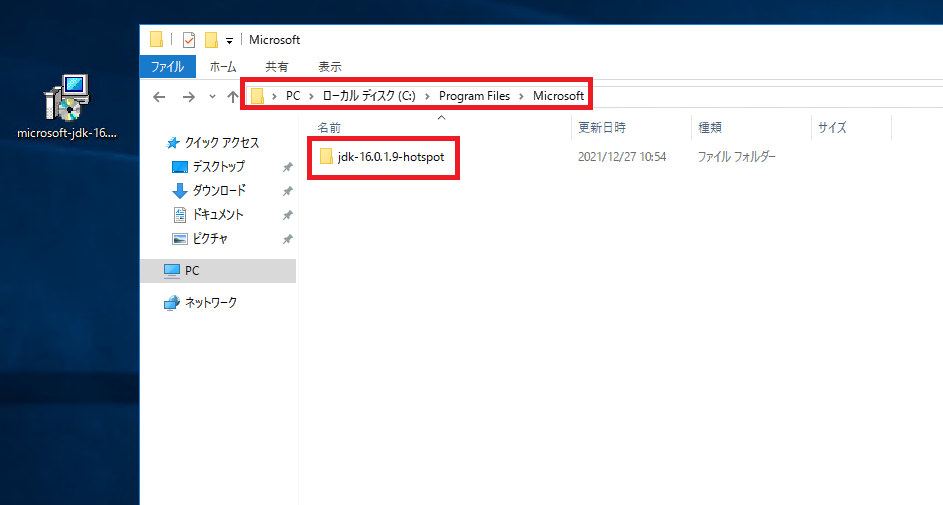
- LSCインストール時に指定する「JAVA(JRE)ディレクトリ」としてJDKを配置した箇所を指定します。本項目の場合では「C:\Program Files\Microsoft\jdk-16.0.1.9-hotspot」になります。
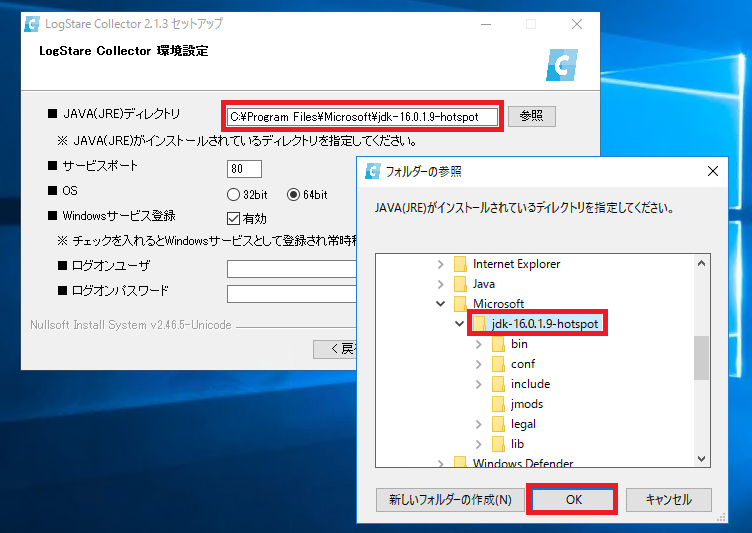
以上でWindows版LogStare Collectorにて使用するJavaの準備方法についての説明は終了です。
記載されている会社名、システム名、製品名は一般に各社の登録商標または商標です。
当社製品以外のサードパーティ製品の設定内容につきましては、弊社サポート対象外となります。


















