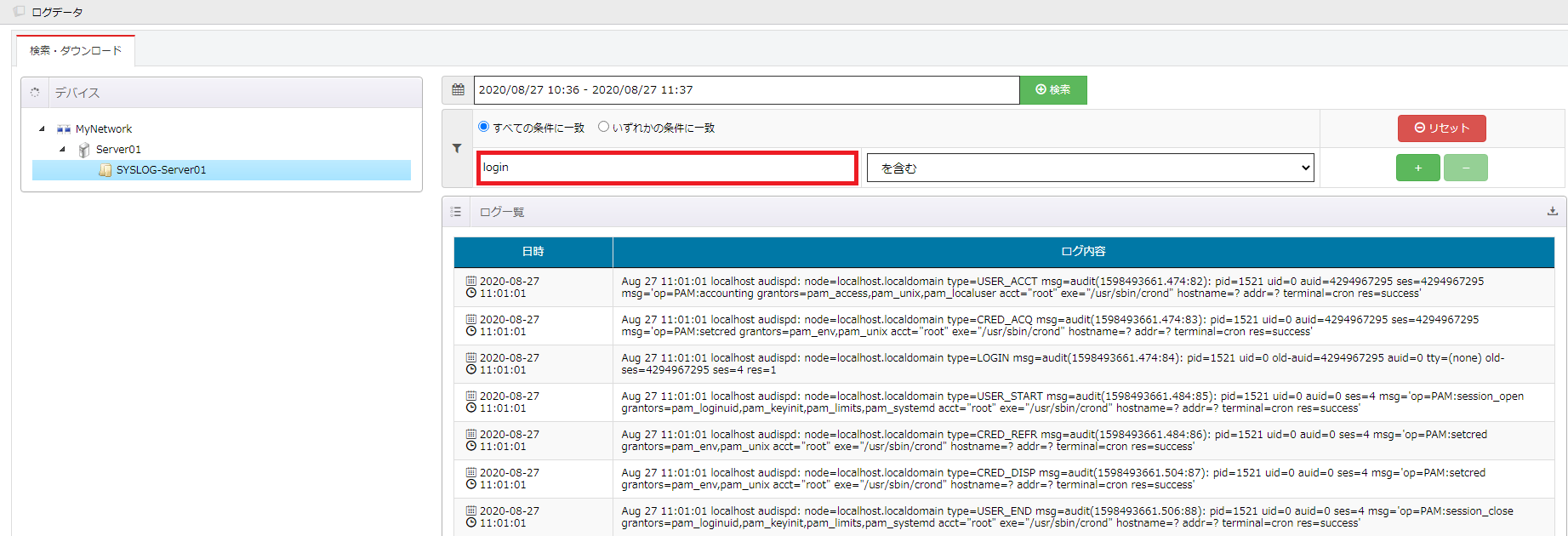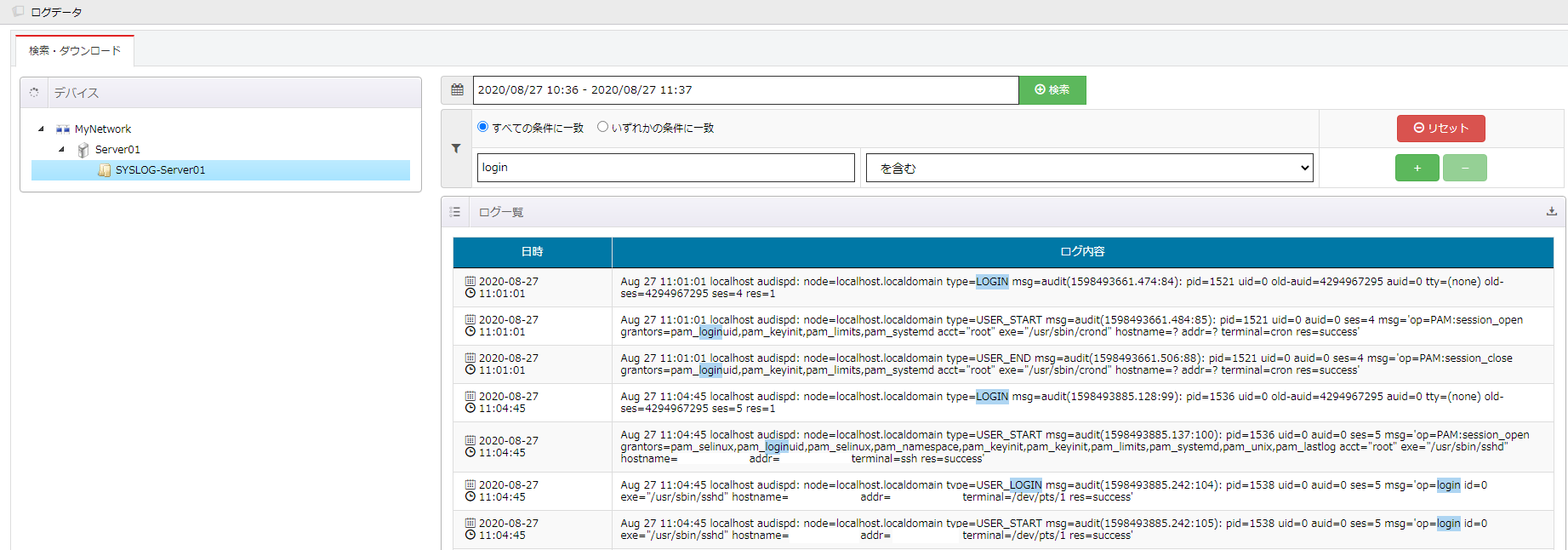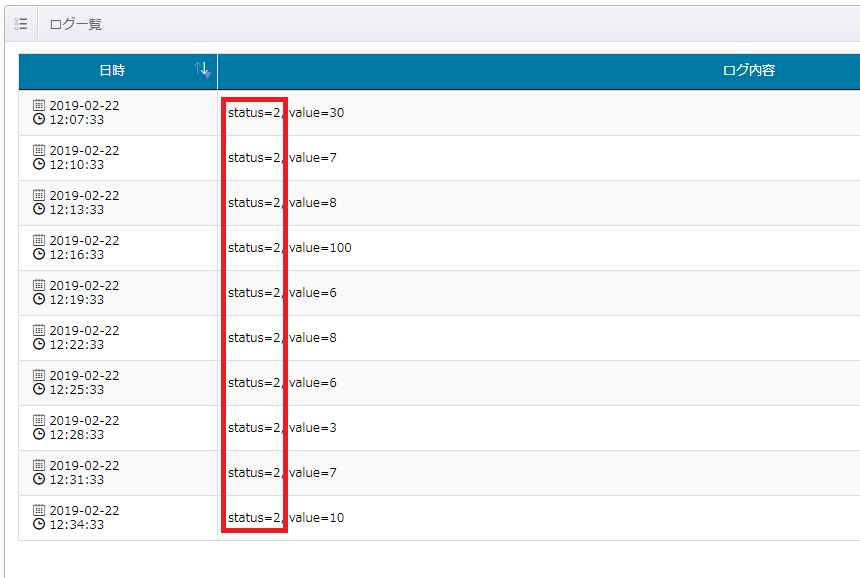当記事では、LogStare Collectorにおける検索・ダウンロード画面について記載します。
※ ログのダウンロードは有償版限定の機能となります。
今回は以下の監視デバイス/収集項目を元に説明します。
- 監視デバイス名:Server01
- 収集項目名:SYSLOG
目次
検索・ダウンロード画面について
- ログデータ > 検索・ダウンロードに移動します。
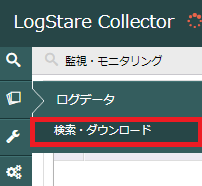
- 「デバイス」の一覧から、ログを表示したい監視デバイス名の△をクリック(もしくはダブルクリック)し、表示された監視項目及び収集項目を選択すると、画面右側「ログ一覧」に選択したログが表示されます。
※今回はServer01 > SYSLOG-Server01を選択します。
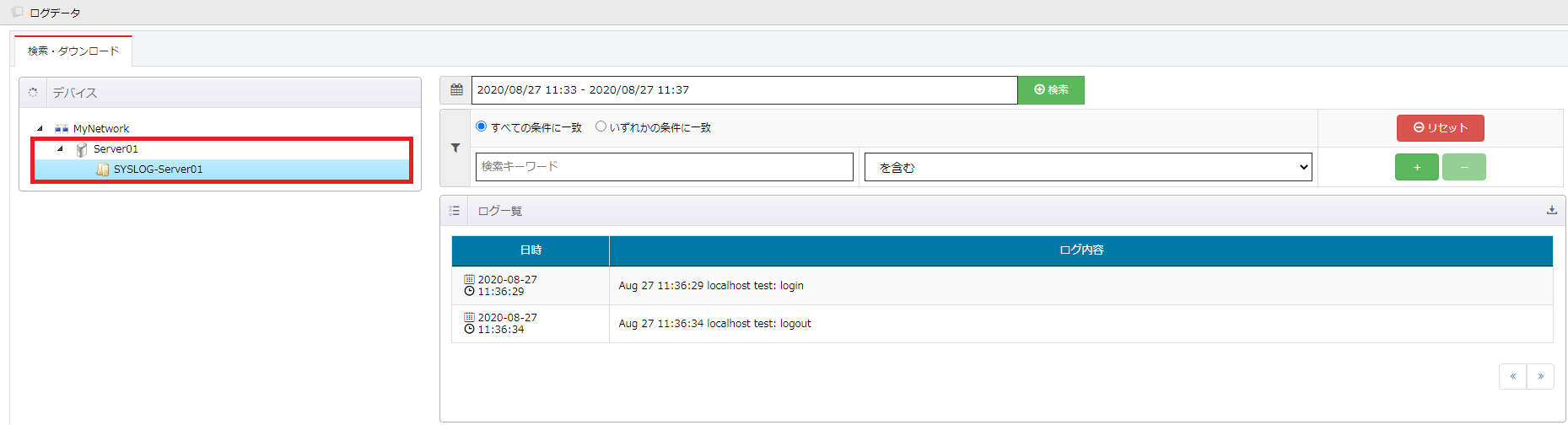
選択した監視項目及び収集項目によって表示されるログの内容は異なります。
表示されるログはログ表示を実施した3分前から現在時刻までをデフォルトで表示しています。
表示期間の変更
表示させるログ日時を指定することができます。
- 表示期間をクリックします。
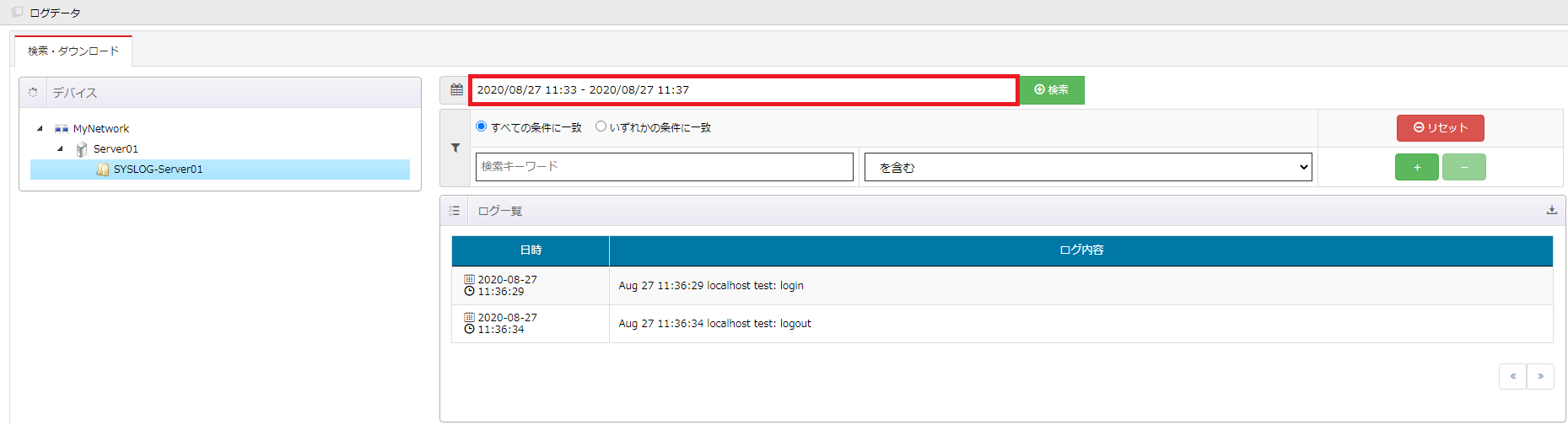
- 表示されたログ表示期間メニューを利用してログ表示期間を設定します。
期間指定として、「直近3分」「直近1時間」「直近5時間」「今日」「昨日」「自分で指定」が選択できます。
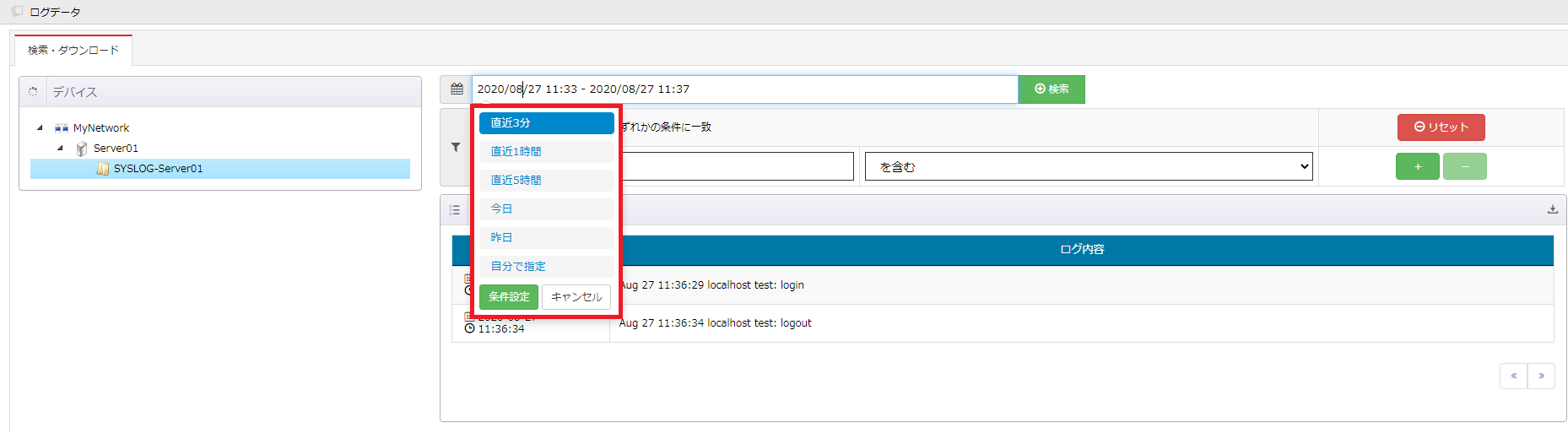 「自分で指定」の場合、ログ表示期間の開始日時(時計/左側カレンダー)から終了日時(時計/右側カレンダー)までを指定します。
「自分で指定」の場合、ログ表示期間の開始日時(時計/左側カレンダー)から終了日時(時計/右側カレンダー)までを指定します。
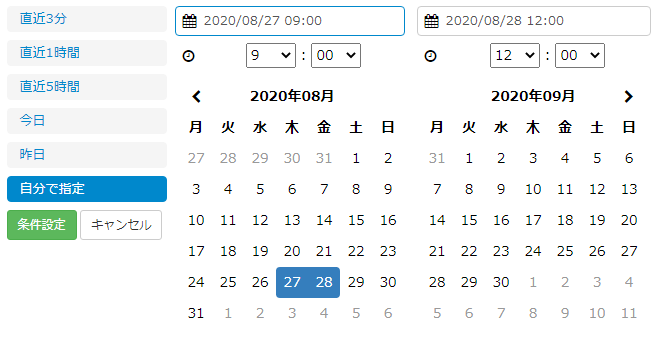
- 「検索」をクリックすると対象期間のログが表示されます。
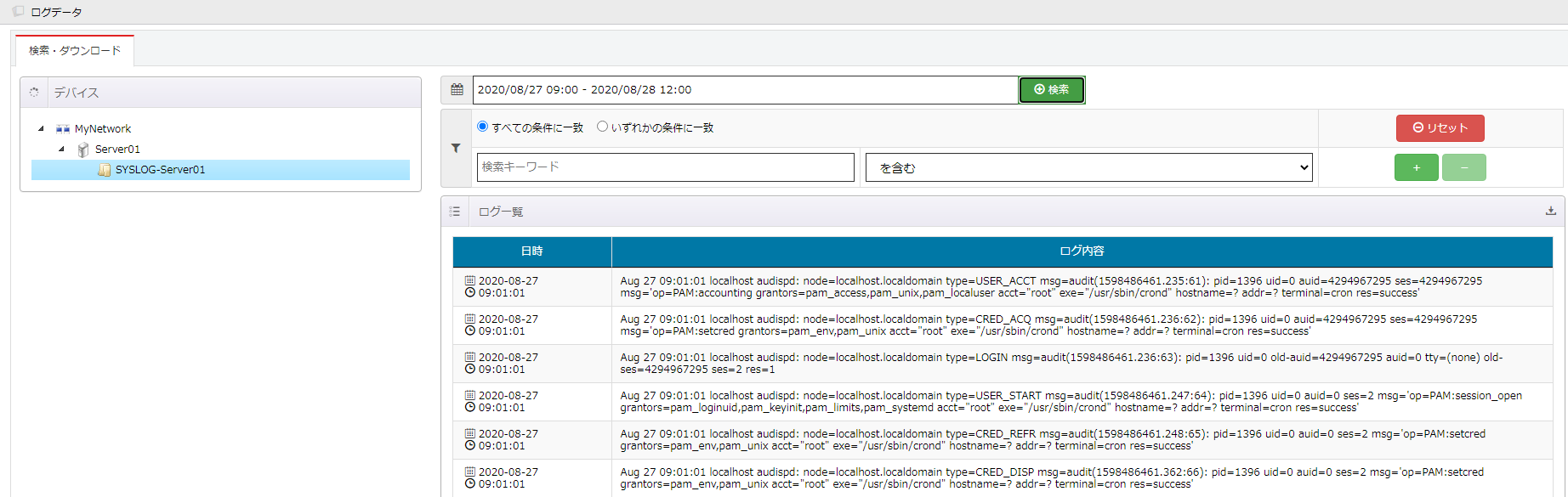
ログの検索
検索キーワード欄に任意の文字列を入力し、「検索」をクリックすると入力された文字列を含むログが表示されます。
検索キーワード欄では正規表現を使用することができます。
ログ検索画面の仕様変更について
対象バージョン
LogStare Collector v2.1.3build211029以降のバージョン
変更内容
ログ検索における機能向上に伴い、画面仕様が変更されています。
変更前
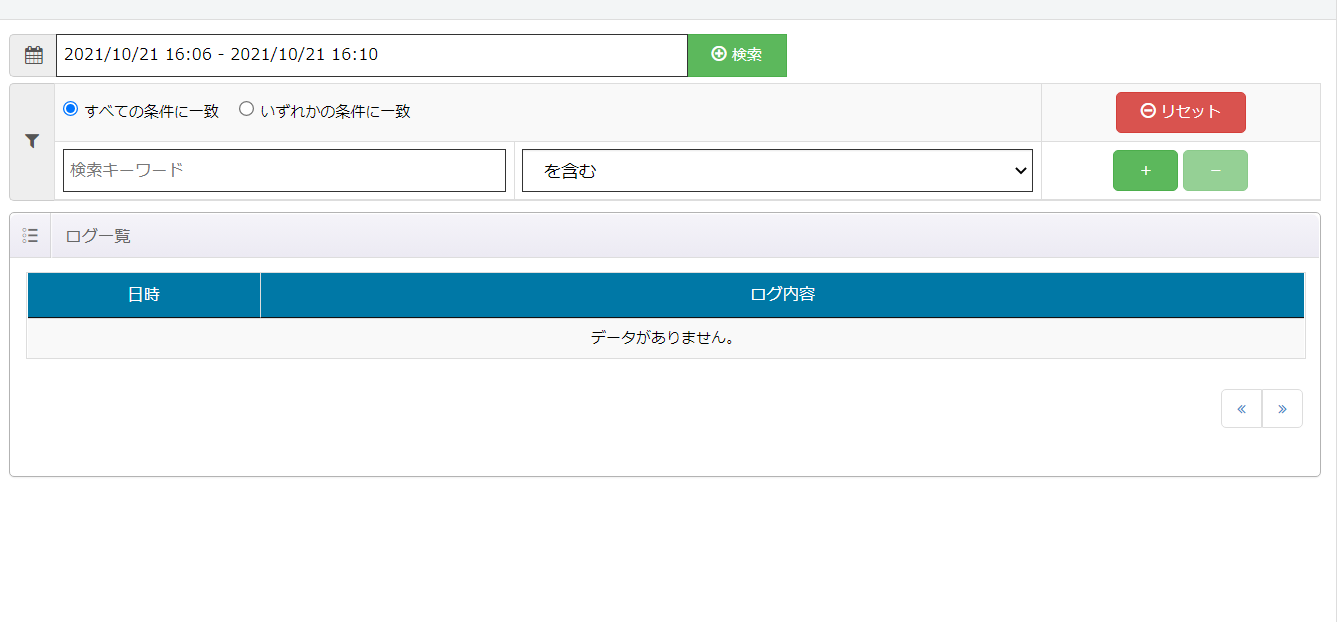
変更後
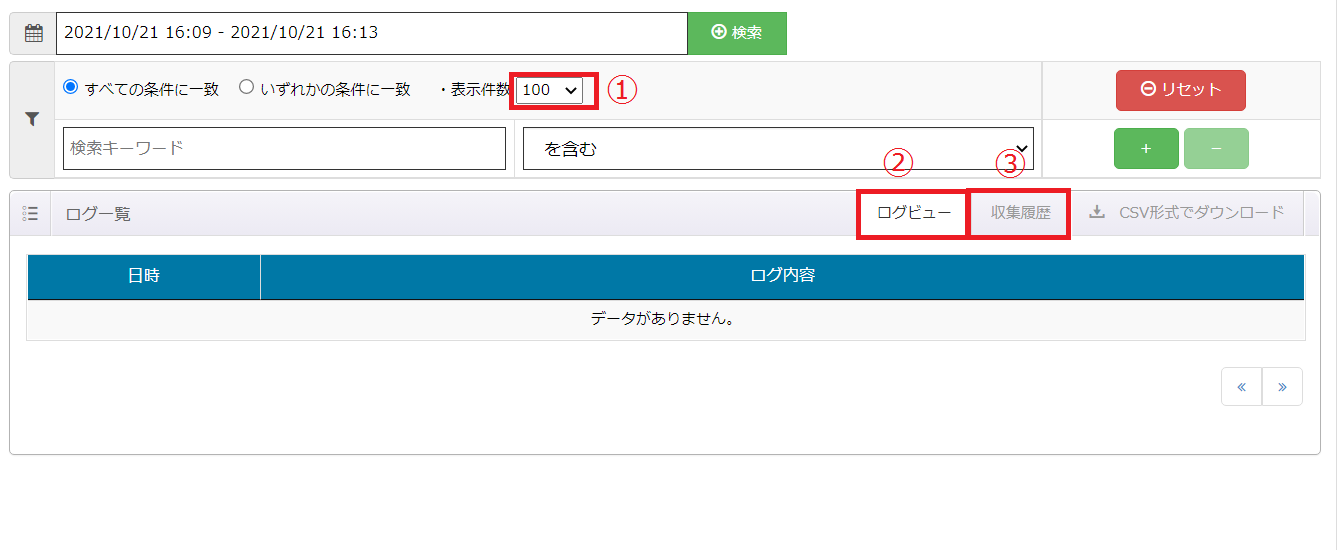
詳細
- 表示件数:画面上に一度に表示させるログ件数を選択できます。10、100、500、1000より選択でき、初期値は100です。
- ログビュー:収集したログ情報を閲覧できます。LogStare Collector v2.1.3build211029以降では、ファイル収集にて収集したログファイルの中身も表示できます。詳細は以下の記事をご参照ください。
ファイル収集系項目のログ検索仕様変更について - 収集履歴:ファイル収集系項目を選択した時に利用できます。詳細は以下の記事をご参照ください。
ファイル収集系項目のログ検索仕様変更について
その他
-
-
- ログダウンロードでは、表示件数分ではなく、検索期間と検索条件に合致したログすべてがダウンロードされます。
-
ファイル収集系項目のログ検索仕様変更について
対象バージョン
LogStare Collector v2.1.3build211029以降のバージョン
LogStare Collector v2.1.3build211029以降のバージョンでは、ログ検索画面自体の仕様変更も含まれています。
変更内容
従来、ファイル収集系項目をログ検索した時、対象ログファイルを収集履歴のみログ検索画面に表示されましたが、LogStare Collector v2.1.3build211029以降のバージョンでは、収集したログファイルの中身もログ検索画面に表示させることが可能です。ログ検索画面上で「収集履歴」を選択すると収集履歴が表示され、「ログビュー」を選択すると収集したログファイルの中身が表示されます。
以下はSCP収集にて収集したログファイルを「収集履歴」と「ログビュー」それぞれで表示した時の一例です。
「収集履歴」選択時
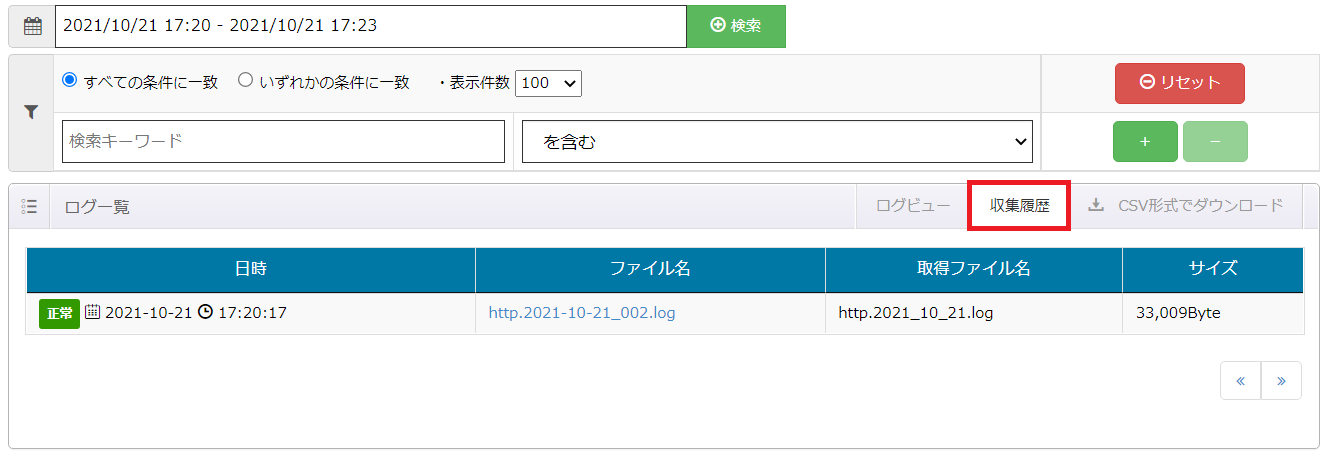
「ログビュー」選択時
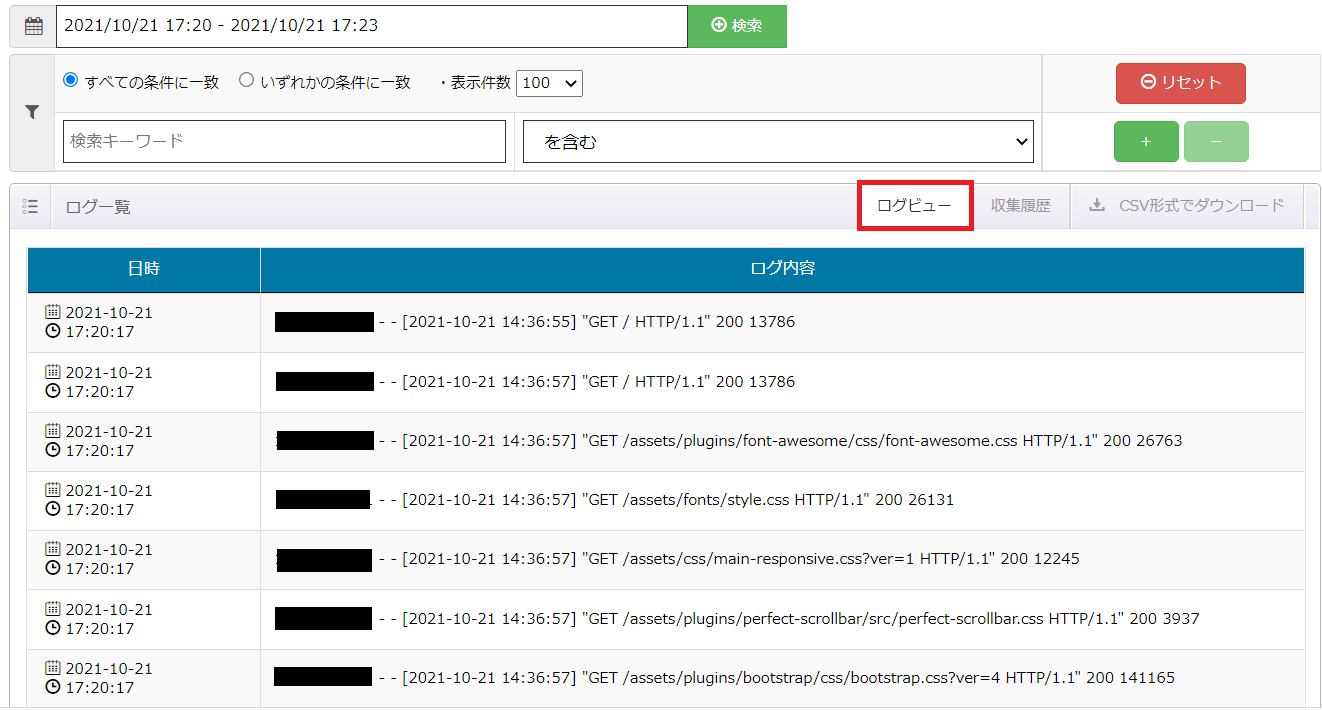
その他
- 「収集履歴」を選択した状態でログダウンロードを実行した時、ダウンロードされたログファイルには検索期間内の収集履歴情報が記録されます。
- 「ログビュー」を選択した状態でログダウンロードを実行した時、ダウンロードされたログファイルには検索期間内に含まれるログファイルの中身が記録されます。
ログに表示されるステータスコード一覧
監視項目ごとの収集結果についている[status] コードについて、一覧を記載いたします。
コードNo.1 : FAIL
取得に失敗した場合。
コードNo.2 : OK
取得が正常に行われた場合。
コードNo.3 : CAUTION
取得が正常に行われたものの、しきい値が指定の注意回数を超過した場合。
コードNo.5 : WARNING
取得が正常に行われたものの、しきい値が指定の警告回数を超過した場合。
ログのダウンロード
- ダウンロードボタンをクリックすることで現在の検索結果をCSV形式(.csv)またはファイル形式(.log)でダウンロードすることが可能です。
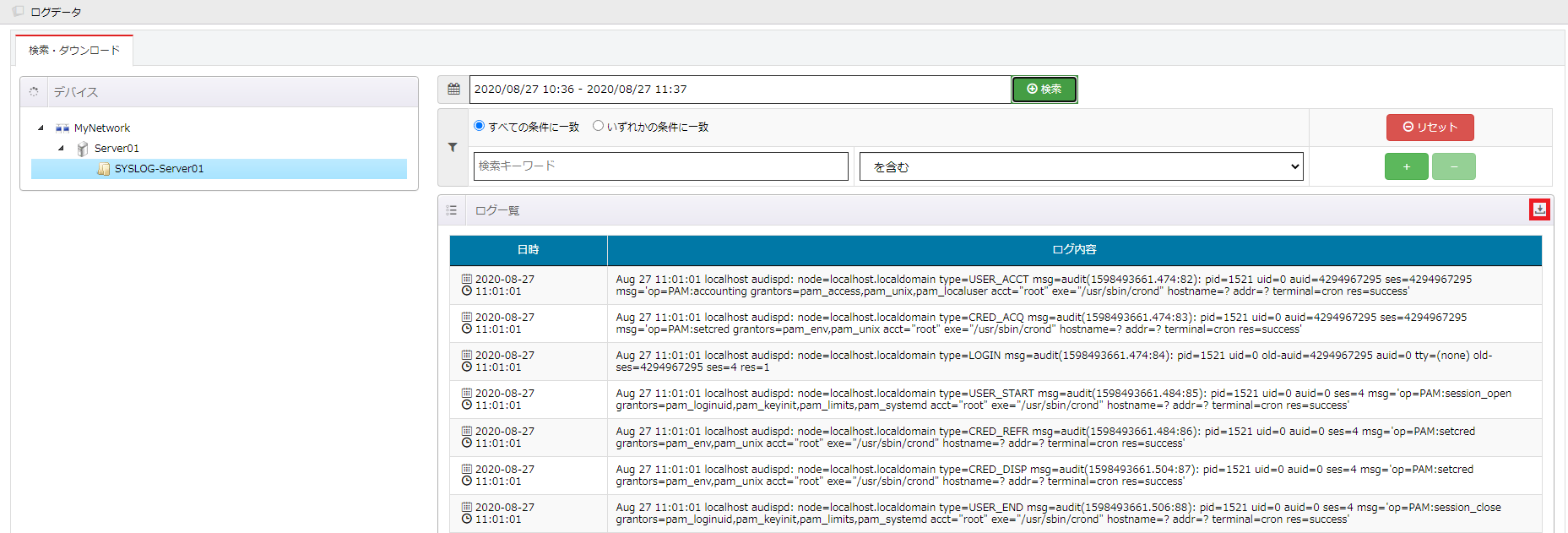
- オプションとして、LSCログ収集日時を含む/含まないが指定できます。
LSCログ収集日時を含む場合は、ログの先頭にLogStare Collectorが収集した日時を挿入したログをCSV形式(.csv)でダウンロードすることができます。
LSCログ収集日時を含まない場合は、LogStare Collectorが収集した生ログをファイル形式(.log)でダウンロードすることができます。
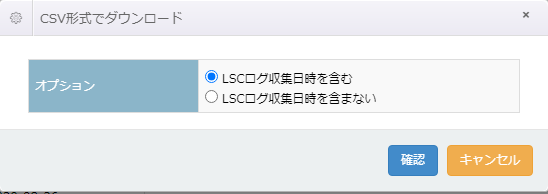
収集ログの削除のタイミング
ログ保存期間を過ぎた日の0時から1時間以内に期間超過のログが削除されます。
ダウンロードしたログファイルを解凍した際に、文字化けが発生する
※本事象は、LogStareCollector ver1.9.1 以上で発生します。
事象
LogStareCollectorにて、日本語を含む監視項目・収集項目のログをダウンロードし解凍した際、ファイル名の日本語部分にて文字化けが発生する。
原因
LogStareCollector ver1.9.1 以上では、ログをダウンロードすると、ファイル名がUTF-8形式のzipファイルがダウンロードされます。
したがってUTF-8形式に対応していない解凍ソフトを用いると、解凍した際に文字化けが発生します。
対策
UTF-8形式に対応した解凍ソフトをご使用ください。
Windowsエクスプローラなどは問題なく解凍することが出来ます。
HTTPでアクセスしたサイトからのファイルのダウンロードが警告になる
Microsoft Edge/Google Chromeのバージョンアップによってセキュリティが強化されたことにより、保護されていない通信(http通信)で構築されているサイト(Microsoft Edge/Google Chrome)からファイルのダウンロードを行うと、ダウンロードする際にブロックされるようになりました。
LSCではインストールした後の標準では保護されていない通信(http通信)になっておりますので、サポート情報やログのダウンロードを行いますと以下の警告メッセージが表示されブロックされるようになります。
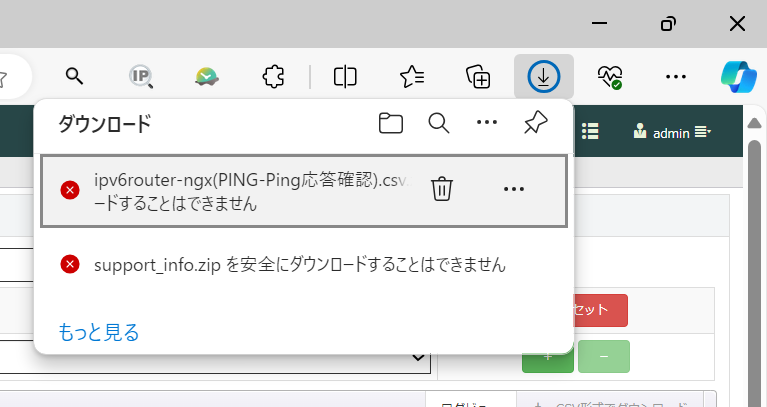
LogStare CollectorのSSL化
従来通りブロックされずにファイルを保存されるようにするにはLSCのWebサーバーをSSL化(https化)に変更して頂く必要があります。
Windows版LogStare Collectorをお使いの方はこちらの記事をご参照ください。
Linux版LogStare Collctorをお使いの方はこちらの記事をご参照ください。
ブラウザの設定を変更する
Google Chromeの設定を変更する
- Google Chrome を開く
- 画面右上の [︙] (Google Chrome)から「設定」をクリックする
- 画面左側の「プライバシーとセキュリティ」をクリックする
- [サイトの設定] をクリックする
- [その他のコンテンツの設定] を展開する
- [安全でないコンテンツ」をクリックする
- [安全でないコンテンツの表示を許可するサイト] の「追加」をクリックする
- LSCの[ http://(サーバー名orIPアドレス) ]を入力して、「追加」をクリックする
Microsoft Edgeの設定を変更する
- Microsoft Edgeを開く
- 右上の […] から「設定」をクリックする
- 画面左側の「Cookieとサイトのアクセス許可」をクリックする
- [セキュリティで保護されていないコンテンツ] をクリックする
- [許可] の「追加」をクリックする
- LSCの[ http://(サーバー名orIPアドレス) ] を入力して、「追加」をクリックする
以上が、HTTPでアクセスしたサイトからのファイルのダウンロードが警告になる際にご対応して頂きたい手順の説明になります。
WMI イベントログの改行コードについて
LogStare Collector にて収集したWMI イベントログですが、
LogStare Collector をインストールしている端末のOS により、改行コードが変わります。
- Windows 版
- CRLF (改行時 ... [\r\n] )
- Linux 版
- LF (改行時 ... [\n] )
上記差異は、WMI イベントログのダウンロード時「LSC ログ収集日時を含まない」を指定すると確認が可能です。
なお、影響を受ける項目は「メッセージ」のみとなります。
WebUI上からログを閲覧する際は問題となりませんが、ログをダウンロードし、
活用する要件のあるお客様におきましては、改行形式に問題が無いかを事前にご確認下さい。
以上でLogStare Collectorにおける、検索・ダウンロード画面について説明は終了となります。
記載されている会社名、システム名、製品名は一般に各社の登録商標または商標です。
当社製品以外のサードパーティ製品の設定内容につきましては、弊社サポート対象外となります。