この記事は投稿日から5年以上経過しています。
当記事では、サービスを起動したLogStare Collector (以下 : LSC)にログイン及びログアウトする手順、ログインパスワードの変更手順を記載します。
- LSCのログイン手順
- LSCのログアウト手順
- ログインパスワードの変更手順
LSCのログイン手順
- ブラウザを開き、URLにLSCサーバIPアドレスと、インストール時に指定したポート番号を入力します。
例:「http://192.168.xxx.xxx:80/」
※ポート番号は、Windows版では「kallista_env.cmd」、Linux版では「kallista_env.sh」を編集して変更ができます。
※※LSCでは、chromeが推奨ブラウザになります。 - LSCに接続が成功すると下図のログイン画面が表示されます。
①IDとパスワードを入力します。
(デフォルトユーザID:admin パスワード:root1234)
②「ログイン」をクリックします。
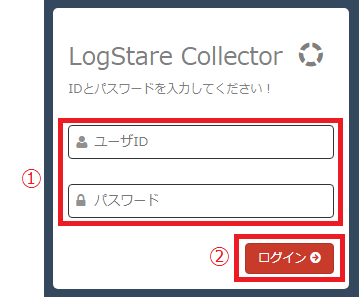
※初期パスワードは必ず変更してください。
※下記、LSCのログインパスワードの変更手順をご参照ください。 - ログインに成功すると、LSCの画面が表示されます。
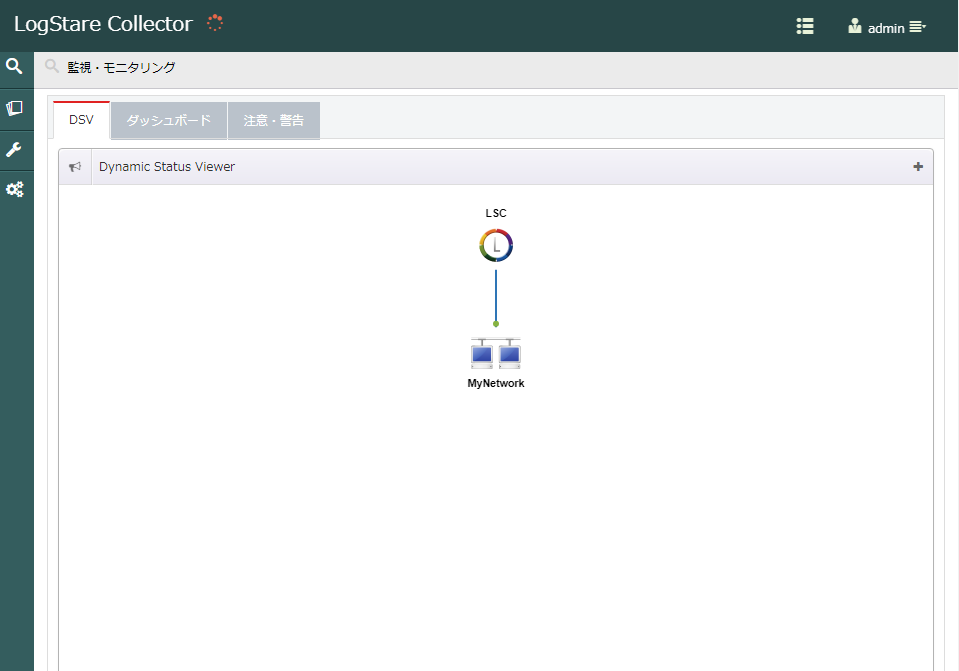
※LSCへの接続に失敗する場合は、OSのファイアウォール設定などをご確認ください。
LSCのログアウト手順
- 画面右上にある「admin」にマウスカーソルを合わせます。
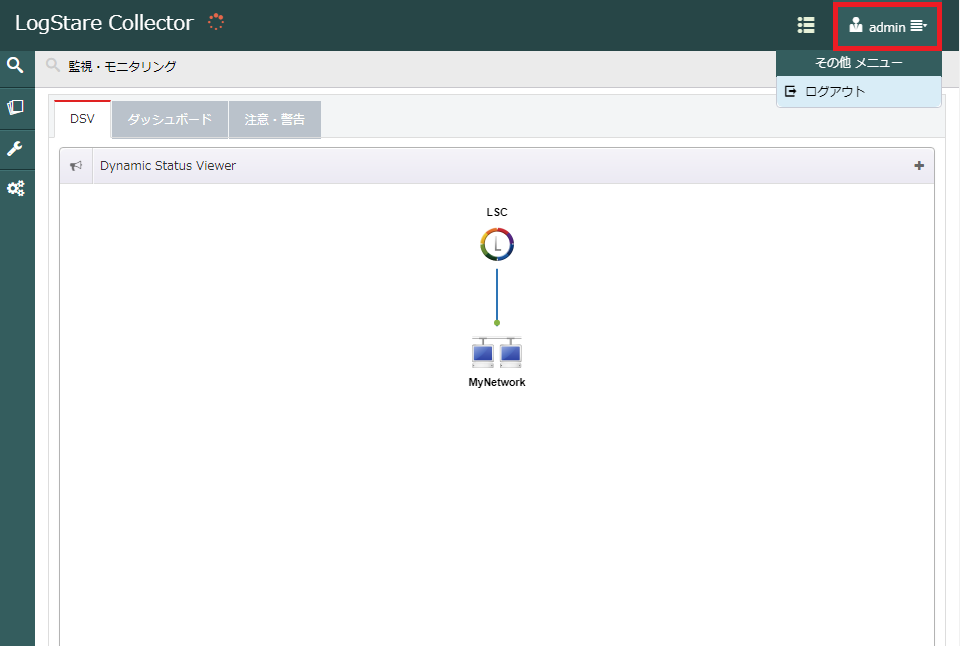
- カーソルを合わせると「ログアウト」が表示されるので、「ログアウト」をクリックします。
- ログアウトすると、LSCのログイン前の画面に切り替わります。
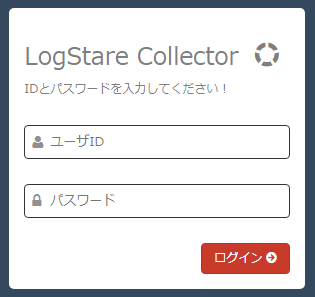
LSCのログインパスワードの変更手順
- メニューの「システム管理」から「アカウント管理」をクリックします。
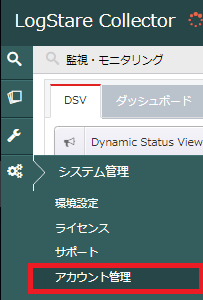
- 表示された「アカウント管理」画面にて、変更するアカウントを選択します。

- ①「現在のパスワード」と「新しいパスワード」、「新しいパスワード確認」に必要な値を入力します。
初期パスワードは「root1234」で設定されています。
※初期パスワードは必ず変更してください。
※パスワードは6文字以上で設定してください。
② 「更新」をクリックすると、変更ができます。
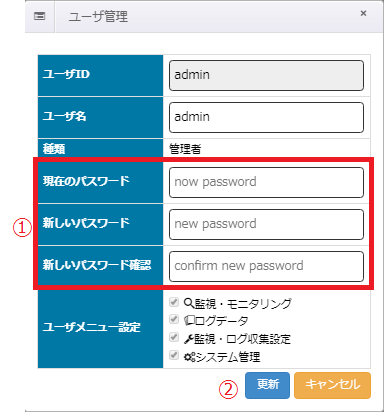
- 更新確認画面が表示されますので「はい」をクリックします。
記載されている会社名、システム名、製品名は一般に各社の登録商標または商標です。
当社製品以外のサードパーティ製品の設定内容につきましては、弊社サポート対象外となります。

















