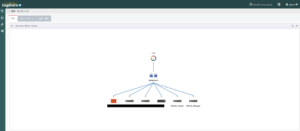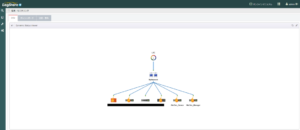当記事では、株式会社PFUのiNetSec SFを導入している環境において、LogStare Collectorを用いてiNetSec SFの動作状況を監視する方法について記載します。
対象バージョン
iNetSec SF Sensorバージョン:V70L60NF0001S25
iNetSec SF Managerバージョン:V1.6.0000
※当記事は、VMware ESXi上に構築したWindows Server 2019へiNetSec SF Managerをインストールし、行った検証結果をもとに執筆しております。
※当記事は、VMware ESXi上に構築したCentOS7へLogStare Collectorをインストールし、行った検証結果をもとに執筆しております。
前提条件
GUIの基本的な操作(設定の保存、再起動等)については記載を割愛しております。
LogStare Collectorにて、iNetSec SF Managerをインストールしている機器(Windows 2019)をデバイス追加し、SNMP監視する方法については記載を割愛しております。
以下の記事をご参照ください。
目次
iNetSec SF Managerを構成するプロセスについて(初期インストール時)
「iNetSec SF Manager」を構成するプロセスは下記のとおりです。
- サービス名:iNetSec SF Manager
- 実行ファイル名:MMManager(.exe)
- 説明:iNetSec SF マネージャーサービス
- サービス名:iNetSec SF Connection History Log Service
- 実行ファイル名:ConnectionHistoryLogService(.exe)
- 説明:センサーから通知される接続履歴ログをiNetSec SFで受信します。
- サービス名:iNetSec SF Integration Service
- 実行ファイル名:IntegrationService(.exe)
- 説明:このサービスは、他製品で検知した情報をiNetSec SFで受信します。
- サービス名:iNetSec SF IPCOM Collaboration Service
- 実行ファイル名:NDCIPM(.exe)
- 説明:このサービスは、iNetSec SFで検知した情報をIPCOMに通知します。
LogStare Collectorにおける上記各プロセスの監視方法について
「iNetSec SF Manager」をLogStare Collectorにて監視するための設定方法をご説明します。
- [監視・ログ収集設定] > [監視・収集]に移動します。
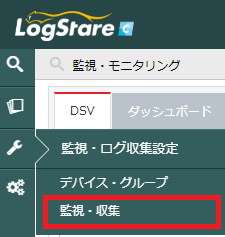
- iNetSec SF Managerをインストールしているデバイスを選択し、右上の「+」ボタンを押下します。
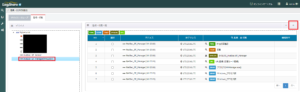
- [SNMP監視]を選択した後、[Windows_プロセス数]を選択します。
そして、[プロセス数パラメータ]へ監視したい実行ファイル名を入力します。
※下図では、サービス名「iNetSec SF Manager」を監視するための設定をしております。
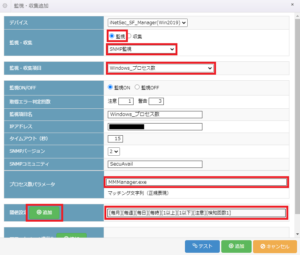
※デフォルトで問題ない設定項目の説明は割愛します。監視・収集 ☑監視
「SNMP監視」を選択します。監視・収集項目 「Windows_プロセス数」を選択します。 プロセス数パラメータ 実行ファイル名を入力します。 閾値設定 下図設定例の場合、MMManager.exeが起動していない(プロセス数が0)場合に"注意"状態となります。
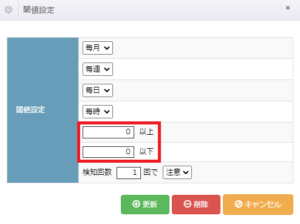
LogStare Collectorにおけるポート監視方法について
LogStare Collectorでのポート監視の設定方法をご説明いたします。
- [監視・ログ収集設定] > [監視・収集]に移動します。
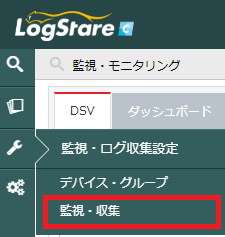
- iNetSec SF Managerをインストールしているデバイスを選択し、右上の「+」ボタンを押下します。
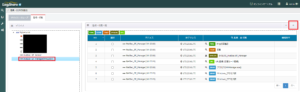
- [PORT監視]を選択した後、[TCPポートOPEN確認]を選択します。
そして、[ポート監視パラメータ]へ監視したいポート番号を入力します。
※下図では、iNetSec SF Sensorから通知される機器情報をiNetSec SF Managerが受信する際の待ち受けポート番号(TCP:50152)を監視するための設定をしております。
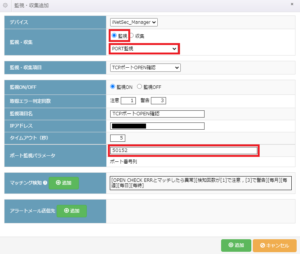
監視・収集 ☑監視
「PORT監視」を選択します。監視・収集項目 「TCPポートOPEN確認」を選択します。 ポート監視パラメータ 「50152」を入力します。
※iNetSec SF Sensorから通知される機器情報をiNetSec SF Managerが受信する際の待ち受けポート番号です。
LogStare CollectorにおけるURL監視にて、iNetSec SF Manager管理画面およびiNetSec SF Sensor設定画面の正常性を確認する方法
LogStare Collectorの特徴的な機能が「URL監視(外形監視)」です。通常の監視方法と比較して、よりユーザー体感に近いWebサイトのパフォーマンスを計測できます。
※LogStare Collectorについて詳しくは以下の記事をご覧ください。
LogStare Collectorのしくみ
- [監視・ログ収集設定] > [監視・収集]に移動します。
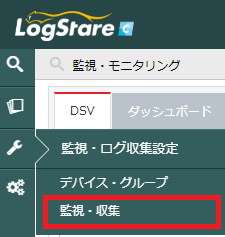
- iNetSec SF Managerをインストールしているデバイス、またはiNetSec SF Sensorを選択し、右上の「+」ボタンを押下します。
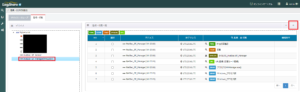
- [URL監視]を選択した後、[URL]へiNetSec SF Manager管理画面もしくはiNetSec SF Sensor設定画面のURLを入力します。
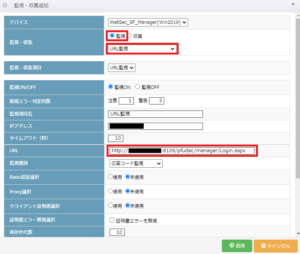
| 監視・収集 | ☑監視 「URL監視」を選択します。 |
| 監視・収集項目 | URL監視 |
| URL | http://マネージャーマシンのホスト名またはIPアドレス:ポート番号(*)/pfudac/manager/Login.aspx *:マネージャーをインストールしたときに指定したポート番号を指定します。初期値は「8109」です。 |
※正常時の応答コードは200番台となります。
当該機能によってiNetSec SF Manager管理画面およびiNetSec SF Sensor設定画面の正常性を確認することができます。
LogStare CollectorでのDynamic Status Viewの紹介
当社のLogStare Collectorは、Dynamic Status Viewにてデバイス登録した機器の一覧を図で表示し、障害がどこで発生しているのか確認することが出来ます。
※Dynamic Status Viewの詳細については以下の記事をご覧ください。
Dynamic Status Viewer(DSV)について
煙や炎が出ているデバイスのアイコンをダブルクリックすることで詳細な内容を確認することができます。
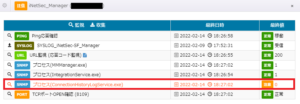
プロセス「ConnectionHistoryLogService.exe」が停止していることが分かります。
各デバイスと各グループの紐づけや現行の監視状況につて、視覚的に把握が可能です。統合的に情報を確認できるため監視に効率化に役立ちます。
※LogStare Collectorのネットワーク監視機能につきまして詳しくは以下のページをご覧ください。
ネットワーク監視機能一覧
| 本ページで使用している一部の画像データの著作権は株式会社PFUに帰属します。これらの画像データの複製・転用を禁止します。 |
記載されている会社名、システム名、製品名は一般に各社の登録商標または商標です。
当社製品以外のサードパーティ製品の設定内容につきましては、弊社サポート対象外となります。