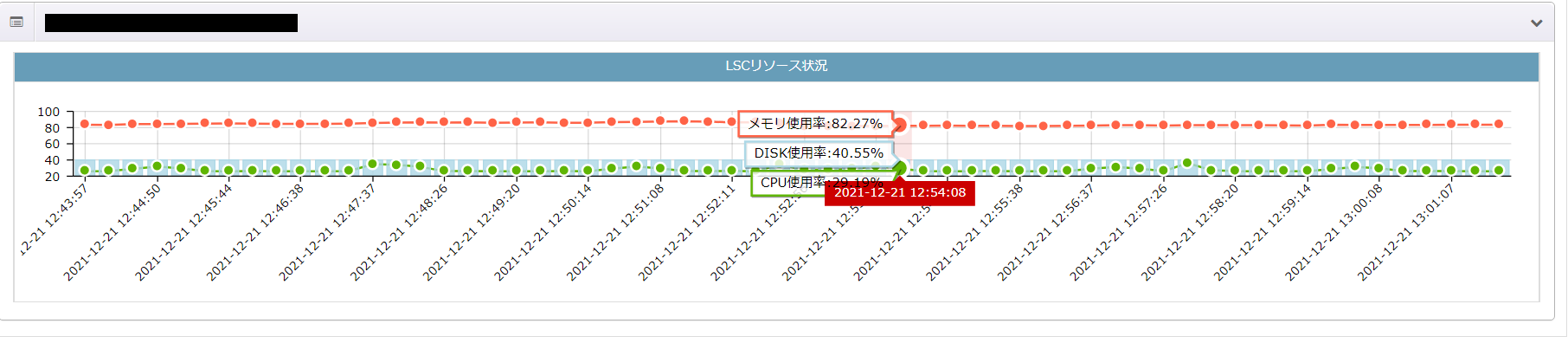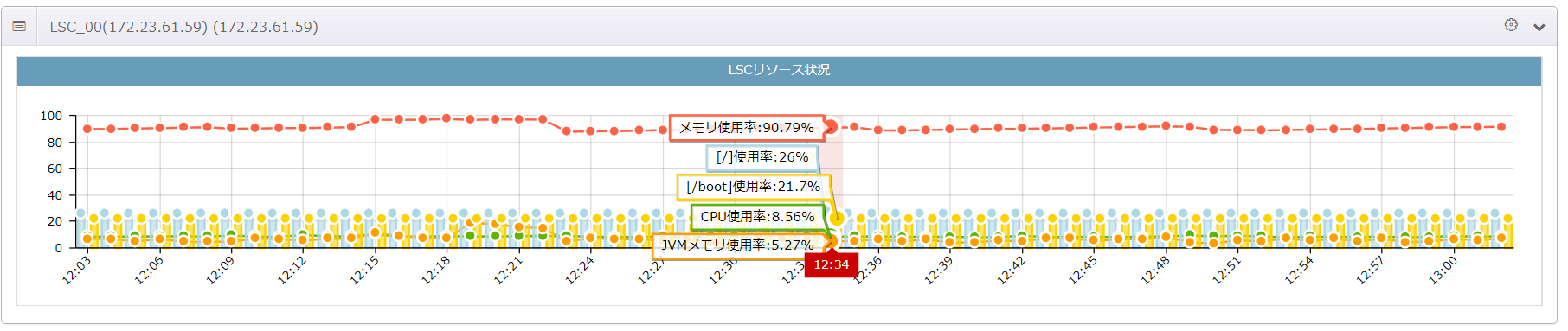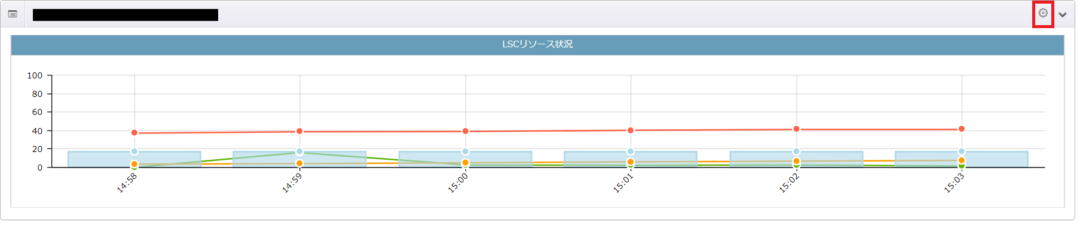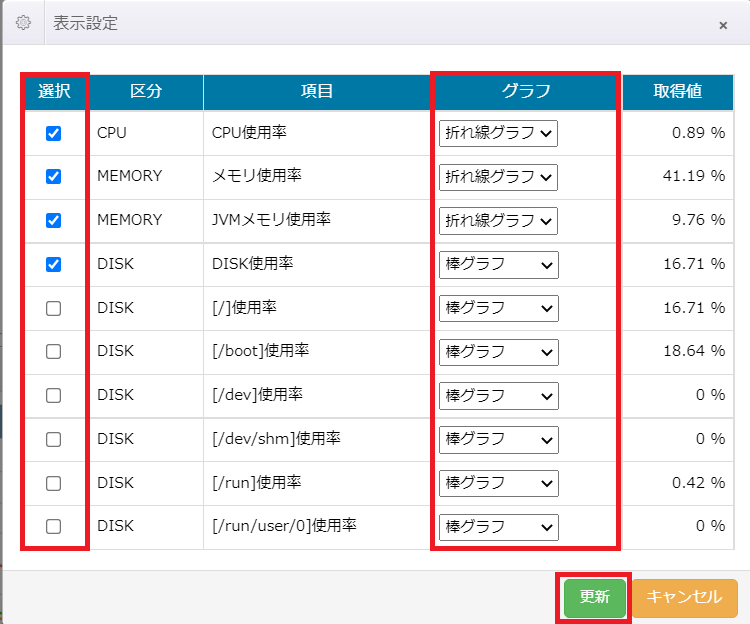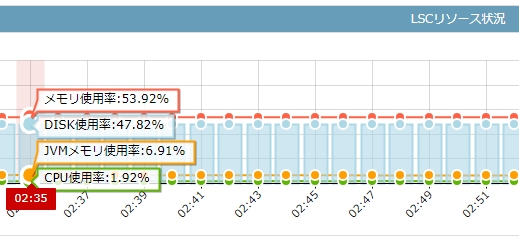当記事では、LogStare Collector(以下、LSCと記載)におけるDynamic Status Viewerの確認及び編集について記載します。
目次
DSVとは…
DSV画面では、「Dynamic Status Viewer」や「LSCのリソース状況」を確認することができます。
「Dynamic Status Viewer」(以下、DSVと記載)では、各デバイスと各グループの紐づけを視覚的に確認できるほか、現在の監視状況の把握に役立ちます。
また、「LSCのリソース状況」を確認することで、LSCをインストールしているサーバの稼働状況を確認できます。
LSCが安定して稼働しているかの確認に利用することができます。
統合的に情報を確認できるので、効率的な監視に活用することができます。
DSVは監視対象デバイスを追加した時点で自動的にアイコンが作成されますが、自分でネットワーク図の作成を行うことも可能です。
※一度DSVを手動で編集すると、自動的にアイコンが作成されなくなります
LSCにログインした際、最初にこの画面が表示されます。
またメニュー内の監視・モニタリング > DSV をクリックすることで表示されます。
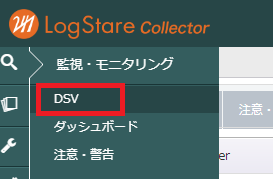
DSVの確認
監視項目情報
確認したい監視対象デバイスをダブルクリックすることにより、以下を確認することができます。
- 監視対象デバイスに設定されている監視・収集項目名
- 監視・収集データの最終取得日時
- 監視・収集データの最終値
※ 下図では監視対象デバイス「PaloAlto」に設定されている監視・収集項目の一覧となります。
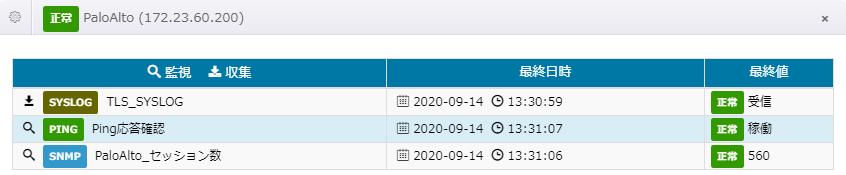
注意・警告アイコン
DSVにおいて、監視対象デバイスをクリックすることにより、選択した監視対象デバイスの監視ステータスを確認することができます。
監視ステータスが「注意」及び「警告」となった場合は、それぞれ次のアイコンが表示されます。
- 監視ステータスが「注意」の場合:「煙」のアイコン
- 監視ステータスが「警告」の場合:「炎」のアイコン
※詳しくは下記の記事をご参照ください。
「注意・警告」の確認方法について
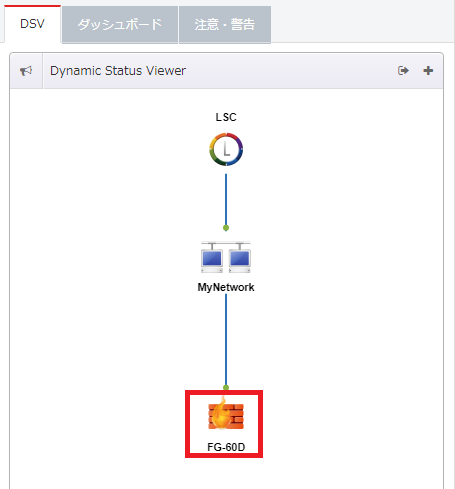
LSCのリソース情報
「LSCのリソース状況」を確認することができます。
「LSCのリソース状況」では、LSCをインストールしているサーバの「メモリ使用率」、「CPU使用率」、「DISK使用率」を確認することができます。
グラフ上にカーソルを合わせることで、下図のように各使用率の値が表示されます。
これらの値からLSCサーバの稼働率を常に確認することができます。
※自動設定で収集しているため、設定の変更等はできません。
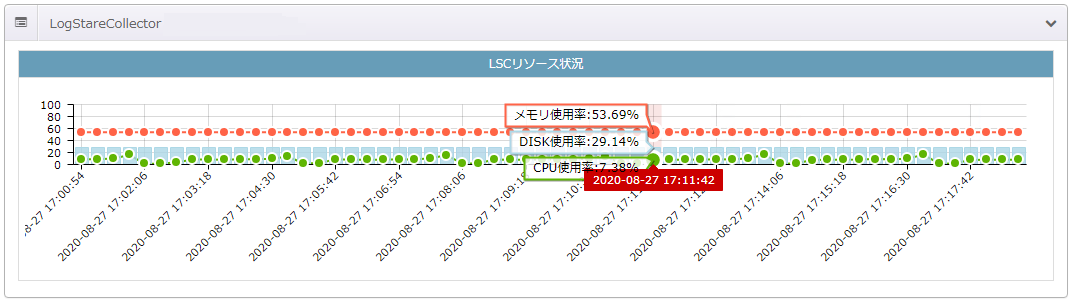
LSCリソース状況機能の改善
対象バージョン
LogStare Collecotr v2.2.0 build 220121以降のバージョン
変更内容
LogStare Collecotr v2.2.0 build 220121より前のバージョンでは、LSCリソース状況としてCPU使用率、メモリ使用率、DISK使用率の3項目を表示していました。LogStare Collecotr v2.2.0 build 220121以降のバージョンでは、従来表示していた3項目に加えてJVMメモリ使用率や各パーティション(ドライブ)ごとのDISK使用率を表示出来るようになりました。表示したい項目は設定画面から選択出来ます。
詳細
- アップデートを実施することで、JVMメモリ使用率が自動的に表示されます。JVMメモリ使用率はLSCが確保している最大ヒープメモリに対しての使用率となります。
- 表示する項目を変更する場合は右上にある歯車ボタンを押下し設定画面から変更します。
- DISK使用率として選択出来る項目はその時点でLSCが認識できるパーティション(ドライブ)情報に依存します。
- LSCリソース状況はユーザアカウント毎に独立しています。
LSCリソース状況のメモリ使用率について
Linux版とWindows版で表示されるメモリ使用率の値が異なります。
・Linux版
使用中の物理メモリに加えて、キャッシュメモリも加わっているため、
使用率が高くなって見えております。
多くの場合は、実際の表示の内、キャッシュメモリ量が半分以上を占めることもある為、
キャッシュメモリ量を除く実際の物理メモリ使用率をご確認される場合は、
LSCのインストールされたOSへログインしていただき、
rootユーザーでtopコマンドやvmstatコマンドを実行して頂くことでご確認いただくことが出来ます。
・Windows版
使用中の物理メモリのみを表示しております。
DSV設定コピー
DSVの設定は各アカウントごとに紐づいており、DSVの設定をコピーして他のアカウントに反映させることができます。
※アカウント設定につきましては、下記の記事をご参照ください。
LogStare Collector におけるアカウント設定について
- 監視・モニタリング > DSV より、赤枠をクリックします。
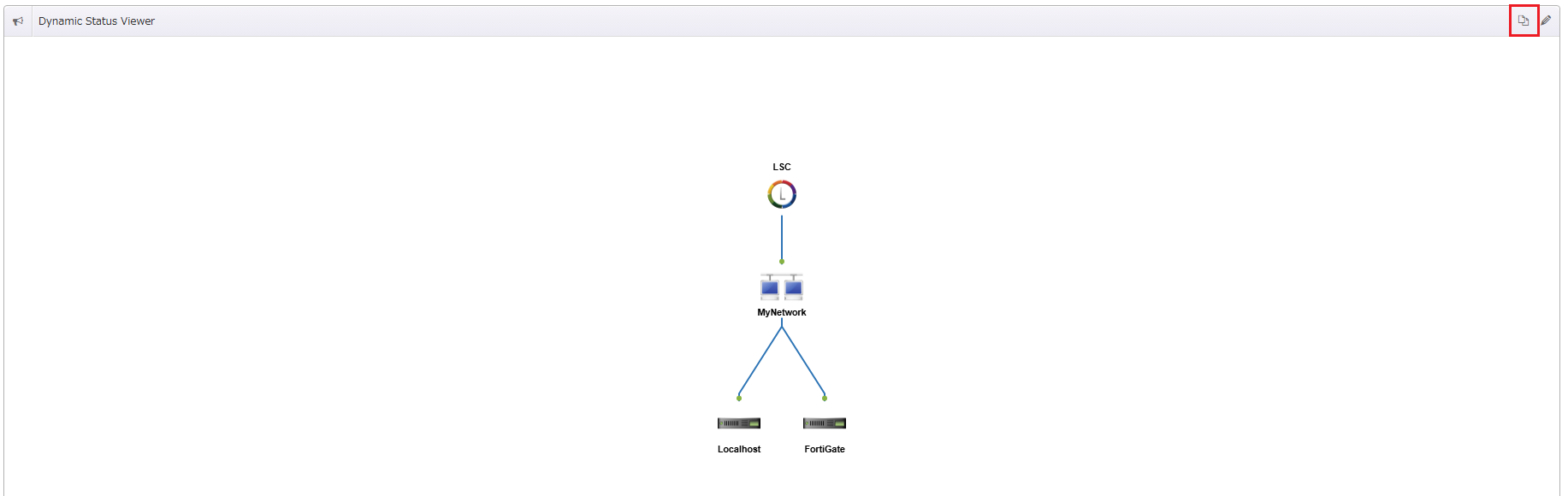
- コピー元のアカウントと、コピーした設定を反映させるアカウントを選択し、「DSV設定コピー」をクリックします。
下図ではコピー元をadmin(admin)、コピー先をuser(user)としています。
※選択するアカウントはユーザ名(ユーザID)で表示されます。
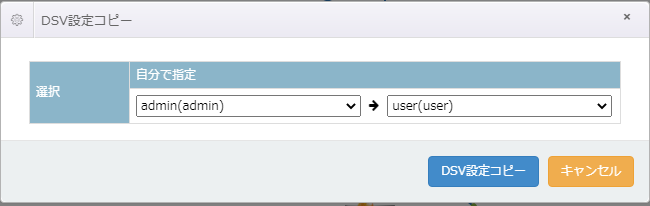
- 選択確認画面が表示されますので、「はい」をクリックします。
DSVの編集
監視・モニタリング > DSV より、赤枠をクリックし、編集画面に移行します。
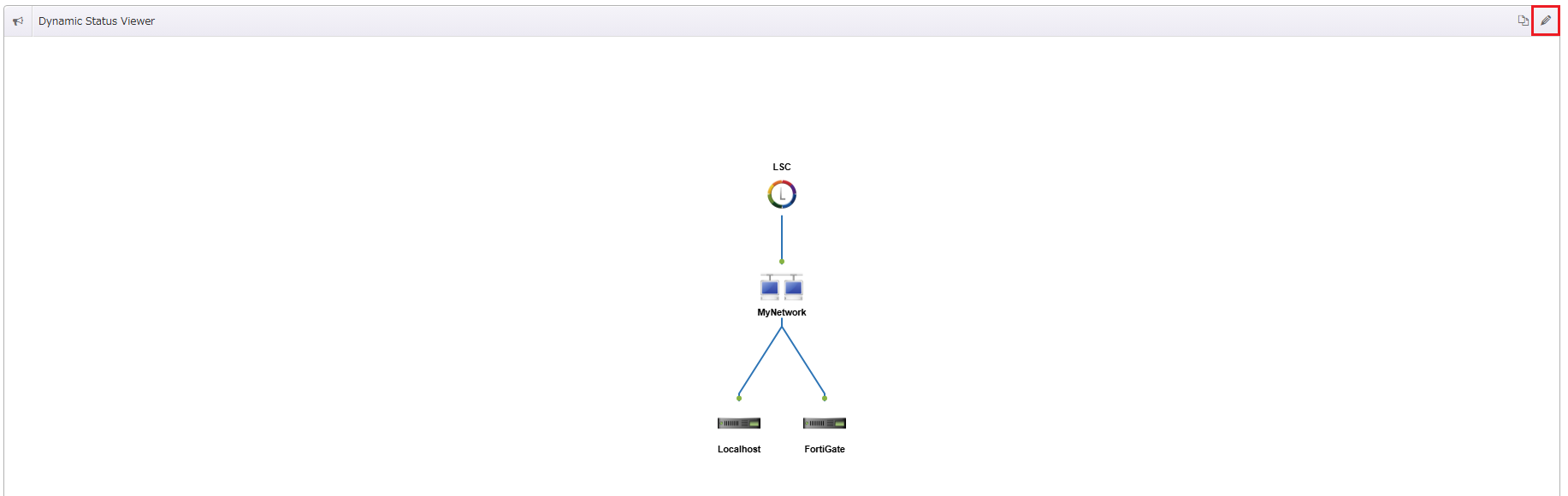
編集中の画面では、背景にマス目が表示されます。
DSV画面上のアイコンはドラッグ&ドロップすることで、自由に位置を調整することができます。
各ボタンについて
①不要なアイコンをゴミ箱アイコンにドラッグ&ドロップをすることでアイコンの削除ができます。
そのほかにも、不要なアイコンを選択後に「Delete」キーを押下することでもアイコンの削除ができます。
②編集した設定を保存することができます。
③編集した内容を保存せず、中止します。
④表示しているアイコン群を切り替えます。
-
- 左側の〇:LSCに登録されている各グループや監視対象デバイスを表示します。
- 右側の〇:機器、ネットワーク、図形・文字、シンボルを表示します。
⑤各アイコンをDSV画面上にドラッグ&ドロップで追加することができます。
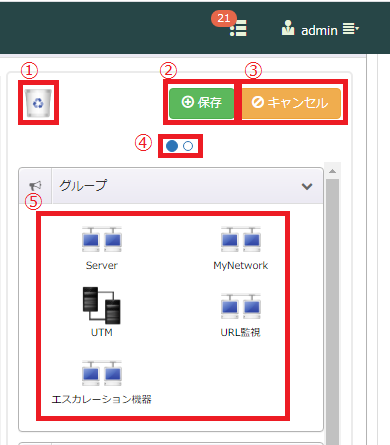
グループ・デバイス
LSCに登録されている各グループや監視対象デバイスが表示されます。
※DSVから削除したグループやデバイスを再び配置することができます。
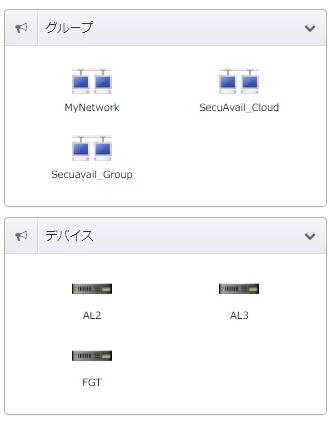
機器・ネットワーク
機器やネットワークのアイコンを配置することができます。
監視対象デバイスとして登録していない機器やネットワークを配置したいときにご利用いただけます。
![]()
また、機器とネットワークのアイコンは以下の手順にて任意の名前をつけることができます。
※初期設定では「name」が記載されております。
- 名前をつけたいアイコンにカーソルをあわせ、ダブルクリックします。
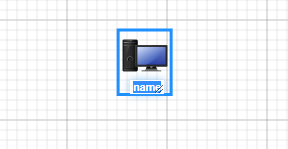
- 名前を入力し、アイコン以外の場所をクリックします。
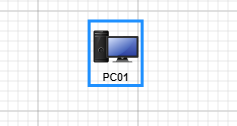
図形・文字
①表示されている丸、四角、三角の図形をDSVに挿入することができます。
②直線や多角形を描画する状態から、各アイコンの位置を調整できる状態に戻ります。
③自由に直線を描くことができます。
右クリックで折れ線の頂点を作成することができ、左クリックで終了します。
④多角形を作ることができます。
作成した多角形の内部は⑨にて指定された色で塗りつぶされます。
右クリックで頂点を作成し、左クリックで終了します。
⑤図形の線の種類を変更することができます。
⑥図形の線の幅を変更することができます。
⑦[A]の入力ボックスに文字を入力後、[A]のボタンをクリックすることで、文字を挿入することができます。
⑧テキストの文字の大きさを変更することができます。
⑨図形の透明度を変更することができます。
※1.0が透明度100%となり、10段階で10%ごとに数値を指定することができます。
⑩図形の線の色を、全64種から指定することができます。
⑪図形の背景色を、全64種から指定することができます。
⑫複数のアイコンを重ねて使用する場合の表示する順番を変更することができます。
DSV上のアイコンを選択し、ボタンをクリックします。
各ボタンの説明は以下の通りです。
-
- 右側のボタン:アイコンが重なった場合、上になるように設定します。
- 左側のボタン:アイコンが重なった場合、下になるように設定します。
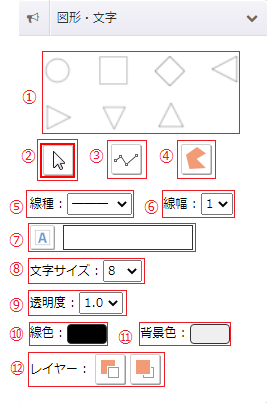
シンボル
日本地図及び各都道府県の地図を配置することができます。
複数の地域の拠点を監視している場合、背景として設定することで視覚的によりわかりやすいDSVを作成することができます。
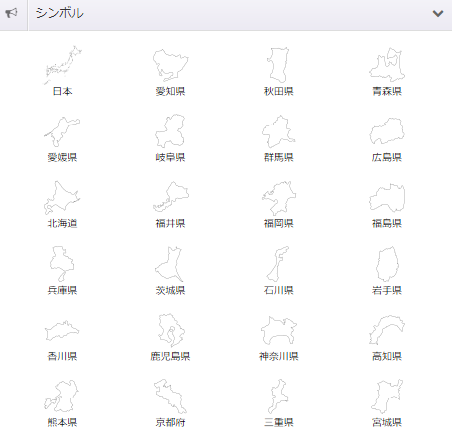
アイコンの繋ぎ方
- DSVに配置したアイコンにマウスカーソルをあわせると、上下左右にオレンジ色の〇が表示されます。
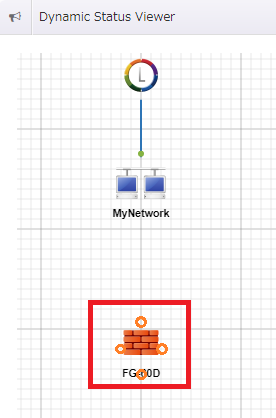
- オレンジ色の〇アイコンをクリックしたまま、接続したいアイコンにマウスカーソルをあわせて、2つのアイコンを繋ぎます。

アイコンの複数選択
アイコンの複数選択により、配置の変更や削除を一括で行うことができます。
- 左クリックを長押しすることにより表示されるピンク色の枠で、複数選択を行いたいアイコンを囲います。
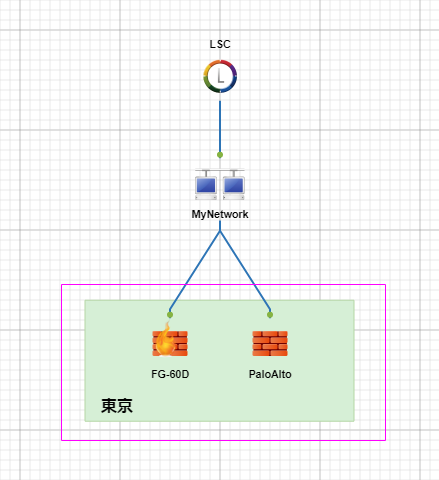
- マウスを離します。
複数選択を行いたいアイコンが青色の四角で囲まれていれば成功です。
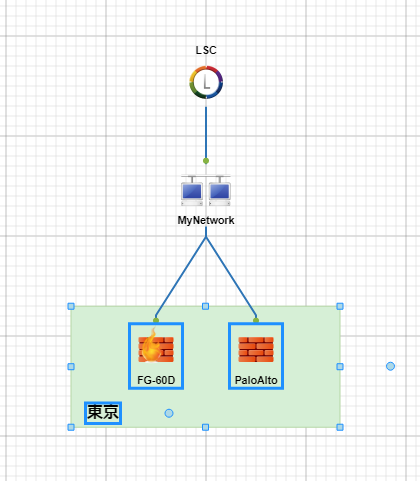
以上でDynamic Status Viewerの確認及び編集についての説明は終了です。
記載されている会社名、システム名、製品名は一般に各社の登録商標または商標です。
当社製品以外のサードパーティ製品の設定内容につきましては、弊社サポート対象外となります。