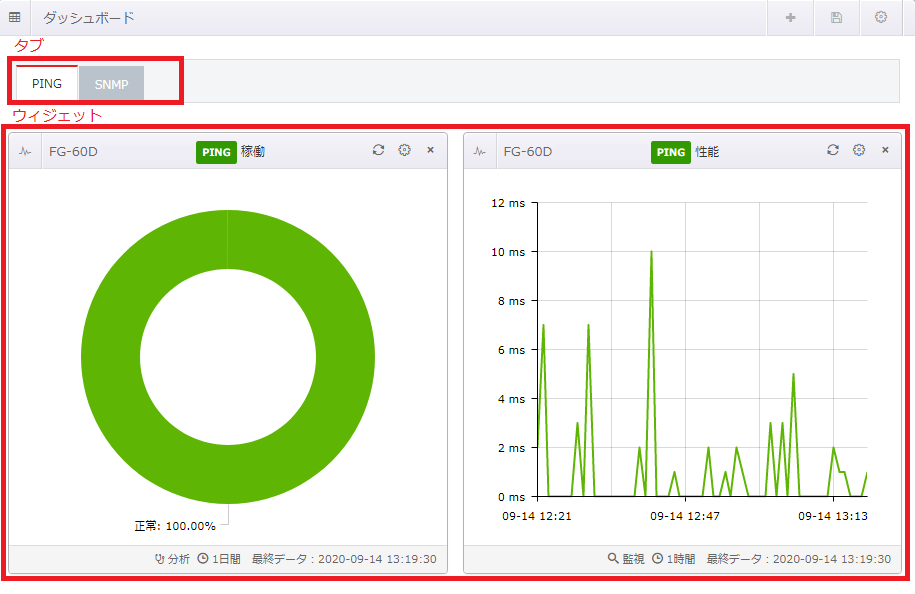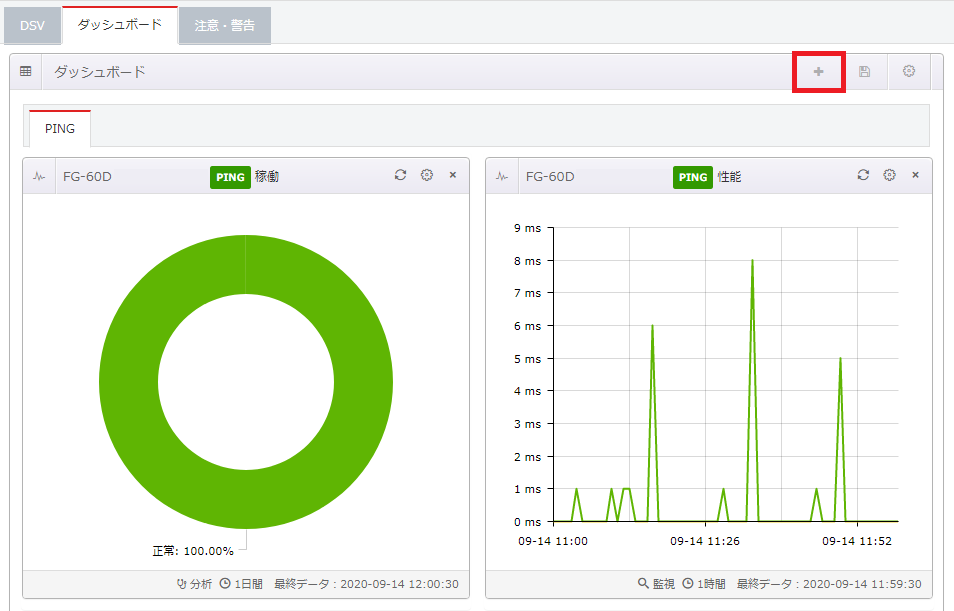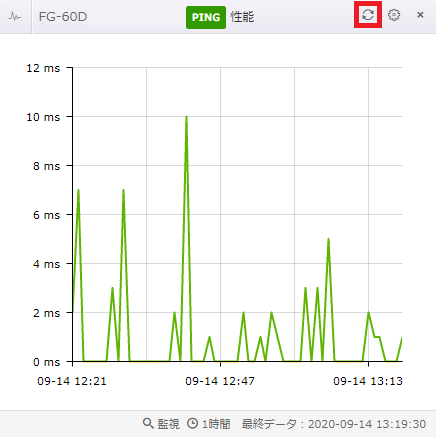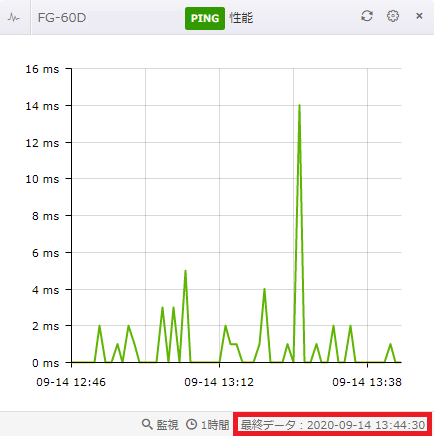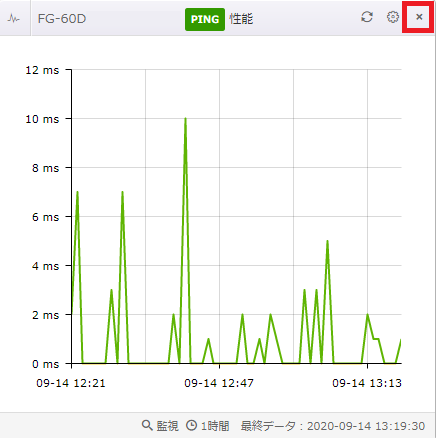当記事では、LogStare Collectorにおけるダッシュボードについて記載します。
目次
ダッシュボードとは…
ダッシュボードでは、監視対象デバイスに設定している監視・収集項目を視覚的に確認することができます。
ダッシュボードはウィジェットとタブによって構成されています。
ウィジェットとタブとは…
- ウィジェット
- 監視・収集項目の取得したデータをグラフとして表示します。
各ウィジェットにおいて、表示されるグラフの設定は変更できません。
- 監視・収集項目の取得したデータをグラフとして表示します。
- タブ
- 各ウィジェットが表示された画面を切り替えることができます。
1つのタブに複数のウィジェットを登録できるので、ウィジェットを分類することにご利用いただけます。
- 各ウィジェットが表示された画面を切り替えることができます。
タブの追加/変更/削除
タブの追加
- 監視・ログ収集設定 > ダッシュボード より、右上の「タブ追加」をクリックします。
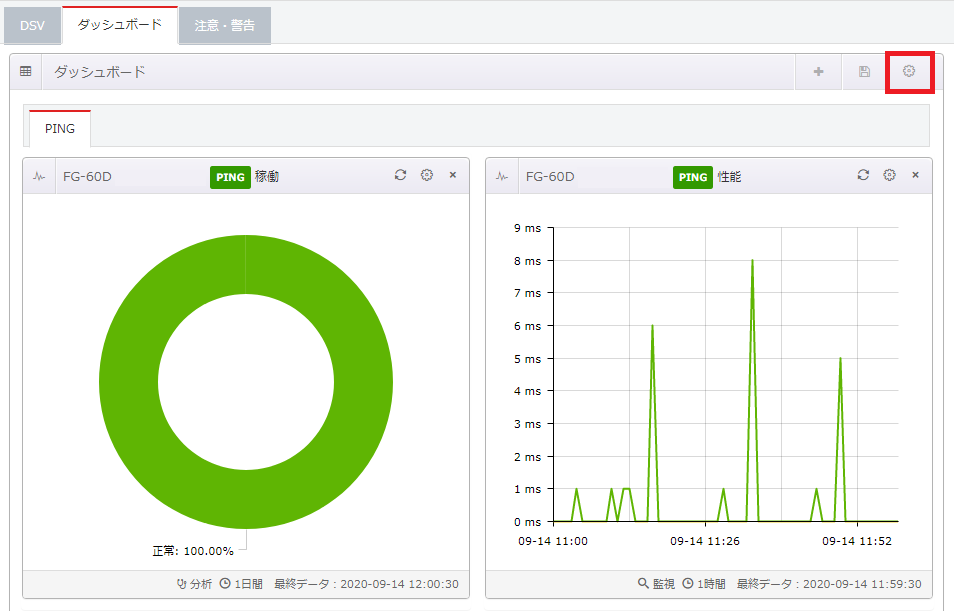
- 「ダッシュボードタブ管理」より、右上の「追加」をクリックします。
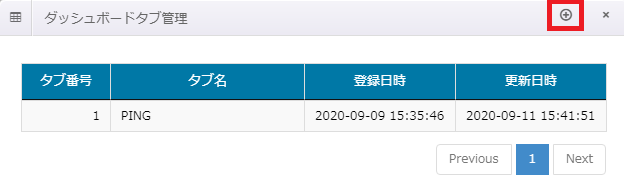
- 設定項目を入力し、「追加」をクリックします。
①新規のタブを挿入したいタブ番号を入力します。
※タブの表示はタブ番号の小さい数字ほど左に表示され、大きい数字ほど右に表示されます。
②ダッシュボードにて表示されるタブ名を設定することができます。
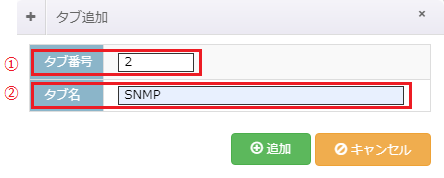
- 追加確認画面が表示されますので、「はい」をクリックします。
なお、既存のタブに設定されているタブ番号が新規に設定するタブ番号と重複している場合、新規に設定するタブ番号が優先されます。
以下は、新規に設定するタブ番号が優先される例となります。
- タブ名「PING」がタブ番号「1」に設定されています。
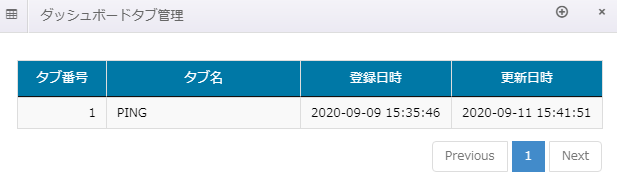
- 新規にタブ番号「1」でタブ名「SNMP」を作成します。
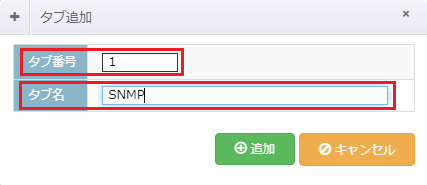
- 新規に設定したタブ名「SNMP」がタブ番号「1」となり、タブ名「PING」はタブ番号「2」となります。
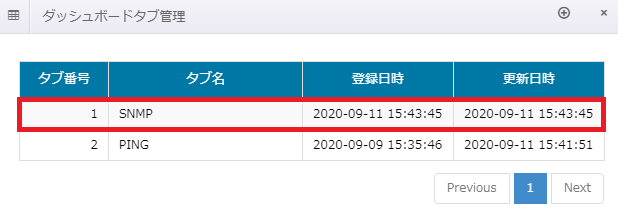
タブの変更
- 監視・ログ収集設定 > ダッシュボード より、右上の「タブ追加」をクリックします。
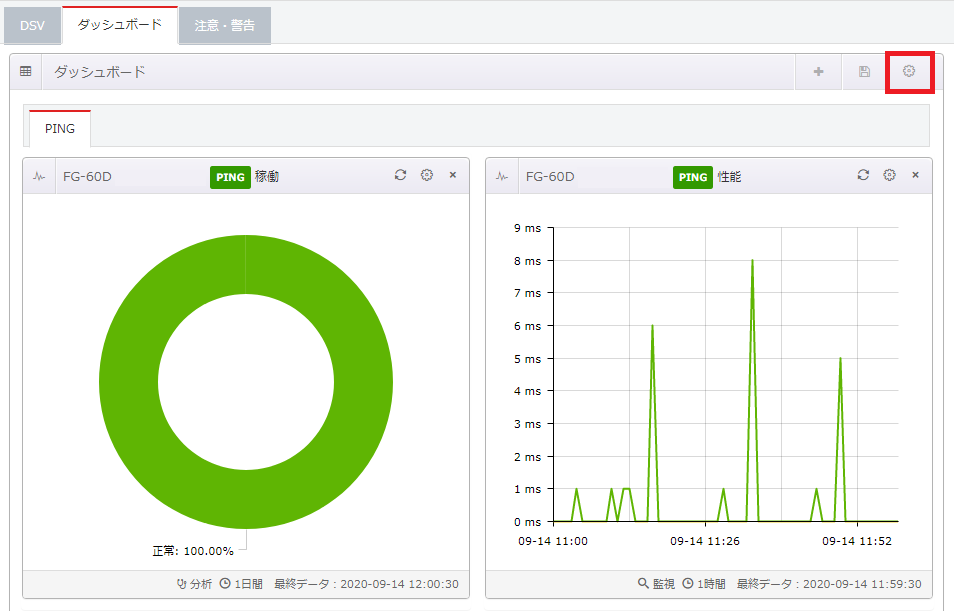
- 変更したいタブをクリックします。
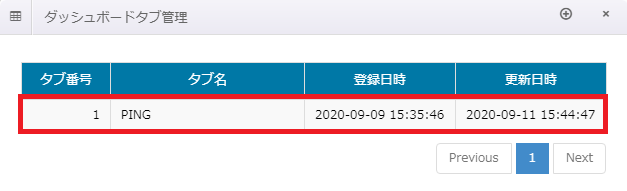
- 設定項目を変更し、「更新」をクリックします。
※上述したタブの追加をご参照ください。
下図はタブ番号を「1」、タブ名を「PING監視」とした例になります。
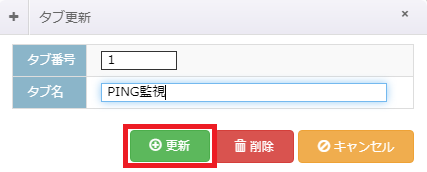
- 更新確認画面が表示されますので、「はい」をクリックします。
タブの削除
- 監視・ログ収集設定 > ダッシュボード より、右上の「タブ追加」をクリックします。
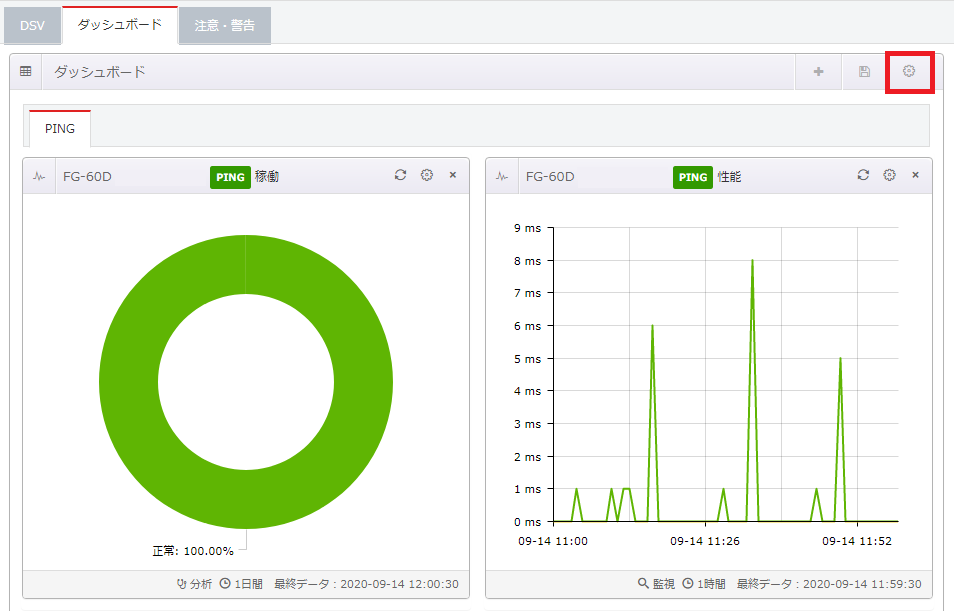
- 削除したいタブをクリックします。
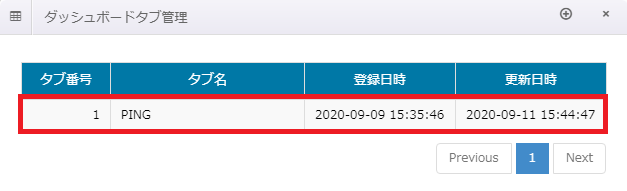
- 削除をクリックします。
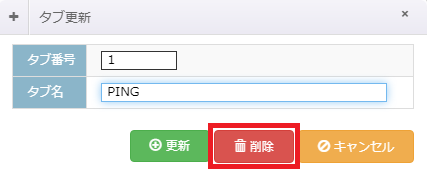
- 削除確認画面が表示されますので、「はい」をクリックします。
ウィジェットの編集
ウィジェットの追加
①ウィジェットを追加するタブを指定します。
②監視対象デバイスが所属するグループを指定します。
③追加したい監視対象デバイスを指定します。
④追加したい監視項目を指定します。
※複数選択することはできませんので、複数のウィジェットを追加したい場合は上記の作業を繰り返す必要があります。
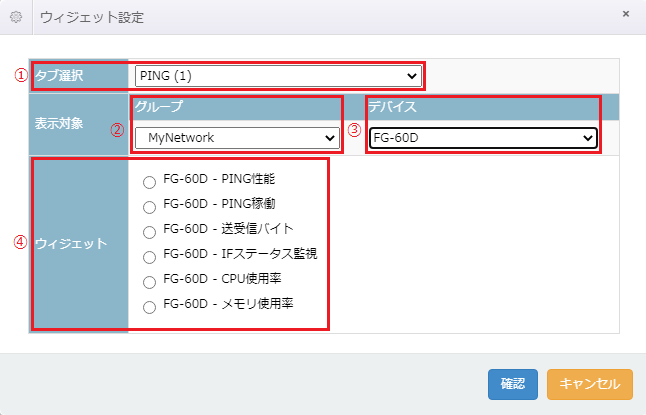
ウィジェットの変更
- 監視・ログ収集設定 > ダッシュボード より、変更したいウィジェットの右上の「設定」をクリックします。
下図では、「PING稼働」のウィジェットを選択しております。
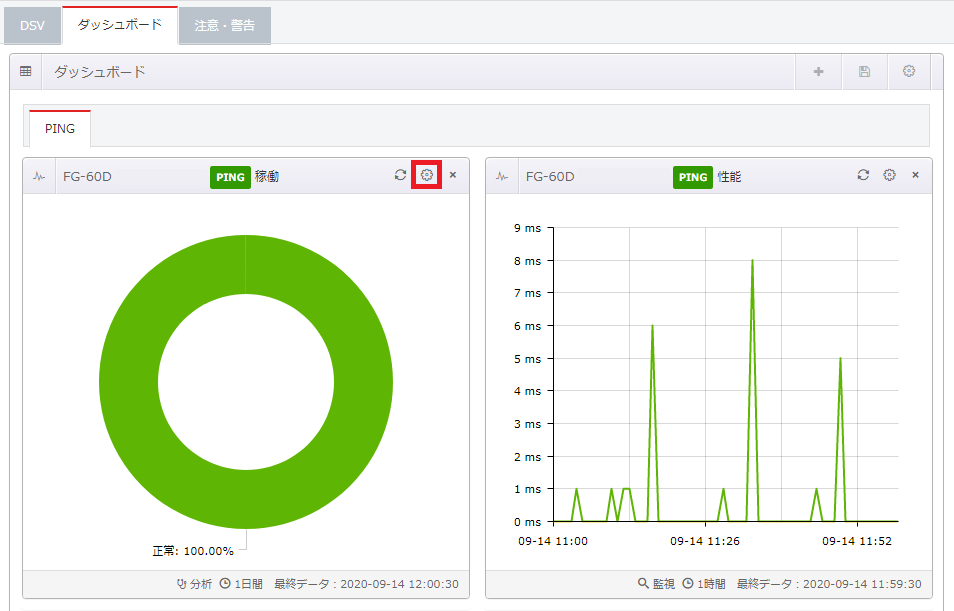
- 設定項目を変更し、「ウィジェット設定」をクリックします。
①ウィジェットに表示する監視データの表示する期間を指定します。
「1時」「6時」「1日」「7日」「14日」「30日」「選択(自身で期間を指定)」の7つから選択することができます。
②ウィジェットに表示する監視データの更新する周期を指定します。
「しない」「5分」「10分」「1時」の4つから選択することができます。
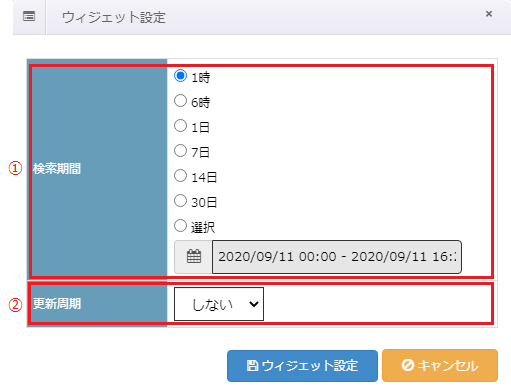
- 追加確認画面が表示されますので、「はい」をクリックします。
ウィジェットの更新
選択したウィジェットの監視データを最新の状態へ更新することができます。
ウィジェットの削除
配置変更
- 監視・ログ収集設定 > ダッシュボード より、ウィジェットの上部にカーソルをあわせると、カーソルが下図のように変化します。
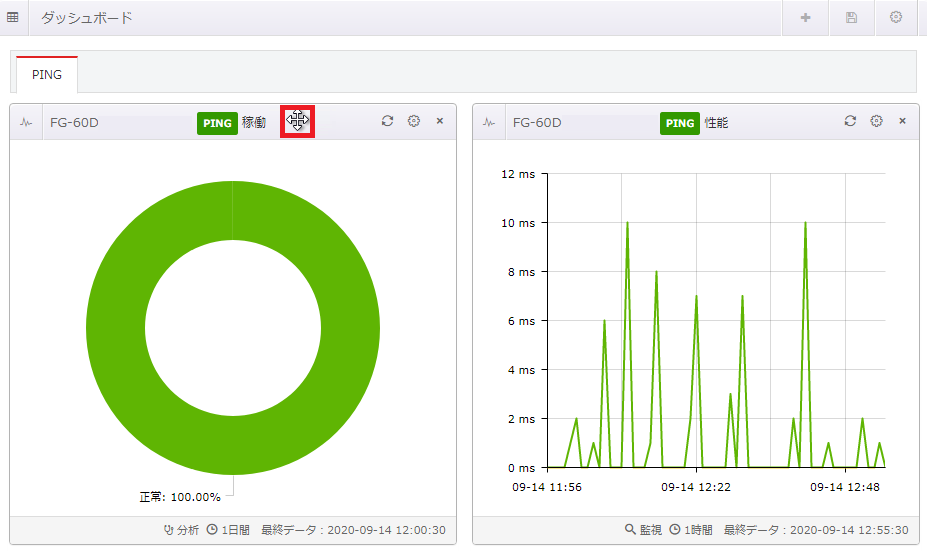
- クリックしたままウジェットを配置変更を行う場所へ移動させ、ドロップします。
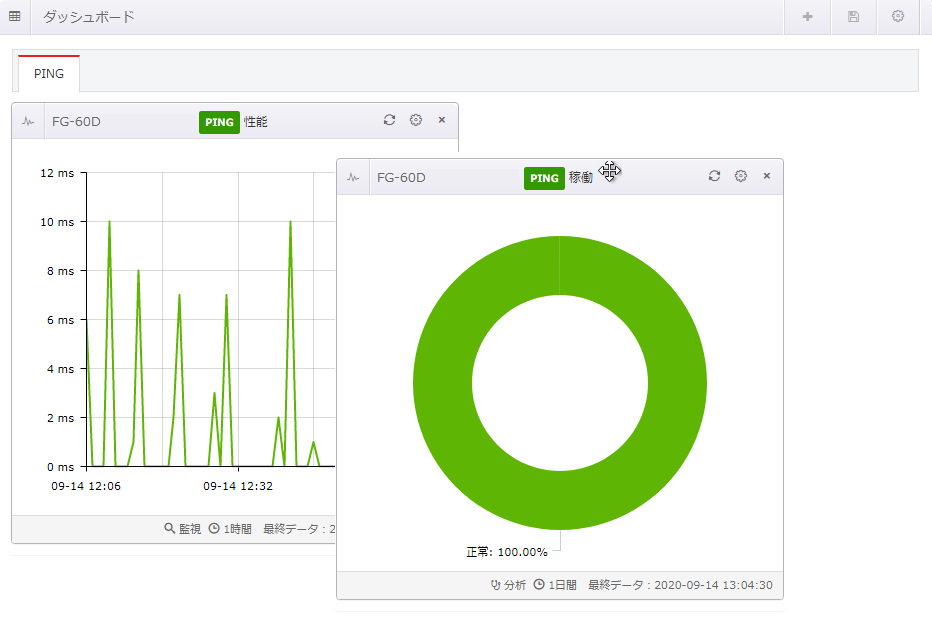
- 右上の「配置保存」をクリックし、配置を保存します。
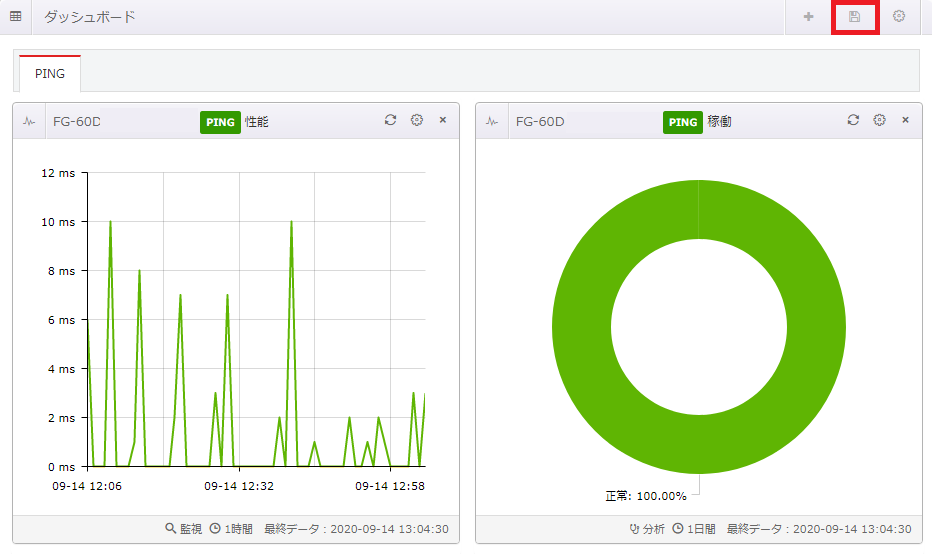
ダッシュボードのトラフィック監視について
トラフィック監視の値の仕様
監視結果にて表示している値は、
SNMPによって取得した一定期間内の総送受信量を元に算出したbps(ビット毎秒)です。
ウィジェット上にカーソルを合わせることである時点でのbpsが表示されます。
ウィジェットで表示される値/目盛りの仕様
グラフ横軸(時間)の目盛り間隔は、ウィジェットの表示対象期間に応じて変化するので、
bpsとして表示される値も変化する場合があります。
グラフ縦軸(bps)の目盛りは、ウィジェットの表示対象期間内における最大値に応じて、
「Kbps」「Mbps」のように単位が補正されます。
トラフィックIn/Outについて
トラフィックInは監視対象のインタフェースに流入する通信(インバウンド通信)で、
トラフィックOutは監視対象のインターフェースから流出する通信(アウトバンド通信)です。
ウィジェットでのトラフィック監視ポート単位の表示可否
LSC v2.1.0よりポート単位でのウィジェットでの表示が可能となりました。
LSC v2.1.0より前のバージョン
ダッシュボード上のウィジェットで、各インターフェース毎のbpsは表示できません。
ウィジェットで表示することができるのは、デバイスに対して実施しているすべてのトラフィック監視の合計より算出されるbpsです。
詳細はこちらをご参照ください。
LSC v2.1.0以降のバージョン
ダッシュボード上のウィジェットを追加する際に表示オプションを追加し、
ウィジェットに表示したいインターフェースを選択することが可能となりました。
詳細はこちらをご参照ください。
SYSLOG収集・WMI収集のウィジェットについて
作成出来るウィジェット
SYSLOG収集・WMI収集では、ウィジェットとして以下を作成することが出来ます。
- ログ件数(SYSLOG件数/WMI件数):表示対象期間内における収集したログの単位時間当たりの件数をグラフとして表示します。
- ログデータ量(SYSLOGデータ量/WMIデータ量):表示対象期間内における収集したログの単位時間当たりのデータサイズを表示します。
【ログ件数】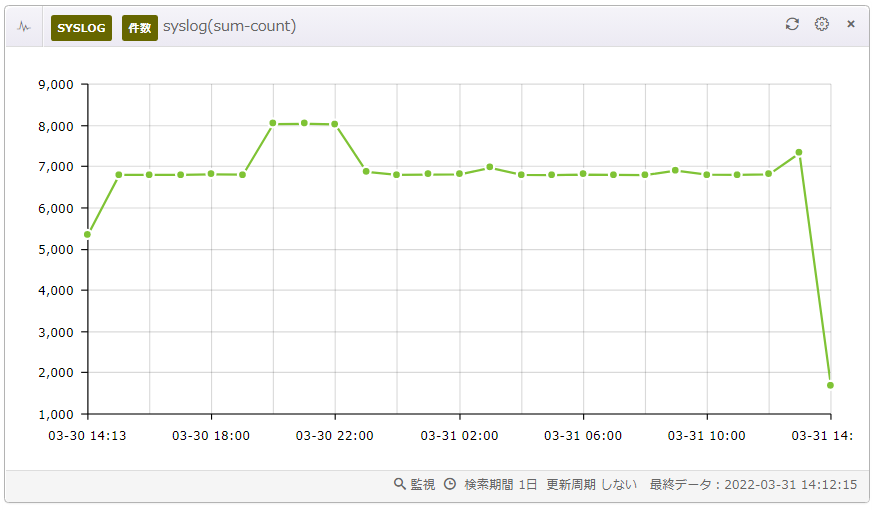
【ログデータ量】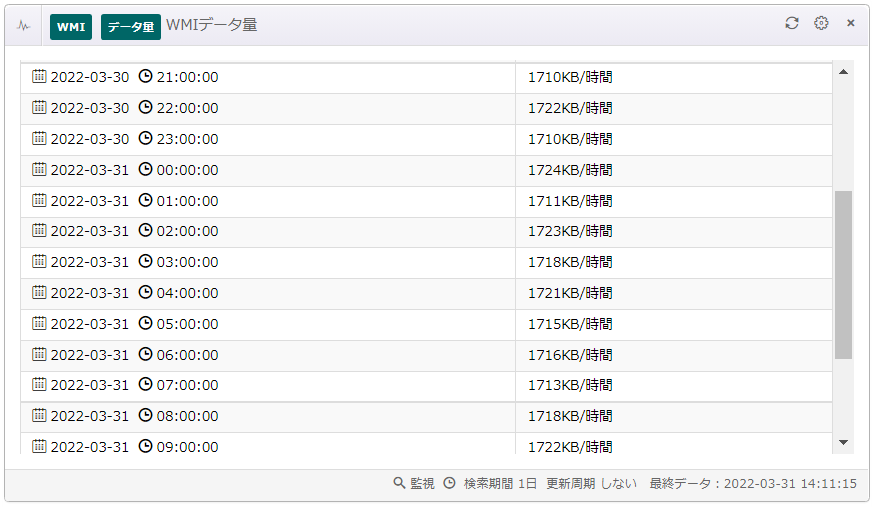
SYSLOG収集では、ウィジェットの表示単位として1つの収集項目若しくは複数の収集項目を選択出来ます。複数の収集項目を選択した場合、ウィジェットに表示される値は選択した収集項目の合算値となります。
表示対象期間による違い
ウィジェットに描画される際の単位時間はウィジェット「ログデータ量」では1時間となります。ウィジェット「ログ件数」では以下の様に表示対象期間に応じて変わります。
- 1時:1時間
- 6時:1時間
- 1日:1時間
- 7日:10分
- 14日:30分
- 30日:1時間
以上でダッシュボードについての説明は終了です。
記載されている会社名、システム名、製品名は一般に各社の登録商標または商標です。
当社製品以外のサードパーティ製品の設定内容につきましては、弊社サポート対象外となります。