Tech-Blogカテゴリにおけるサードパーティ製品の設定内容につきましては、弊社サポート対象外となります。
当記事では、デジタルアーツ社 i-FILTERを導入している環境においてLogStare Collectorを用いてi-FILTERの動作状況を監視する方法について記載します。
目次
対象バージョン
i-FILTER ver.10
※当記事は、VMware ESXi 5上に構築したRed Hat Enterprise Linux 7へi-FILTERをインストールした検証結果をもとに執筆しております。
前提条件
GUIの基本的な操作(設定の保存、再起動等)については記載を割愛しております。
LogStare Collectorにて、i-FILTERをインストールしている機器(LinuxもしくはWindows)をデバイス追加し、SNMP監視する方法については記載を割愛しております。
以下の記事をご参照ください。
- Linux Server環境(CentOS,UbuntuServer)にSNMP(v1, v2c) 設定を追加する
- Windows Server (2019,2016, 2012 R2)にSNMP (v1, v2c) 設定を追加する
- 監視対象デバイスの設定
i-FILTERを構成するプロセスについて
「i-FILTER」を構成するプロセスは下記のとおりです。
- if_run(.exe)
- 機能
- プロセス(if_proxy以外)の起動および監視
- 共有メモリーの初期化
- プロセス/ポート利用
- プロセス数:「1」
- 機能
- if_server(.exe)
- 機能
- ブロック解除やSSLデコード警告など警告解除のキャッシュの保持
- if_proxy、if_replayの起動および監視
※if_replayはVer.10.00R01以降のみ
- プロセス/ポート利用
- プロセス数:「1」
- 機能
- if_proxy(.exe)
- 機能
- 基本プロキシ機能
- フィルタリング機能
- 認証用にディレクトリサービスと接続
- プロセス/ポート利用
- LISTENポート数:「1」~「4」(初期ポート:15080)
- プロセス数:「1」~「4」
※[システム設定 / システムパラメーター設定 / システム機能設定]で、プロセス数の変更が可能です(初期値「1」)
- 機能
- if_eweb(.exe)
- 機能
- 管理画面の提供
- 各種ログのWeb ブラウザーの表示
- ディレクトリサービスからメンバーの一覧の取得・設定
- 各種設定の複数サーバー間の同期
- プロセス/ポート利用
- プロセス数:「1」
- LISTEN ポートを1つ利用(初期ポート:15081)
- 機能
- if_dl(.exe)
- 機能
- フィルターデータのダウンロード
- フィルターデータの更新
- プロセス/ポート利用
- プロセス数:「1」
- 機能
- if_dweb(.exe)
- 機能
- Info Board 画面の設定
- 公開申請の提供
- プロセス/ポート利用
- プロセス数:「1」
- LISTEN ポートを1 つ利用(初期ポート:15096)
- 機能
- if_cache(.exe)
- 機能
- コンテンツキャッシュ機能
- プロセス/ポート利用
- LISTEN ポートを1 つ利用(初期ポート:15084)
- プロセス数:「1」
- 機能
- if_replay(.exe)※
- 機能
- SSL APT Adapter機能
- プロセス/ポート利用
- LISTENポート数:「1」~「4」(初期ポート:15061)
- プロセス数:「1」~「4」
※[オプション / SSL APT Adapter / システム機能設定]で、プロセス数の変更が可能です(初期値「1」)
- 機能
LogStare Collectorにおける上記各プロセスの監視方法について
[監視・ログ収集設定] > [監視・収集]に移動します。
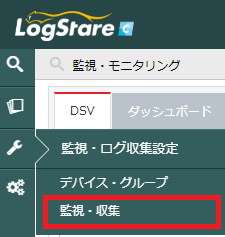
i-FILTERをインストールしているデバイスを選択し、右上の「+」ボタンを押下します。
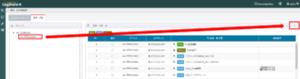
[SNMP監視]を選択した後、[Linux_プロセス数]を選択します。
そして、[プロセス数パラメータ]へ監視したいi-FILTERのプロセス名を入力します。
※下図では、プロセス名「if_run」を監視するための設定をしております。
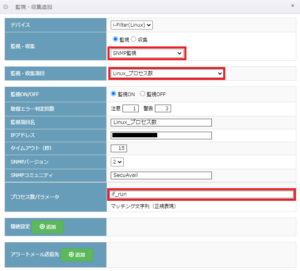
LogStare Collectorにおけるポート監視方法について
[監視・ログ収集設定] > [監視・収集]に移動します。
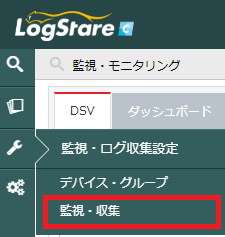
i-FILTERをインストールしているデバイスを選択し、右上の「+」ボタンを押下します。
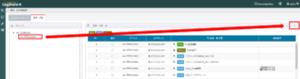
[PORT監視]を選択した後、[TCPポートOPEN確認]を選択します。
そして、[ポート監視パラメータ]へ監視したいポート番号を入力します。
※下図では、プロキシ通信に利用されるTCP:15080を監視するための設定をしております。
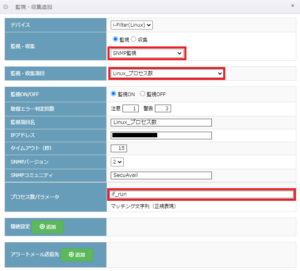
LogStare CollectorにおけるURL監視にて、i-FILTERの正常性を確認する方法
LogStare Collectorの特徴的な機能が「URL監視(外形監視)」です。通常の監視方法と比較して、よりユーザー体感に近いWebサイトのパフォーマンスを計測できます。
※LogStare Collectorについて詳しくは以下の記事をご覧ください。
LogStare Collectorのしくみ
※i-FILTERを経由してインターネットへ通信を行っているクライアントをLogStare Collectorにて、デバイス追加する必要があります。
[監視・ログ収集設定] > [監視・収集]に移動します。
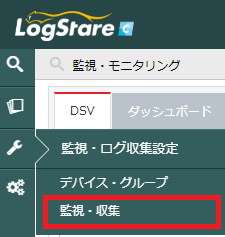
クライアントとなるデバイスを選択し、右上の「+」ボタンを押下します。

[URL監視]を選択した後、[URL]へ監視したい外部のサイトのURLを入力します。
また、[Proxy選択]は使用するにチェックを入れ、i-FILTERをインストールしている機器のIPアドレス、Port番号(15080)、ログインID、パスワードを入力します。
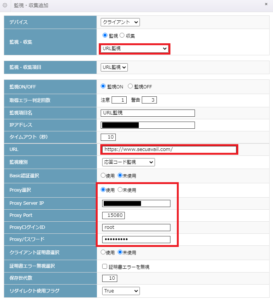
上記[URL]へ入力した外部サイトを、i-FILTERにてブロック設定としている場合、応答コードは500番台となります。また、i-FILTERにて許可設定としている場合、応答コードは200番台となります。
当該機能によって、想定通りのアクションとなっているか、i-FILTERの正常性を確認することができます。
LogStare CollectorでのDynamic Status Viewの紹介
当社のLogStare Collectorは、Dynamic Status Viewにてデバイス登録した機器の一覧を図で表示し、障害がどこで発生しているのか確認することが出来ます。
※Dynamic Status Viewの詳細については以下の記事をご覧ください。
Dynamic Status Viewer(DSV)について
Dynamic Status View(正常時)
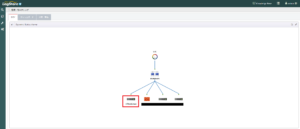
Dynamic Status View(障害発生時)
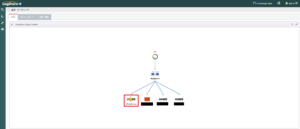
アイコンをダブルクリックすることで詳細な内容を確認することができます。
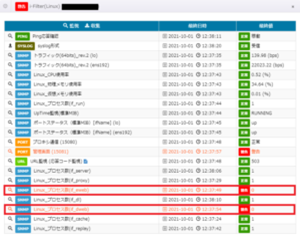
プロセス「if_dweb」および「if_eweb」が停止していることが分かります。
各デバイスと各グループの紐づけや現行の監視状況につて、視覚的な把握が可能です。統合的に情報を確認できるため監視に効率化に役立ちます。
※LogStare Collectorのネットワーク監視機能につきまして詳しくは以下のページをご覧ください。
ネットワーク監視機能一覧
記載されている会社名、システム名、製品名は一般に各社の登録商標または商標です。
当社製品以外のサードパーティ製品の設定内容につきましては、弊社サポート対象外となります。




















