この記事は投稿日から3年以上経過しています。
当記事ではWindowsにおける特定プロセスの監視方法について記載します。
事前準備
-
- 監視対象となるWindowsにおいてSNMPが有効化されていること。
WindowsにおけるSNMP有効化については以下の記事を参照してください。
Windows Server (2019,2016, 2012 R2)にSNMP (v1, v2c) 設定を追加する
Windows10,11にSNMPの設定を追加する - LogStare Collectorにて監視対象となるWindowsのデバイス登録が完了していること。
デバイス登録については以下の記事を参照してください。
監視対象デバイスの設定
監視項目スキャンについて
- 監視対象となるWindowsにおいてSNMPが有効化されていること。
設定内容
- LogStare Collector管理画面より「監視・ログ収集設定 > 監視・収集」を選択します。
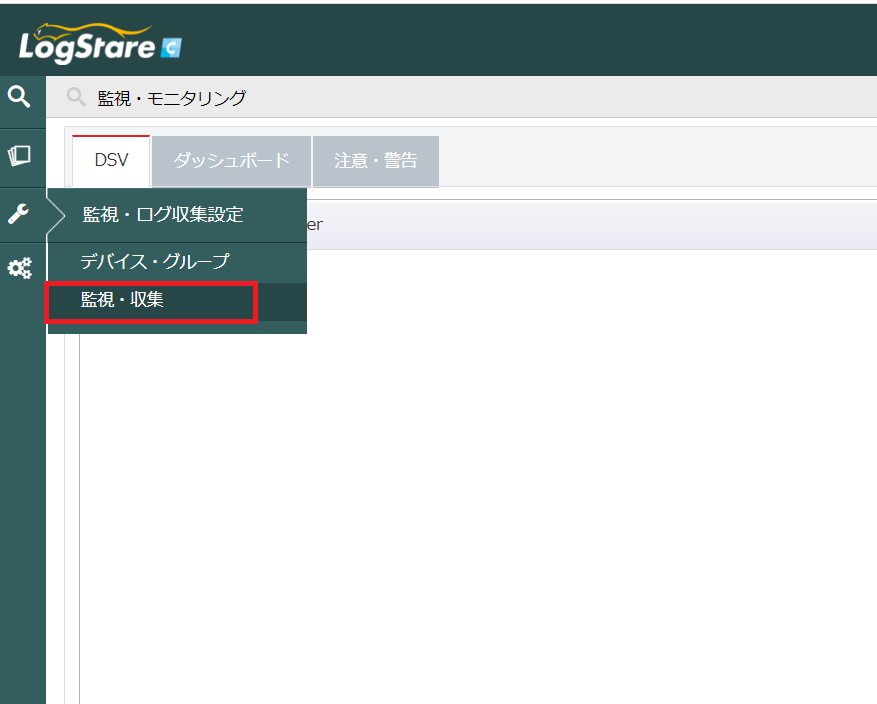
- 監視対象機器を選択し、「+」を選択します。
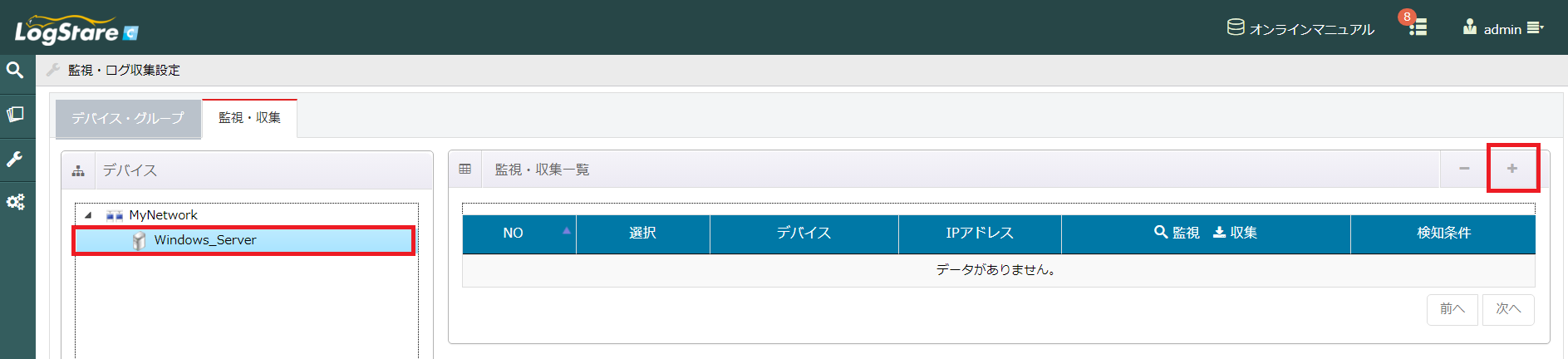
- 監視・収集追加画面にて「監視」のラジオボタンを選択し、監視方式のプルダウンメニューから「SNMP監視」を選択します。
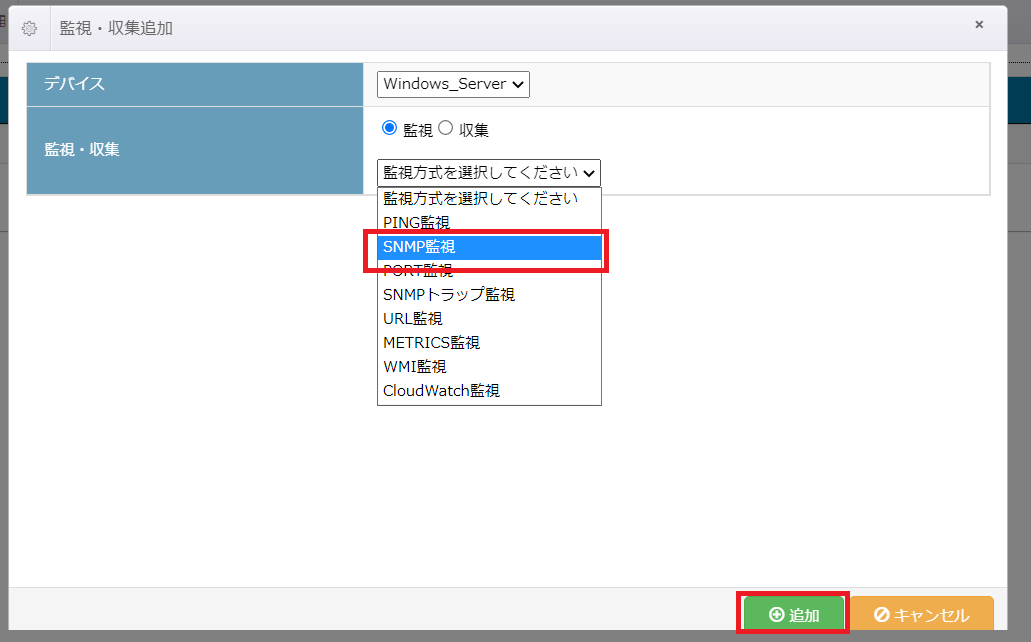
- プルダウンメニューから「Windows_プロセス数」を選択します。
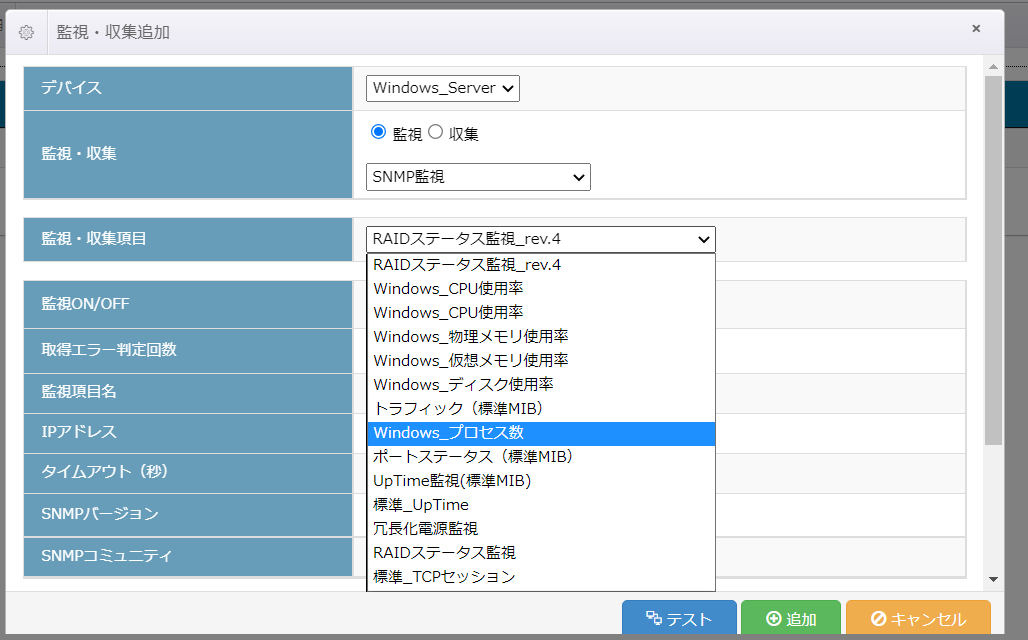
- 「プロセス数パラメータ」に監視したいプロセス名を入力します。Windows上で稼働するプロセスの総数を監視する場合は空欄にします。
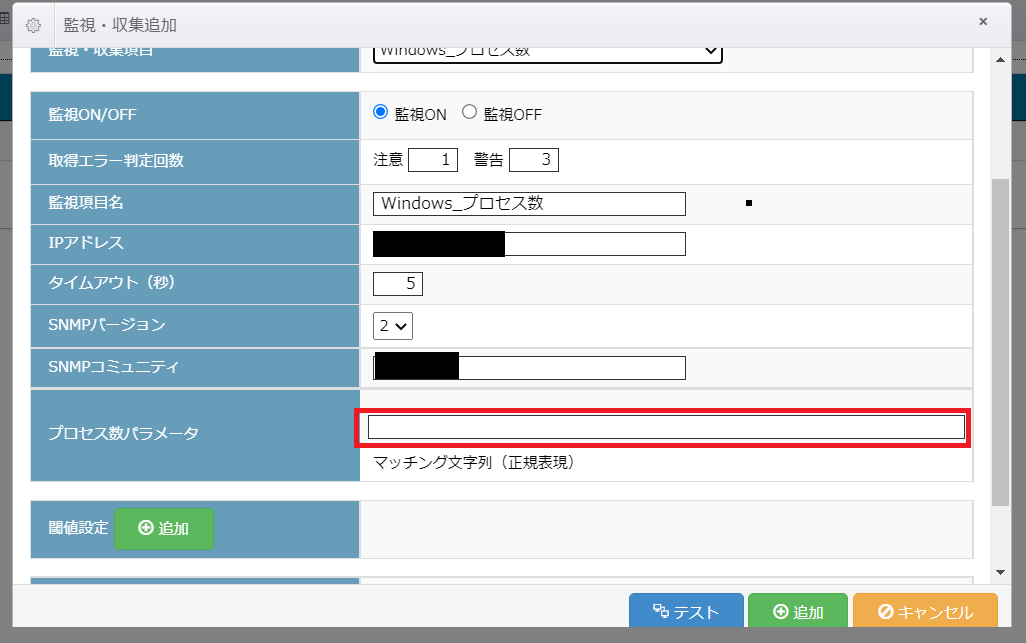
- プロセス数パラメータへ設定する文字列は監視対象となるWindowsのタスクマネージャより確認出来ます。タスクマネージャを起動し「詳細」タブを押下して「名前」列に表示される文字列内で、プロセス数パラメータにて指定した文字列が含まれたものの総数を監視値として取得します。例えば、プロセスとして「wininit.exe」が一つ、「winlogon.exe」が二つある時、プロセス数パラメータに「win」を指定すると監視値として3が取得出来ます。※例示したプロセス以外の名前に「win」という文字列が含まれていないことを前提としています。
また、プロセス数パラメータに「ini」を指定すると監視値として1が取得出来ます。※例示したプロセス以外の名前に「ini」という文字列が含まれていないことを前提としています。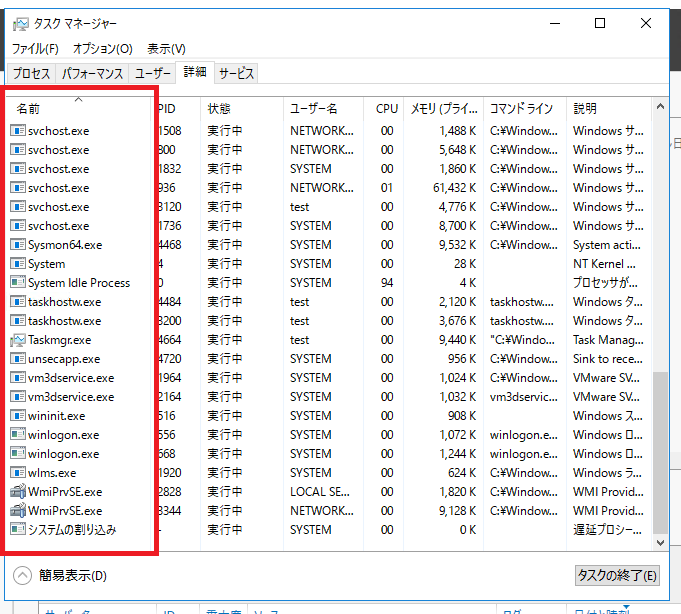
- プロセス数パラメータへ設定する文字列は監視対象となるWindowsのタスクマネージャより確認出来ます。タスクマネージャを起動し「詳細」タブを押下して「名前」列に表示される文字列内で、プロセス数パラメータにて指定した文字列が含まれたものの総数を監視値として取得します。例えば、プロセスとして「wininit.exe」が一つ、「winlogon.exe」が二つある時、プロセス数パラメータに「win」を指定すると監視値として3が取得出来ます。※例示したプロセス以外の名前に「win」という文字列が含まれていないことを前提としています。
- 「プロセス数パラメータ」を設定したら「テスト」を選択します。ホップアップが表示されますので、「はい」を選択します。「テスト」によって、「プロセス数パラメータ」に指定した文字列と部分一致するプロセス名がいくつあるかが確認出来ます。
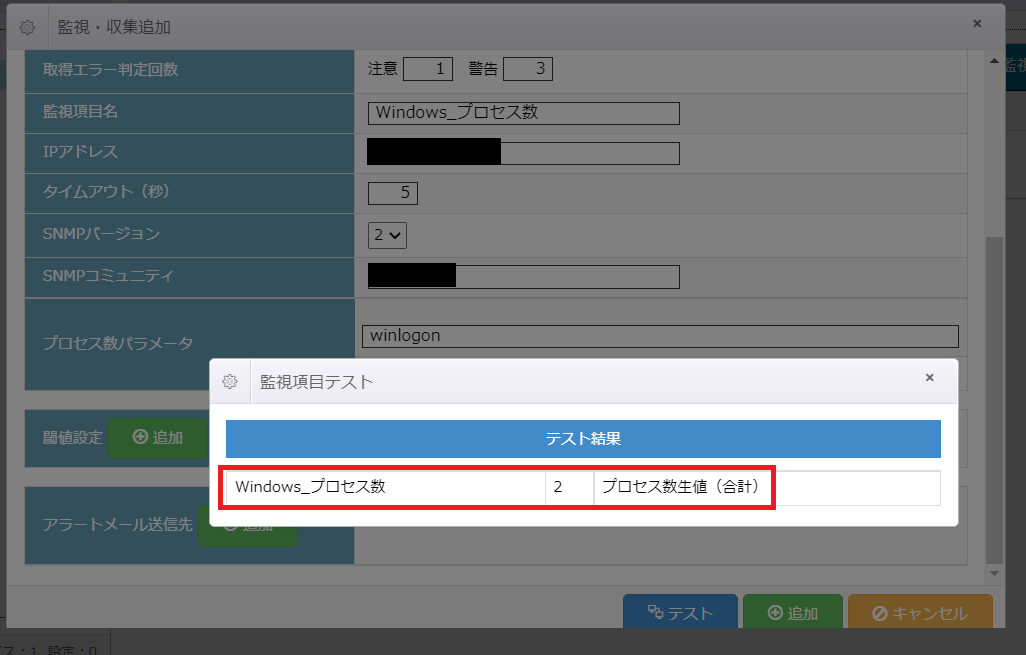
- 閾値設定の「追加」を選択します。閾値設定自体につきましては以下の記事を参照してください。
取得エラー判定回数と閾値の監視設定について
プロセス監視では、監視対象となるプロセスの正常時におけるプロセス総数を基本として閾値を設定していただければと思います。例えば、プルダウンより「注意」を選択し閾値を「0」以下、検知回数を「1」回として閾値設定を「追加」すると、「プロセス数パラメータ」にて指定した文字列と部分一致するプロセスがWindows上で一つも存在しない時、「注意」と判定させることが出来ます。
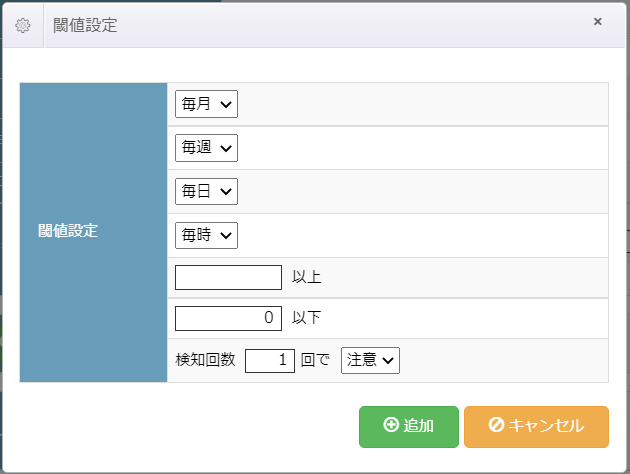
- 必要な設定が完了しましたら「追加」を押下します。
以上でWindowsにおける特定プロセスの監視方法の説明は終了となります。
記載されている会社名、システム名、製品名は一般に各社の登録商標または商標です。
当社製品以外のサードパーティ製品の設定内容につきましては、弊社サポート対象外となります。


















