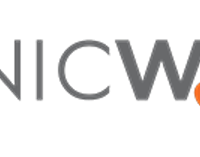本チュートリアルでは、Windows10/Windows Server 2016の機器においてLogStare Collector(以下、LSCと記載)のインストールから自身のWindowsのSNMP情報を取得し、WMIを収集するまでの手順を記載いたします。
なお、当記事ではLSCv1.9.0の各種方法を記載しております。
目次
JDKのダウンロード方法
LSCを動かすためには、JDKをインストールする必要があります。
インストール手順につきましては、下記の記事をご参照ください。
LogStare Collectorにて使用するJavaバージョンを変更する方法 Windows版
LSCのダウンロード、インストール手順
LSCのダウンロード、インストールを行います。
LSCのインストール方法につきましては、下記の記事をご参照ください。
LogStare Collectorインストールからアンインストールまで Windows版
環境設定にて異なる手順を踏みますので、下の項を御覧ください。
Windowsサービス登録について
本チュートリアルでは自動起動を行いませんのでWindowsサービス登録をいたしません。
※Windowsサービス登録をしますと、自動起動などの設定が行えるようになります。
セットアップ画面にて、Windowsサービス登録の項目がございます。
Windowsサービス登録のチェックを外してから、ログオンユーザとログオンパスワードを空欄にして「次へ」をクリックしてください。
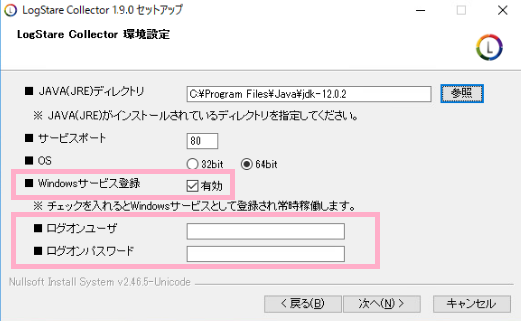
LogStare Collectorが起動しない場合
WindowsでのLogStare Collectorの設定において不足がある場合、LogStare Collectorが起動しないことがございます。
その場合には下記のページをご参照ください。
LogStare Collectorが起動しない(Windows版)
こちらをご確認していただいた後アクセスが行えない場合には、お手数ですがリンク先の最下部のお問い合わせフォームからご連絡ください。
LogStare Collector製品ページ
LSCの稼働確認
LSCが稼働しているのかを確認します。
LSCが利用するポート番号と競合するサービスを立ち上げていないかを確認し、もし起動している場合は停止させてください。
デスクトップのショートカット「LogStare Collector(開始)」をクリックいたします。
LSCを稼働するとWebサーバが起動しますので、そのページにアクセスできるのかを確認します。
LSCにアクセスする際にはWebブラウザが必要になります。(弊社推奨のブラウザは「Google Chrome」です。)
初回起動には時間がかかりますので、しばらくしてからアクセスをしてください。
URLに「127.0.0.1」もしくは「自分のIPアドレス」を入力します。80番ポート以外を設定している場合には「:(設定したポート番号)」でアクセスしてください。
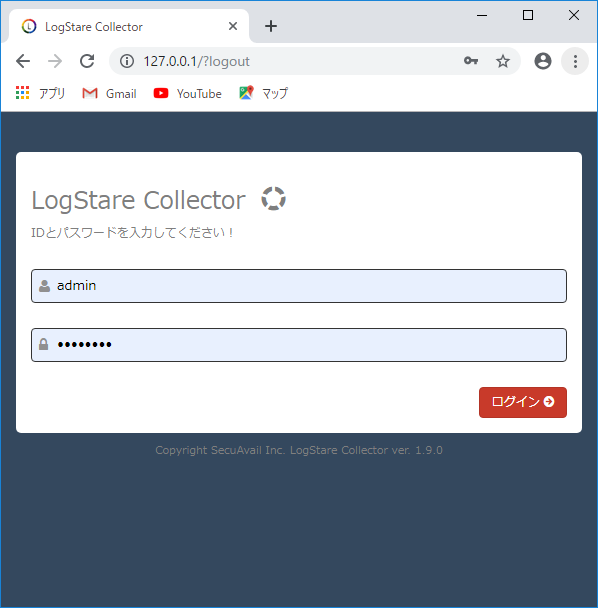
ユーザIDに「admin」
パスワードに「root1234」を入力してアクセスできれば成功です。
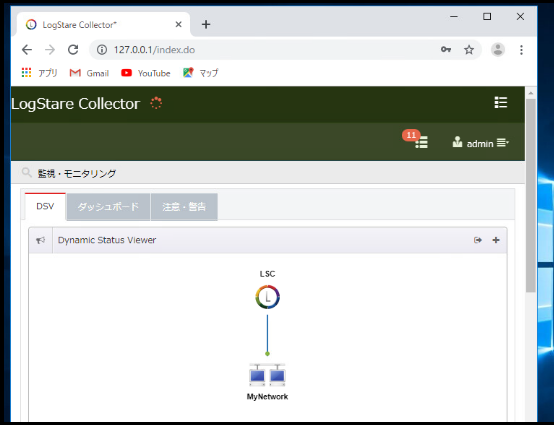
アクセスできない場合
LSCの仕様上設定等が不足している場合にはサービスが起動できません。その場合には下記リンクをご参照ください。
LogStare Collectorのログイン画面へ繋がらない
こちらをご確認していただいた後アクセスが行えない場合には、お手数ですが下記URLの最下部のお問い合わせフォームからご連絡ください。
LogStare Collector製品ページ
プロモーションライセンスを適用する
LSCをダウンロードする際に記載していただいたメールアドレスにプロモーションライセンスが送付されております。
そちらを自機にダウンロードしてください。
ライセンス登録につきましては、下記の記事をご参照いただき、設定を行ってください。
LogStare Collector におけるライセンス登録手順について
監視項目データベースを更新する
監視項目データベースを更新することで新たに監視できる項目が増えます。
下記のナレッジベースを基に更新をしてください。
LogStare Collectorの監視項目データベースをアップデートする方法
監視用の設定を自機に設定する
監視対象(今回は自機)にSNMP監視とWMI収集の設定をいたします。
まず初めにSNMP監視の設定をいたします。今回はSNMP v2cを用いて監視を行います。
Windows10/Windows Server 2016のSNMPエージェント有効化
SNMPとは
SNMPはデバイスの管理情報を取得することができる標準化された通信プロトコルです。
MIBやOIDといった概念がありますが、LSCではそれらを気にせずに監視ができます。ですので今回はそちらの説明については割愛させていただきます。
SNMPコミュニティというものを設定しますが、今回は「LSCsnmp」で設定していきます。
Windows10の場合
※当ナレッジベースではWindows 10 Version 1809以降のバージョンを対象としております。
下記リンク先の「コミュニティ・サーバの登録」において4.まで設定をしてOKボタンをクリックしてください。
Windows10にSNMPの設定を追加する
Windows Server 2016の場合
下記リンク先の「コミュニティ・サーバの登録」において4.まで設定をしてOKボタンをクリックしてください。
Windows Server (2019,2016, 2012 R2)にSNMP (v1, v2c) 設定を追加する
設定内容の確認
設定後は下図のようになっていることを確認してください。
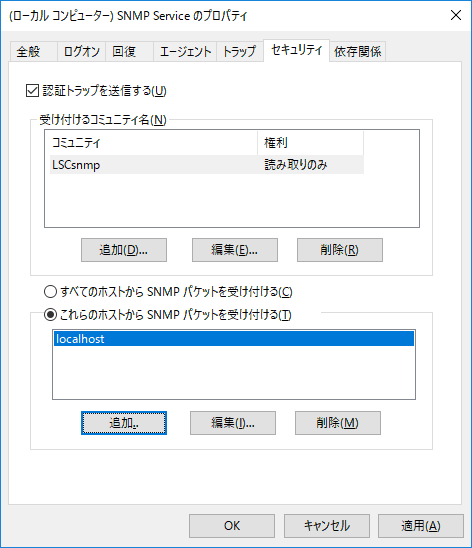
Windows10/Windows Server 2016にWMIの収集設定を行う
WMIとは
WMIとはwindowsOSの管理情報にアクセスすることができるものです。管理情報の取得、管理タスクの自動化に用いられます。
今回は管理情報の収集のために利用いたします。また本チュートリアルでは自分に対してWMI収集を行いますので、下記のWMI収集設定は必要ありません。
他の機器に対してWMIの監視を行う際にご参考にしていただければ幸いです。
WMI収集設定
Windows Server 2016 (2012) / Windows 10 にて、WMI 通信の受信許可設定を投入する
LSC側での各種設定
デバイス登録
LSCに監視をするための設定を入れていきます。
まず監視対象を追加いたします。
監視・ログ収集設定から「デバイス・グループ」を選択してください。
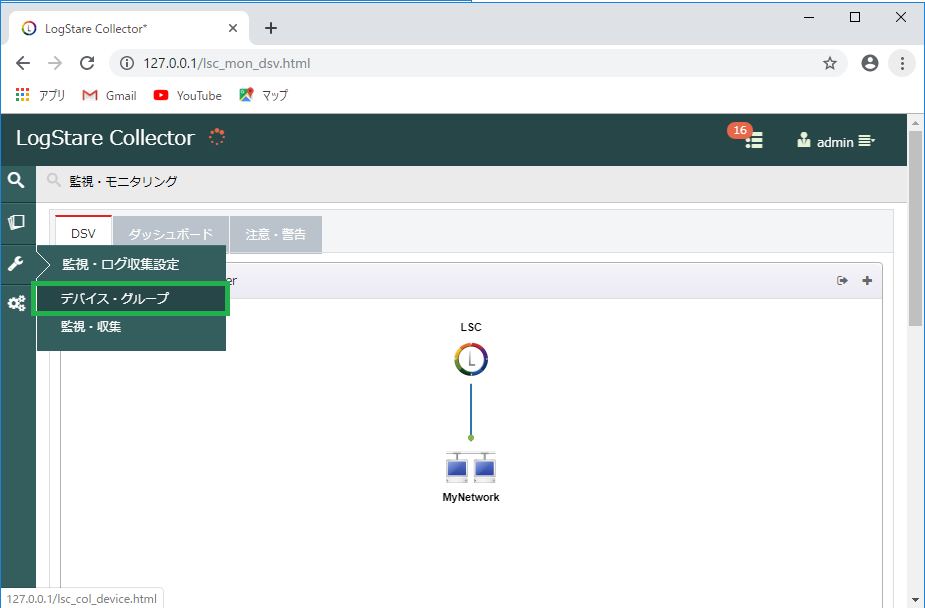
次に下記の順番で操作を行ってください。
①デバイスを登録するグループを選択
②デバイス追加ボタンをクリック
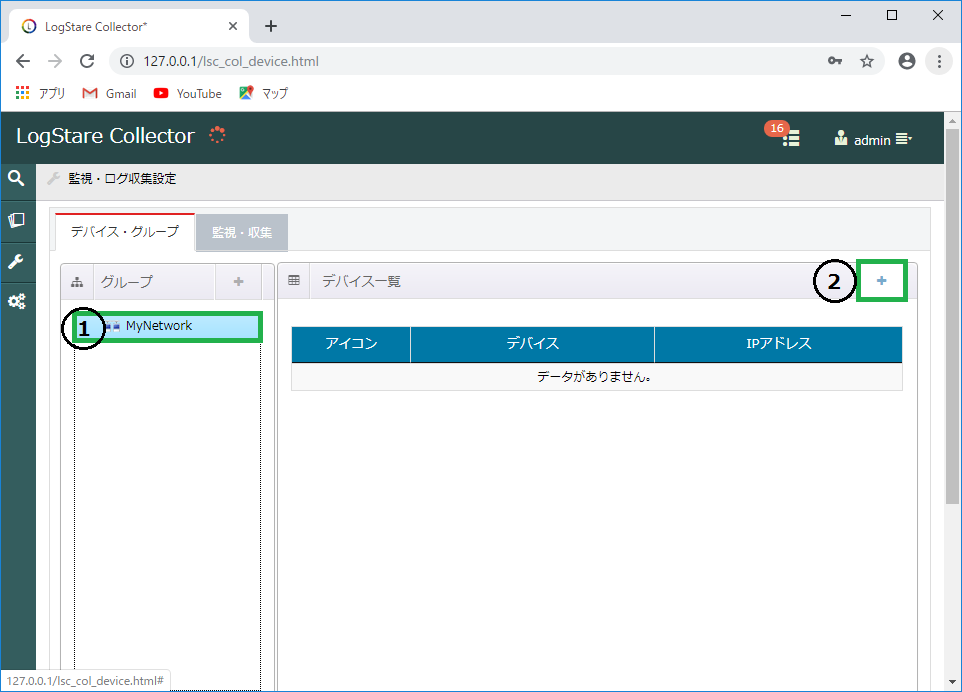
「+」ボタンをクリックしていただきますと、デバイス追加画面が表示されます。
IPアドレスは自身を示す「127.0.0.1」を入力し、SNMPコミュニティはSNMP設定の際に設定したものにします。
デバイス名、アイコン、監視間隔、収集ログ保管単位・期間の項目任意に設定してください。
項目を入力し終えたら、「追加」をクリックしてください。
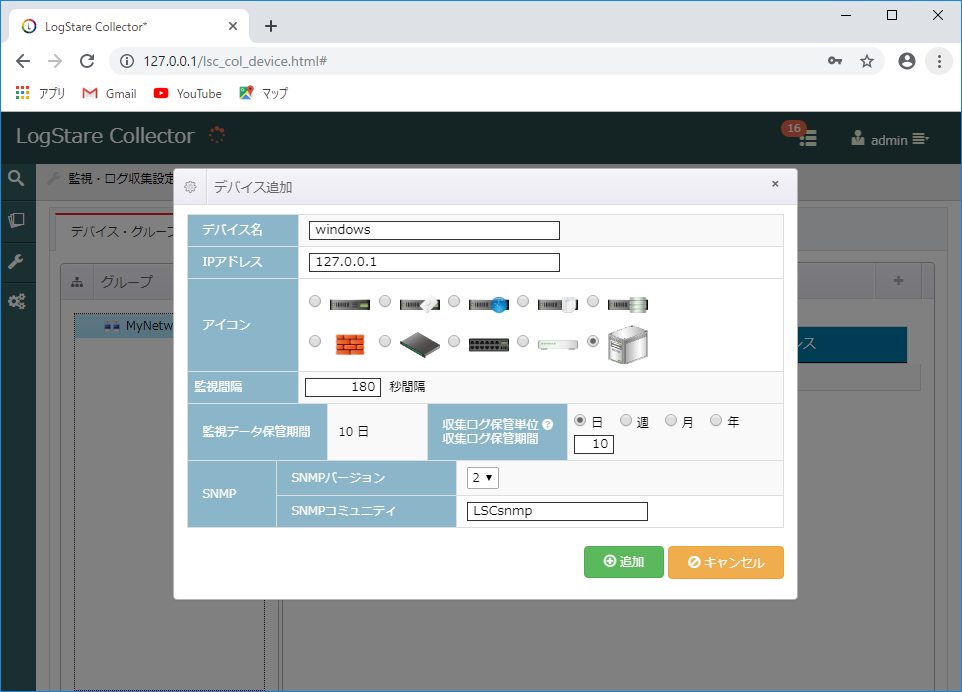
登録後には下図のような画面になります。
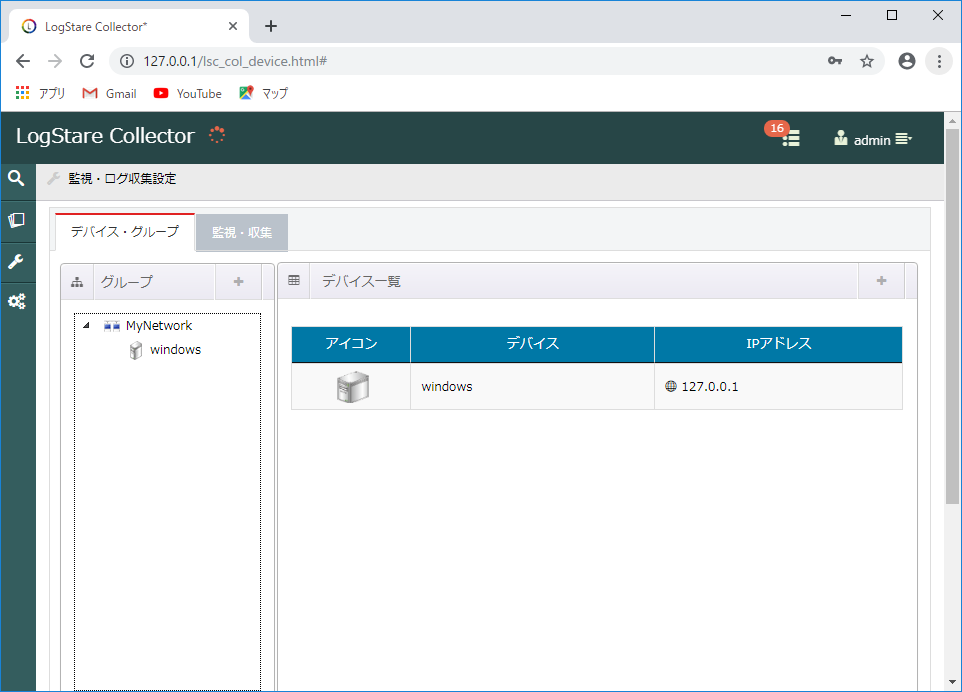
SNMPによる監視項目の追加
監視項目の追加を行います。
デバイス一覧から前の手順で追加したデバイスにカーソルを合わせて、左クリックいたします。
そうしますと、下図のような画面が表示されると存じます。
①の「メーカ名」「OS」「製品名」の項目にデバイス情報が記載されておりますでしょうか。
弊社にて監視対象として定義されているデバイスを登録した際にはこちらの項目が埋まります。
Windows10,Windows Server 2016は監視対象機器に該当するため、各項目が記載されます。
もし記載されていない場合には、SNMPの通信に失敗していることが考えられます。
再度SNMPの設定を見直してから、デバイス更新画面の「更新」ボタンをクリックしてください。
ここから実際に監視項目を追加いたします。
②の「監視項目スキャン」をクリックしてください。
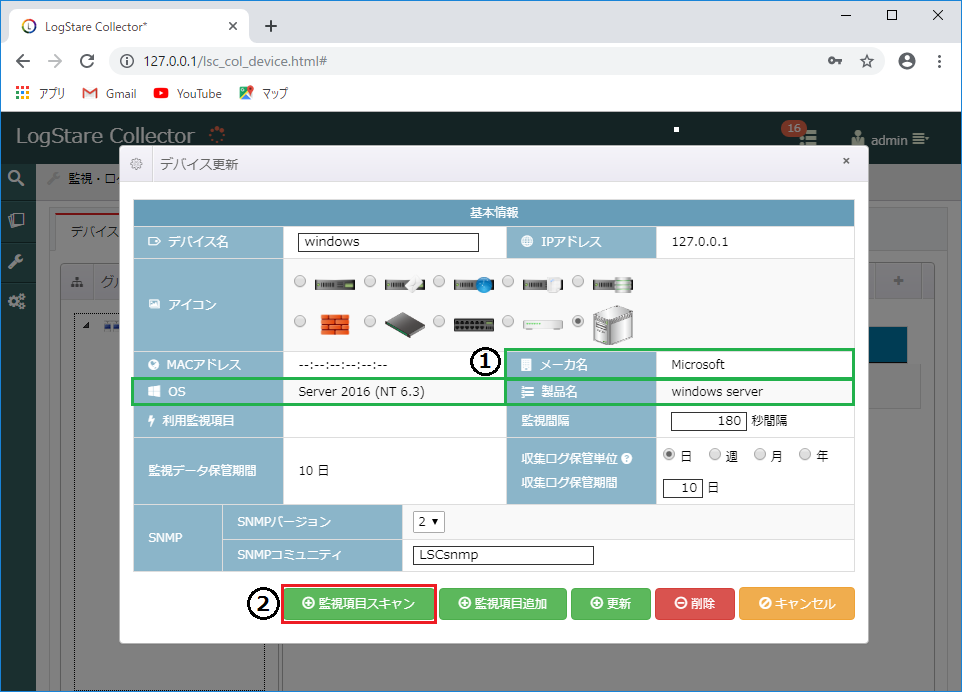
クリックをしますと、下図のような項目が表示されます。
取得したい項目にチェックを入れてから、「監視項目追加」をクリックしますと監視が始まります。
今回はすべての項目を選択しますので、下記の操作を行ってください。
①「すべて選択」をクリック
②「監視項目追加」をクリック
上記の操作を行っていただければ、監視が始まります。
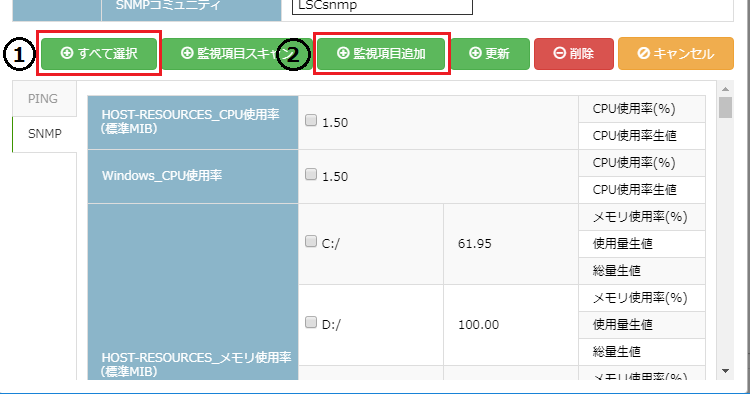
監視項目を追加されましたら、「監視・収集」をクリックしてください。
そうすると追加した監視項目を確認することができます。
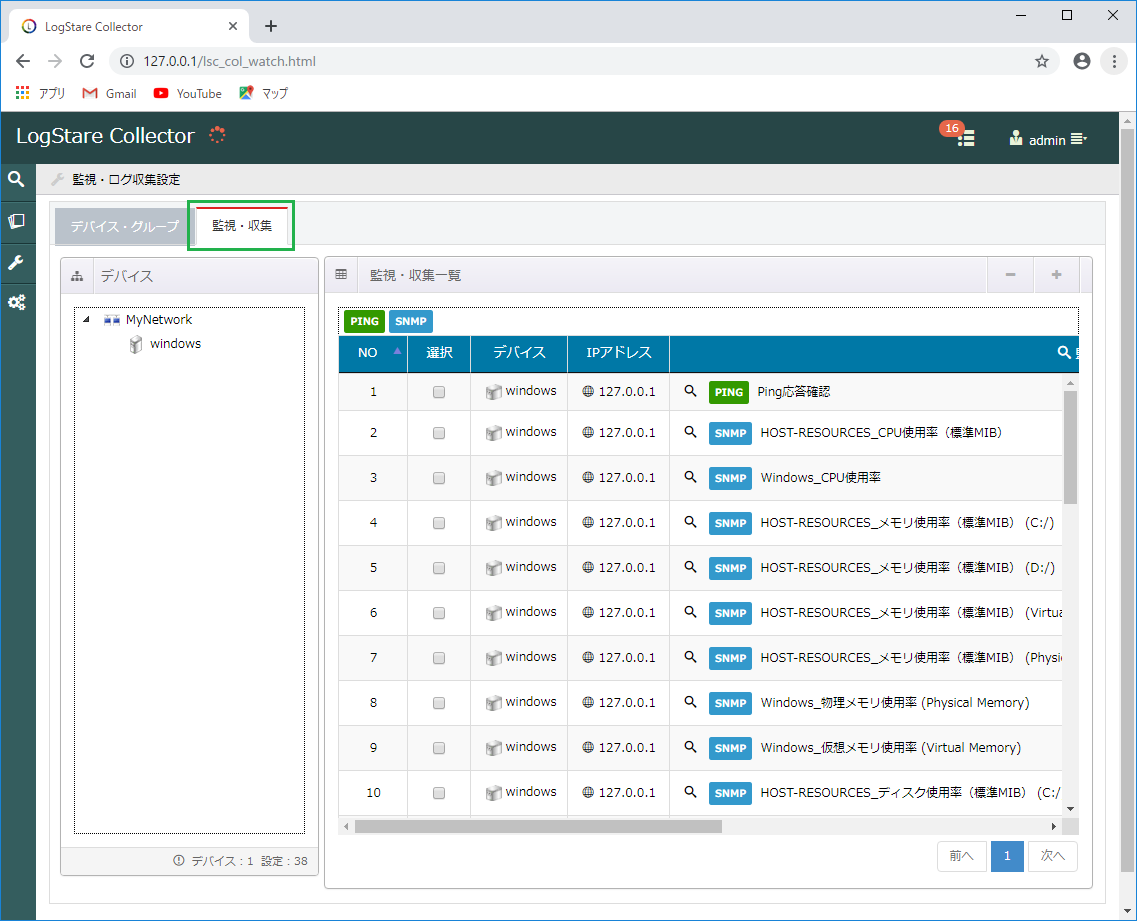
以上でLSCでSNMPを監視するための設定は終了です。
WMIを収集するための設定追加
次にWMIの情報を取得するための設定をLSCに投入します。
上図で確認した「監視・収集」の画面にて、登録したデバイスをクリックしたのち、①の「+」ボタンをクリックしてください。
そうしますと、「監視・収集追加」の画面に切り替わります。
②WMIの「収集」を行いますので、収集のラジオボタンをクリックします。
③「ログ収集方式」にて「WMI収集」を選択してください。
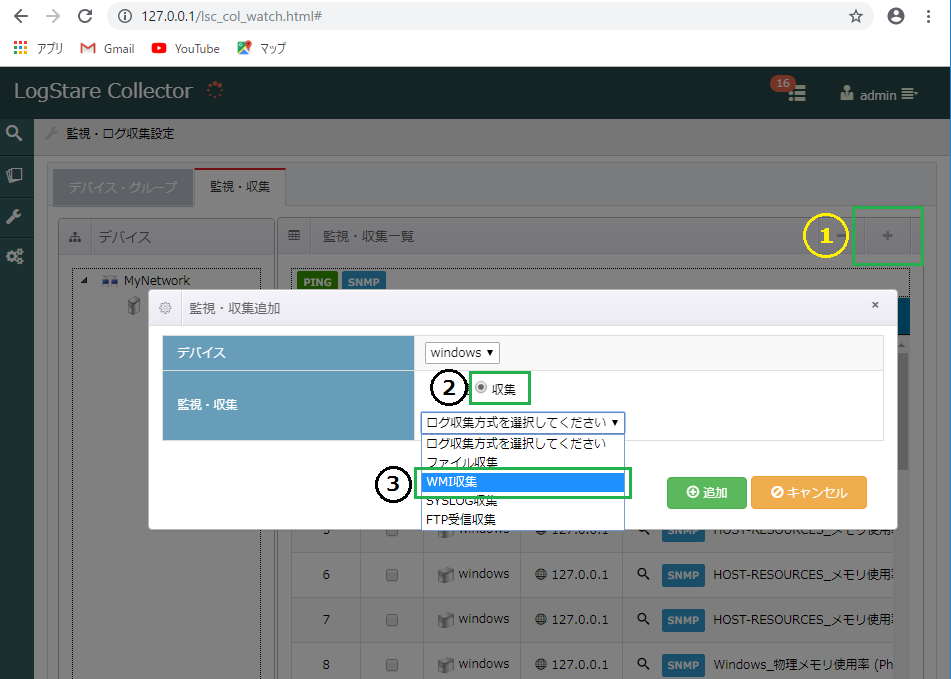
こちらから先は下記の記事をご参照ください。
WMI収集の設定
項目の一番上にあります通り、今回は自分に対して監視・収集を行いますので「ドメイン」「ユーザ」「パスワード」は空にしてください。
今回はすべてのログを収集しますので、そのまま画面下部の「追加」をクリックして設定を追加してください。
以上でWMIの収集設定は終わりです。
DSVに反映されているか確認する
SNMPの監視項目とWMIの収集項目の設定が終了しました。
ではDSVに移動をして機器が追加されていることを確認しましょう。
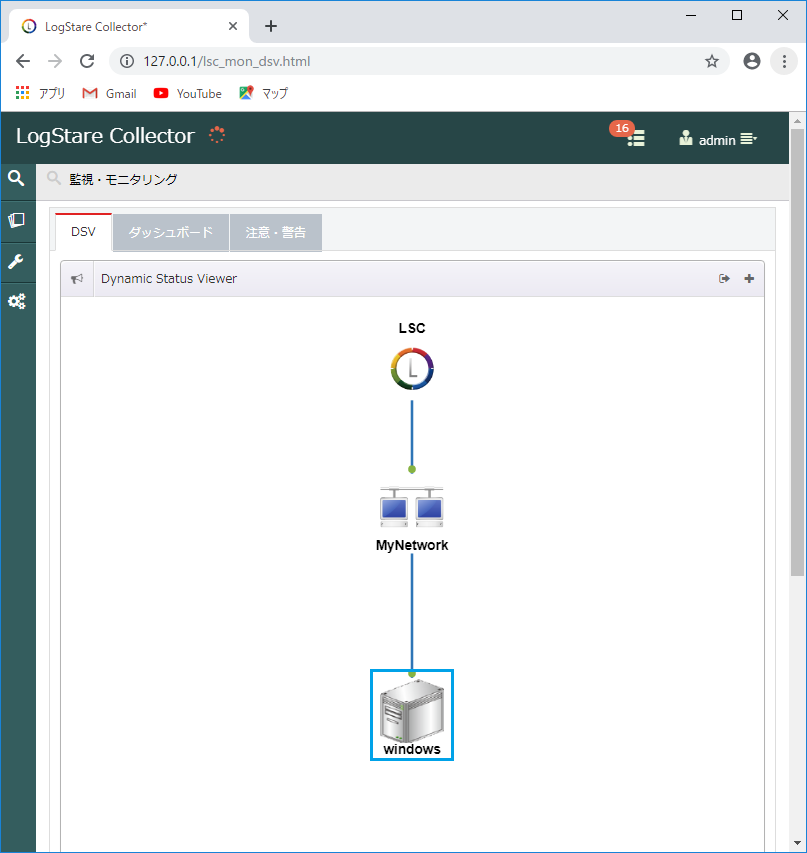
登録した機器をダブルクリックしてください。
下図のように監視項目と最後に取得した値とステータスが表示されます。
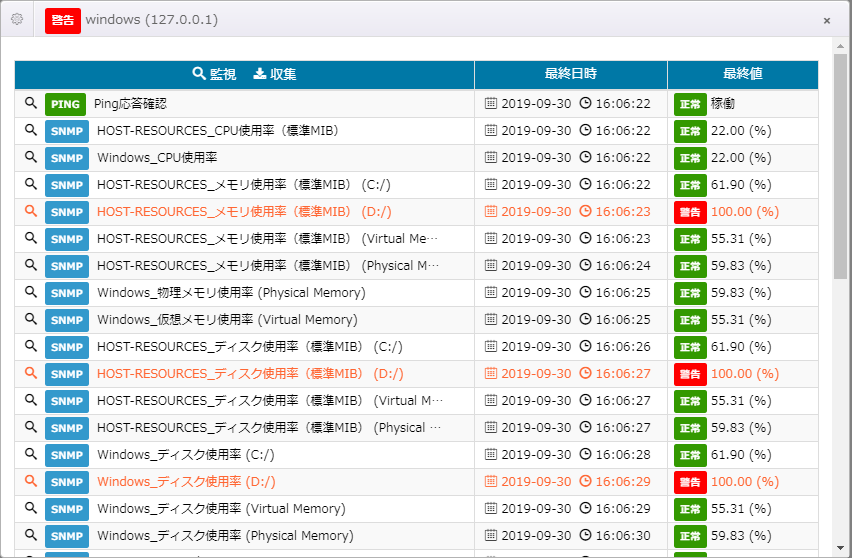
取得されたデータを確認する
次に取得された機器情報を確認しましょう。
先ほど設定した、WMIによって収集されたデータを閲覧してみます。
WMIの項目をクリックしてみますと、下図のように取得されたログデータが表示されます。
※時間を更新してもログ内容が表示されない場合には、自機をログオフするなどしていただければ、そのログの確認ができます。
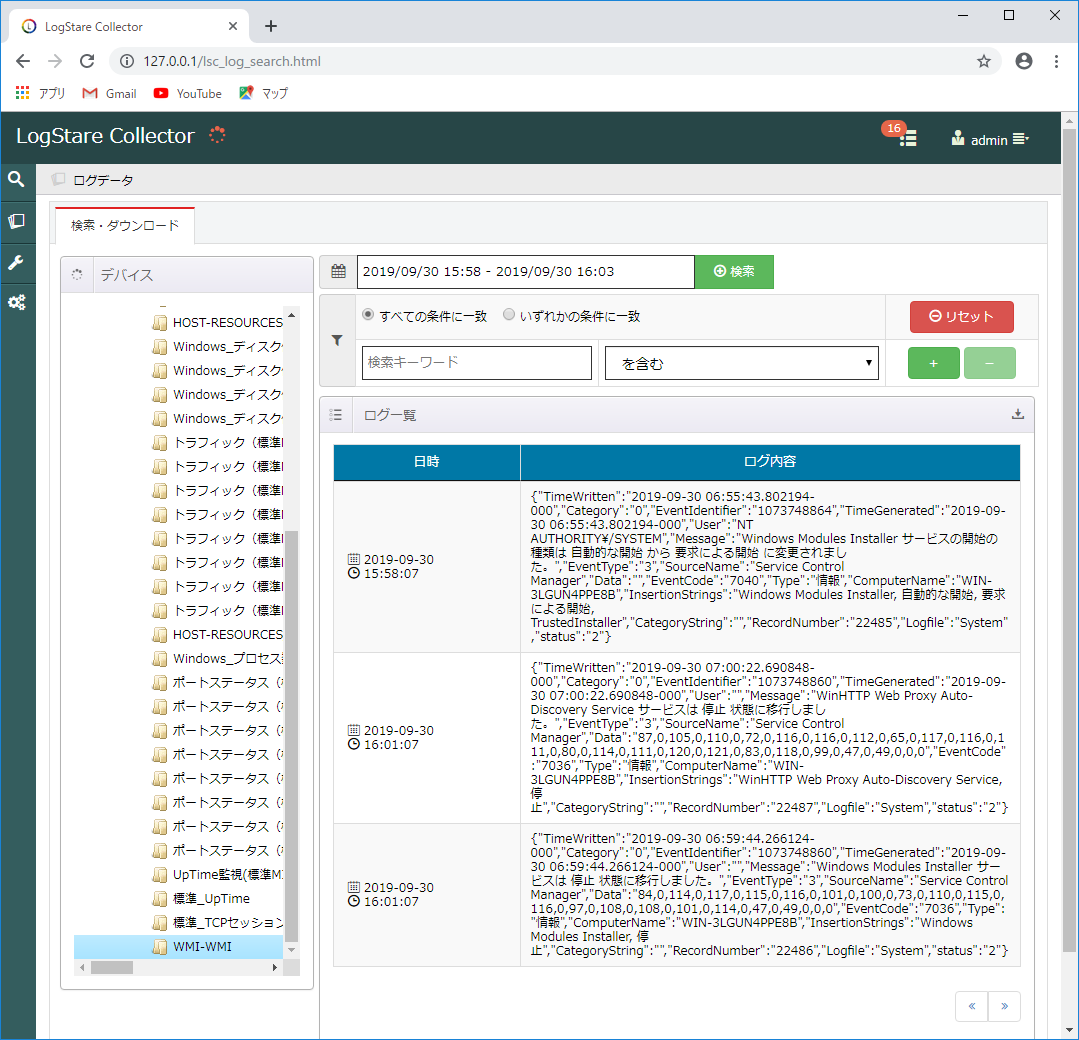
以上でチュートリアルは終了です。
終わりに
LSCチュートリアルお疲れ様でした。
今回は紹介しませんでしたが、LSCには他の機能もございます。
・アラートメールの発報
・サービスポートの監視
・SNMPトラップの監視
・ファイル収集
上記のように紹介しきれていない設定がございますので、ご自身で各種設定をご確認していただきたく存じます。
LSCをダウンロードする際に登録していただいたメールアドレスにアップデート情報を送らせていただいております。
またナレッジベースの更新情報をTwitterからお届けしております。フォローして頂ければ幸いです。
記載されている会社名、システム名、製品名は一般に各社の登録商標または商標です。
当社製品以外のサードパーティ製品の設定内容につきましては、弊社サポート対象外となります。