当記事では、選択したデバイスに対してSNMP監視をプルダウンメニューから設定する手順を記載します。
※監視対象デバイスのSNMP Serviceが開始状態で、LogStare CollectorからのSNMPパケットを受け付ける設定が事前に必要です。
目次
SNMP監視 とは...
LogStare Collectorに登録した監視対象機器のステータス、リソース・パフォーマンス、トラフィックなどを監視する機能となります。
監視対象機器の性能把握にご利用いただけます。
SNMP マネージャ (LSC)からエージェントに対して情報を要求して、SNMP エージェント (監視対象機器)はマネージャからの要求に対して応答、あるいは機器の持つステータスが変化した際に、能動的に通知する仕組みです。
こちらもご参照ください。
SNMPとは?新入社員が生まれてはじめて触ってみた!
SNMP-Trap監視設定についてはこちらをご参照ください。
SNMP監視設定
- 「監視・収集」項目の「監視」ボタンを選択し、プルダウンメニューから「SNMP監視」を選択します。
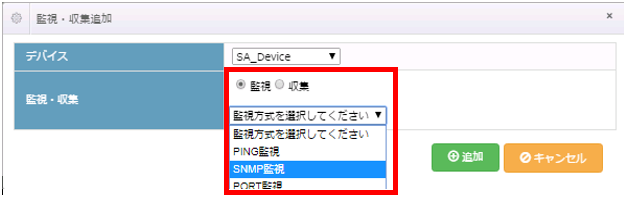
- 表示された「監視・収集項目」にて追加する監視項目を選択します。
選択デバイスに応じて「監視・収集項目」のプルダウンメニューに表示される項目が変わります。
下図はWindowsのSNMP監視項目のプルダウンメニュー表示です。
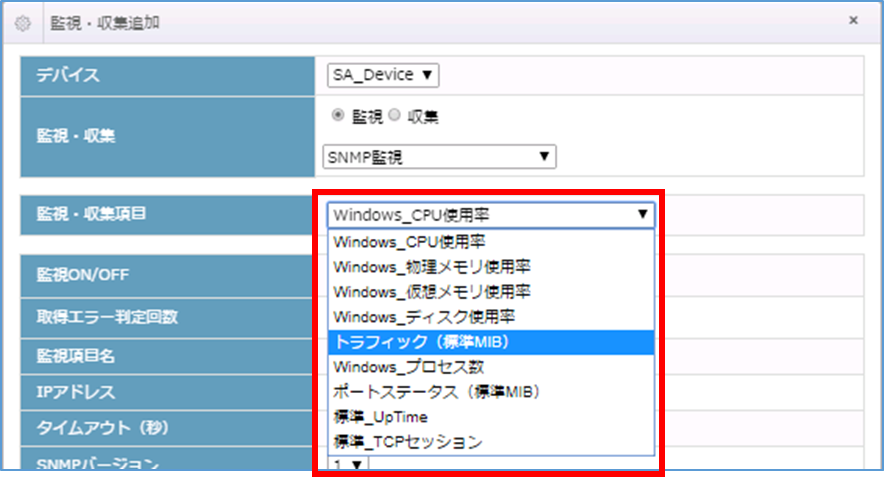
※拡張MIBに対応している機器において、拡張MIBの監視項目が表示されない場合は、以下の記事をご参照ください。
監視項目スキャンで監視項目が表示されない
FortiGate・Palo AltoのSNMPが取得できない - 表示された「監視・収集追加」画面にてSNMP監視情報を入力しします。
各監視項目ごとのパラメータ項目は異なります。以下の手順は、例として「監視・収集項目」を「トラフィック(標準MIB)」を選択した場合の画面を記載しています。
①「監視収集項目」のプルダウンメニューから「トラフィック監視(標準MIB)」を選択します。
②監視の実施有無を選択します。
監視OFFを選択することで、当該監視項目による監視を停止することができます。
③取得エラーと判定されるまでの回数を設定します。
※取得エラーにつきましては、下記の記事をご参照ください。
取得エラー判定回数と閾値の監視設定について
④DSVやダッシュボード、アラートメールの件名に表記される監視項目名を設定します。
⑤監視対象デバイスのIPアドレスを設定します。
⑥SNMP監視が実行されてから、タイムアウト(秒)にて設定した秒数以内にレスポンスがない時、タイムアウトが発生したとみなされます。
⑦監視対象機器に設定されているSNMPバージョン(v1,v2c,v3の選択が可能)とSNMPコミュニティを設定します。⑧トラフィック量パラメータを設定します。
※各監視項目ごとに設定内容が異なります。⑨取得した監視結果が特定値を超過または下回った時にアラートを発報するための項目です。
※アラートメール通知を行うためには環境設定にて通知設定を行う必要があります。
環境設定の詳細につきましては、下記の記事をご参照ください。
LogStare Collector における環境設定について
※取得エラーとの違いは、下記の記事をご参照ください。
取得エラー判定回数と閾値の監視設定について⑩当設定につきましては、下記の記事をご参照ください。
アラートメールの仕様(環境設定/個別設定)
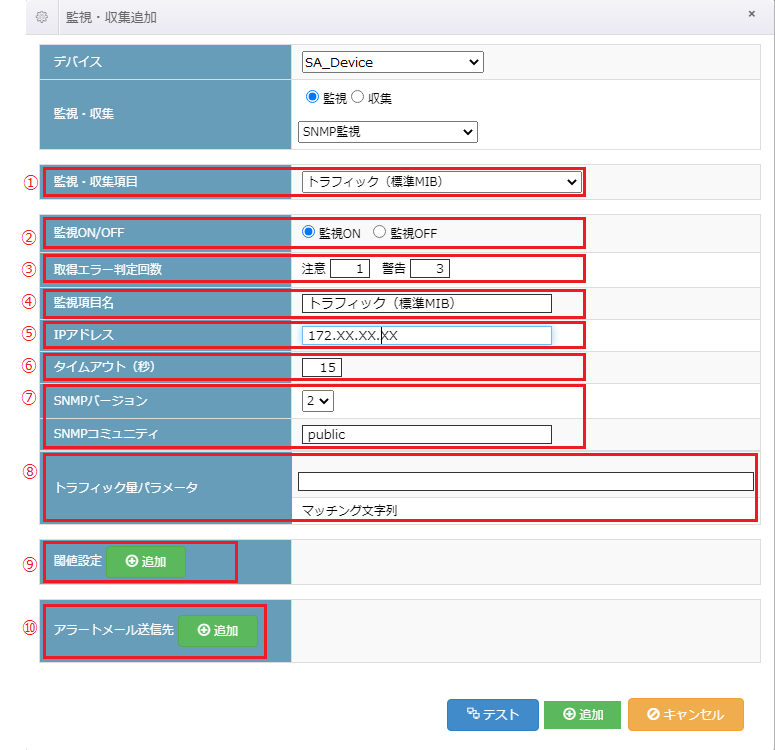
- 追加確認画面が表示されますので「はい」をクリックします。
監視項目スキャンでのSNMP設定方法につきましては、下記の記事を参照してください。
監視項目スキャンについて
以上で設定作業は終了となります。
仕様
LogStare CollectorにおけるTBクラスのディスク使用率監視について
LSCにおけるディスク使用率監視ではSNMPを利用してhrStorageSizeを取得しディスク使用率を算出しています。
この時、hrStorageSizeの値が2147483647より大きいディスクを監視対象とした場合、
hrStorageSizeがInteger32で定義されているため正常な値が取得できず監視に失敗してしまいます。
これはSNMPの仕様によるものです。
※2021年7月28日にリリースしたLSCv2.1.2より実装したWMI監視にてTBクラスのディスク使用率監視に対応しました。
詳細は下記の記事をご参照ください。
Uptime監視(標準MIB)の仕様変更について
LogStare Collecotr v2.1.3 build 211029におけるUptime監視(標準MIB)の仕様変更について記載します。
その他の新機能・変更・修正内容につきましては以下の記事を参照してください。
LSC v2.1.3 build 211029 リリースノート
対象バージョン
LogStare Collector v2.1.3build211029以降のバージョン
Uptime監視(標準MIB)とは…
Uptime監視(標準MIB)は、SNMPにて監視対象機器のシステム稼働時間を取得し、
対象デバイスにおける再起動の有無を監視するものです。
変更内容
従来、ログ検索画面上では再起動の有無のみを表示していましたが、
対象バージョン以降では実際に取得したシステム時間も併せて表示されるようになります。
変更前
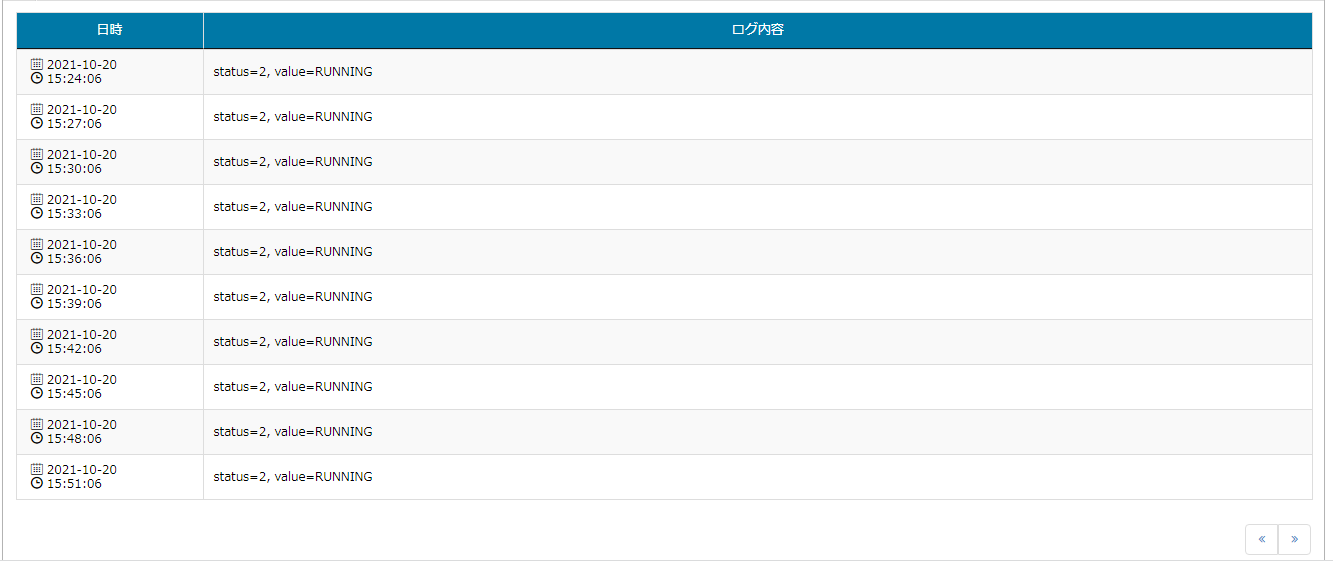
変更後
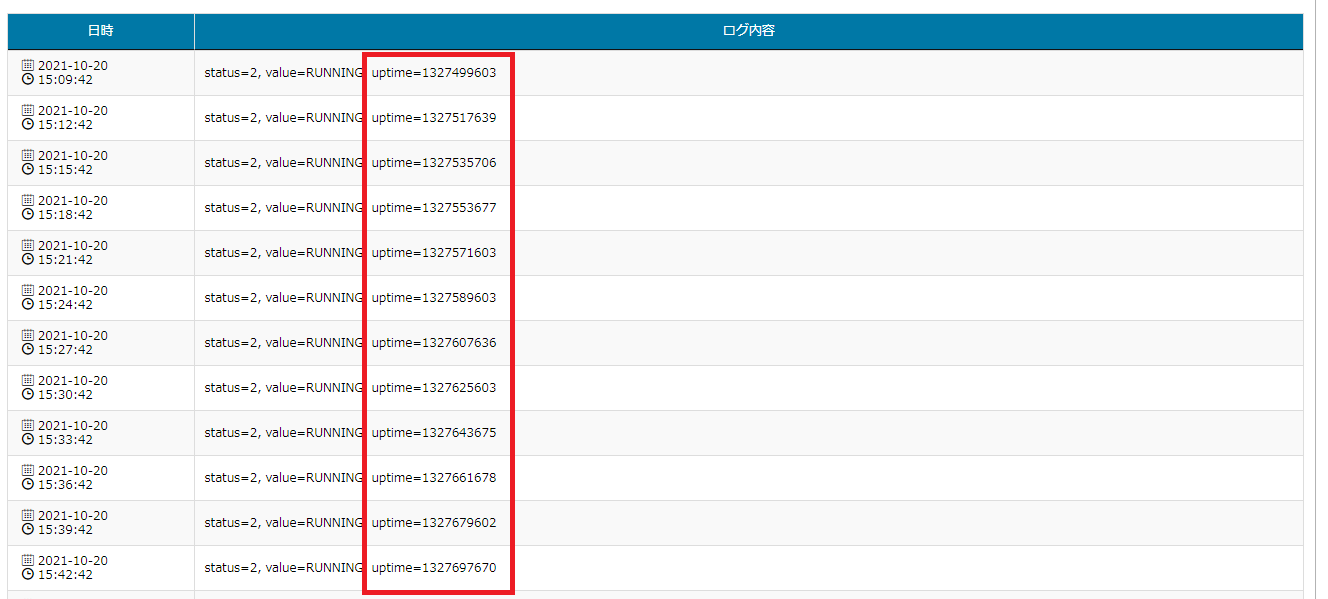
その他
- UpTime監視パラメータ(収集時間誤差)の単位は秒になります。
何も設定しない場合、30秒となります。監視タイムアウト値等を考慮して、値をチューニングしてください。
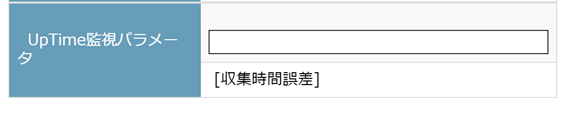
- アラートメール内にはシステム稼働時間は含まれません。
- DSV上のデバイス監視詳細にはシステム稼働時間は含まれません。
- LogStare Reporterでのレポートやアラートメール内にシステム稼働時間は含まれません。
- ログダウンロード時にはシステム稼働時間は含まれます。
- Uptime監視におけるアラート対象項目は引き続き「RUNNING」と「RESTRAT」の二つとなります。
以上でUptime監視(標準MIB)の仕様変更についての説明は終了です。
記載されている会社名、システム名、製品名は一般に各社の登録商標または商標です。
当社製品以外のサードパーティ製品の設定内容につきましては、弊社サポート対象外となります。

















