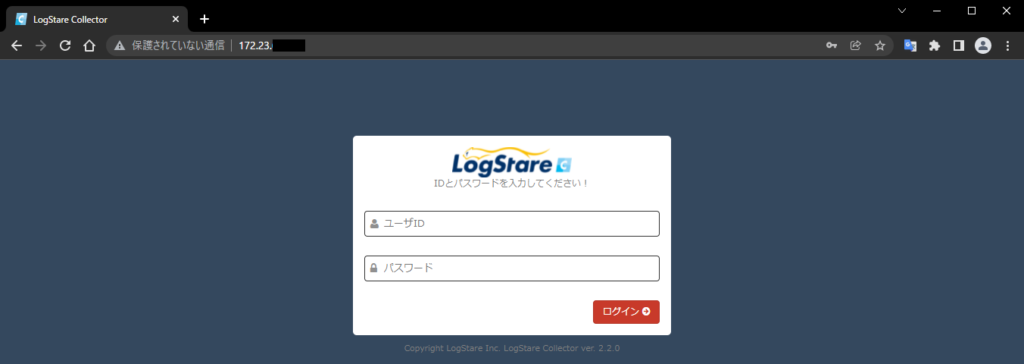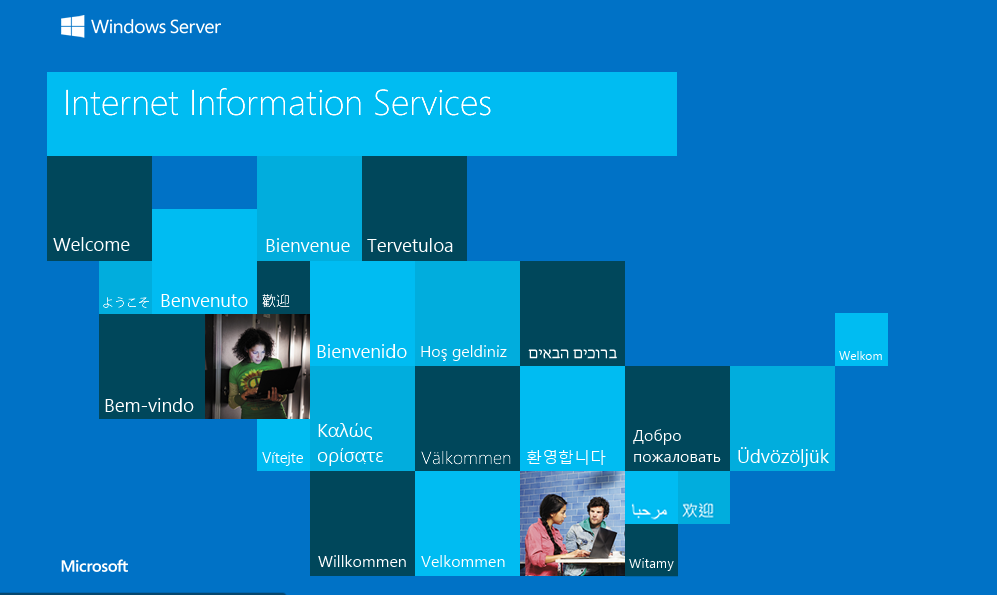目次
はじめに
LogStare Collector チュートリアルについて
LogStare Collector(以下、LSC)チュートリアルでは、
初期インストール方法及び各種LSCの使用方法について説明します。
対象製品バージョンは、基本的に本資料作成時点の最新版をベースにしています。
対象者
LSCチュートリアルは、LSCを導入・評価される方、LSCを使ってログ収集・ネットワーク監視をされる方を対象としています。
商標など
・掲載元から文書による承諾を得ずに無断で複写、複製、転載することを禁止します。
・記載の情報は、予告無く変更されることがあります。
・記載の会社名・製品名の商標は各社商標または登録商標です。TM、c、R表記は省略します。
事前準備
本チュートリアルを読むにあたり、事前にLSCインストーラをご用意ください。
ダウンロードは下記ページより実施いただけます。
- 〈有償利用の方〉LSサポートサイト ダウンロード
※アクセスには、ライセンス証書記載のID/PWが必要です。 - 〈評価版利用の方〉LSCインストーラ
前提条件
本チュートリアルでは、以下の3点が実施済みであることを前提とします。
- LSC構築用サーバーのご準備
動作要件等についてはこちらをご覧ください。
ディスク容量は実際の生ログ量から最大で1/10程度に圧縮されます。
ご予定の保管日数に併せてディスク容量をご用意ください。 - LSC構築用サーバーから監視・収集端末への疎通確認
- LSC構築用サーバーからインターネット接続が出来ること
前提条件についてご不明な点がある場合は LogStareサポート窓口 までお問い合わせください。
インストール(Linux)
LSCをAlmaLinuxにインストールする手順を紹介します。
なお、例としてここで使用するAlmaLinuxのバージョンは8系、Minimalインストールです。
初めに、AlmaLinuxのバージョンを確認します。
[root@localhost ~]# cat /etc/almalinux-release AlmaLinux release 8.5 (Arctic Sphynx)
SELinuxのステータスの変更
SELinuxのステータスを確認し、Enforcingになっている場合は、Permissiveへと変更してください。
・現在のステータスを確認するには、以下のコマンドを実行します。
[root@localhost ~]# getenforce Enforcing
・一時的に変更するには、以下のコマンドを実行します
[root@localhost ~]# setenforce 0 [root@localhost ~]# getenforce Permissive
・永久的に変更する方法には、以下のviコマンドを実行して設定ファイルを開きます。
[root@localhost ~]# vi /etc/selinux/config # This file controls the state of SELinux on the system. # SELINUX= can take one of these three values: # enforcing - SELinux security policy is enforced. # permissive - SELinux prints warnings instead of enforcing. # disabled - No SELinux policy is loaded. SELINUX=enforcing # SELINUXTYPE= can take one of these three values: # targeted - Targeted processes are protected, # minimum - Modification of targeted policy. Only selected processes are protected. # mls - Multi Level Security protection. SELINUXTYPE=targeted
・「SELINUX」の値を permissive に変更します。
# This file controls the state of SELinux on the system. # SELINUX= can take one of these three values: # enforcing - SELinux security policy is enforced. # permissive - SELinux prints warnings instead of enforcing. # disabled - No SELinux policy is loaded. SELINUX=permissive # SELINUXTYPE= can take one of these three values: # targeted - Targeted processes are protected, # minimum - Modification of targeted policy. Only selected processes are protected. # mls - Multi Level Security protection. SELINUXTYPE=targeted
・変更した値に誤りがないか確認します。
※誤りがある場合は「Mode from config file」の値が error (Success) になります。
その場合は設定ファイルを確認してください。
[root@localhost ~]# sestatus SELinux status: enabled SELinuxfs mount: /sys/fs/selinux SELinux root directory: /etc/selinux Loaded policy name: targeted Current mode: enforcing Mode from config file: permissive #誤りがある場合は error (Success) Policy MLS status: enabled Policy deny_unknown status: allowed Memory protection checking: actual (secure) Max kernel policy version: 33
・OSを再起動します。
[root@localhost ~]# reboot
JDKのインストール
JDKをダウンロードします。
LSCに対応しているJDKのバージョンについては LogStare Collectorの動作確認済JDKについて ご参照ください。
・wgetで取得する場合
[root@localhost ~]# wget https://aka.ms/download-jdk/microsoft-jdk-17.35.1-linux-x64.tar.gz
・curlで取得する場合
[root@localhost ~]# curl -OL https://aka.ms/download-jdk/microsoft-jdk-17.35.1-linux-x64.tar.gz
jdkを解凍し、適当なディレクトリに配置します。
[root@localhost ~]# tar zxf microsoft-jdk-17.35.1-linux-x64.tar.gz [root@localhost ~]# ls anaconda-ks.cfg jdk-17+35 logstare-collector-2.3.0-setup.bin microsoft-jdk-17.35.1-linux-x64.tar.gz [root@localhost ~]# mv -iv jdk-17+35/ /usr/lib renamed 'jdk-17+35/' -> '/usr/lib/jdk-17+35' [root@localhost ~]# ls -la /usr/lib/jdk-17+35/ 合計 24 drwxr-xr-x 9 1001 121 107 9月 15 07:34 . dr-xr-xr-x. 34 root root 4096 2月 18 13:34 .. drwxr-xr-x 2 1001 121 4096 9月 15 07:34 bin drwxr-xr-x 5 1001 121 123 9月 15 07:24 conf drwxr-xr-x 3 1001 121 132 9月 15 07:24 include drwxr-xr-x 2 1001 121 4096 9月 15 07:24 jmods drwxr-xr-x 72 1001 121 4096 9月 15 07:24 legal drwxr-xr-x 5 1001 121 4096 9月 15 07:34 lib drwxr-xr-x 3 1001 121 18 9月 15 07:24 man -rw-r--r-- 1 1001 121 1234 9月 15 07:24 release [root@localhost ~]#
LSCのインストール
LSCのインストーラに実行権限を与えます。
[root@localhost ~]# ls -la logstare-collector-2.3.0-setup.bin 合計 278468 -rw-r--r-- 1 root root 93769790 1月 31 14:07 logstare-collector-2.3.0-setup.bin [root@localhost ~]# chmod +x logstare-collector-2.3.0-setup.bin [root@localhost ~]# ls -la logstare-collector-2.3.0-setup.bin 合計 91624 -rwxr-xr-x 1 root root 93769790 1月 31 14:07 logstare-collector-2.3.0-setup.bin [root@localhost ~]#
インストーラを実行します。
[root@localhost ~]# ./logstare-collector-2.3.0-setup.bin LogStare Collector v2.3.0 のセットアップウィザードを開始します。 === LogStare Collector 初期設定 === LogStare Collector のインストール先を指定してください。デフォルトは /usr/local になります。 指定先に LogStare Collector が存在する場合はアップデートを行います。 [インストール先] : LogStare Collector が使用するJREパスを指定してください。デフォルトは /usr/java/default になります。 (Java Runtime Environment 7 以上のJREパスをご指定ください) [JRE] : /usr/lib/jdk-17+35 LogStare Collector が使用するサービスポートを指定してください。デフォルトは 80 になります。 [サービスポート:80] : === LogStare Collector インストール先・環境設定確認 ==== インストール先・環境設定に誤りがないことを確認してください [インストール先] : /usr/local [JRE] : /usr/lib/jdk-17+35 [サービスポート] : 80 LogStare Collectorのインストールを行いますか?[y(default)/N] : y LogStare Collector インストール中... ライセンス登録を開始します。 1) 法人 2) 個人 法人/個人を選択してください :<<1か2を入力します>> [法人]を選択しました。 メールアドレスを入力してください : <<メールアドレスを入力>> メールアドレス(確認)を入力してください : <<メールアドレスを入力>> 名前を入力してください : <<名前を入力>> 名前(カナ)を入力してください : <<名前(カナ)を入力>> 会社名を入力してください : <<会社名を入力>> 会社名(カナ)を入力してください : <<会社名(カナ)を入力>> 部署名を入力してください : <<部署名を入力>> 住所を入力してください : <<住所を入力>> 電話番号(例 000-0000-0000)を入力してください : <<電話番号を入力>> : ライセンスを登録しました。 -------------------------------------------- https://www.logstare.com/doc/LogStareEULA.pdf https://www.logstare.com/policy/ --------------------------------------------- ソフトウェア使用許諾契約書、プライバシーポリシーに同意します。[y/n] : y ※ソフトウェア使用許諾契約書・プライバシーポリシーをご一読の上、同意にyを入力します。
ライセンス登録にはインターネット接続が必要になります。
登録後、30日間の評価ライセンスキーが製品に適用されます。
評価中は製品と同等の機能を利用することができます。
インターネット接続していない環境で、LSCの評価をご検討のお客様は、
別途30日間有効なライセンスを弊社より発行することが可能です。
評価開始希望日を併せてLogStareサポート窓口までお問い合わせください。
インターネット接続していない環境でのLSCの利用の影響についてはこちらをご覧ください
ライセンス登録に失敗した場合は、こちらをご覧ください
以上がLSCのインストールです。
LSCの起動&起動確認
起動方法および起動の確認方法は、LogStare Collectorの起動・停止・再起動の方法 を参照してください。
LSCへのWebGUIログイン
ブラウザでアドレス欄にLSCをインストールしたサーバのIPアドレスを入力すると、ログイン画面が表示されます。
Webアクセスポートをデフォルト80番にした場合の入力の表記例:
http://[LSCサーバのIPアドレス]:80
※ポート番号はIPアドレスの後ろに「:xx」という形で指定します。
※LSCでは、Chromeが推奨ブラウザになります。ChromeでLSCにアクセスしてください。
Attention!:
アクセスするポート番号はデフォルトで80となっています。
ポート番号を変更した場合は、変更後のポート番号を指定する必要があります。
また、LSCが正常起動しているにも関わらず、
ログイン画面にアクセスできない場合は、LinuxのFirewalldが原因の場合があります。
詳細は Linuxにて特定のインバウンド通信を許可するための設定例 をご覧ください。
初期のログインアカウントは以下の通りです。
ユーザID:admin、パスワード:root1234
以上が、AlmaLinuxでのLSCインストール手順になります。
インストール(Windows)
ここでは、LSCをWindows Server2019にインストールする手順を紹介します。
※LSCをWindowsにインストールする際は、
事前にWindowsUpdateを行って最新の状態に更新してください。
WindowsUpdateは、「Win」ボタン→設定→更新とセキュリティからWindowUpdateで
「更新プログラムの確認」を押してください。
LSCのインストール
インストール時にLSCをWindowsサービスとして登録することができます。
登録すると、Windowsのサービス機能でLSCの「自動起動」「手動」「無効」等の設定が可能となり、
Windowsからサインアウトをしてもサービスが起動し続けます。
※Windowsサービスに登録しない場合は、「手順4」をスキップしチェックを外します。
- LSCインストーラ(exeファイル)を実行します。
- インストール先フォルダを指定し、「次へ」を押します。
- Javaのディレクトリとサービスポートを設定します。
- LSCを実行するユーザ名とパスワードを入力し「次へ」を押します。
(Administrator権限またはDomain Admins権限を有するユーザを指定することができます。
ここではAdministratorを推奨します。) - 設定内容を確認し、「インストール」ボタンを押します。
- ライセンス登録画面が表示され、必要事項を入力します。
※ソフトウェア使用許諾契約書・プライバシーポリシーをご一読の上、同意にチェックします。
「完了」をクリックして、セットアップウィザードを終了します。
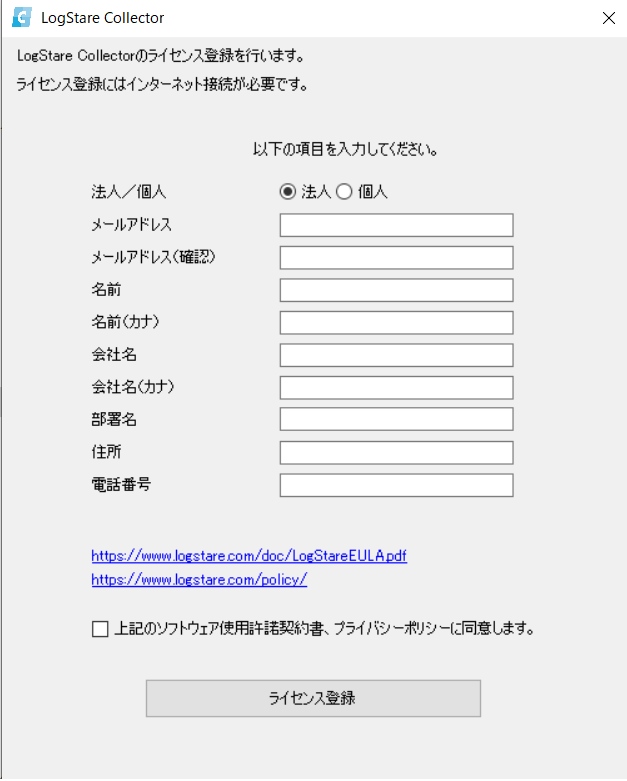
ライセンス登録にはインターネット接続が必要になります。
登録後、30日間の評価ライセンスキーが製品に適用されます。
評価中は製品と同等の機能を利用することができます。
インターネット接続していない環境で、LSCの評価をご検討のお客様は、
別途30日間有効なライセンスを弊社より発行することが可能です。
評価開始希望日を併せてLogStareサポート窓口までお問い合わせください。
インターネット接続していない環境でのLSCの利用の影響についてはこちらをご覧ください
ライセンス登録に失敗した場合は、こちらをご覧ください
以上が、WindowsでのLSCインストール手順になります。
LSCの起動方法&起動の確認方法
起動方法および起動の確認方法は、LogStare Collectorの起動・停止・再起動の方法 を参照してください。
LSCへのWebGUIログイン
ブラウザでアドレス欄にLSCをインストールしたサーバのIPアドレスを入力すると、ログイン画面が表示されます。
Webアクセスポートをデフォルト80番にした場合の入力の表記例:
http://[LSCサーバのIPアドレス]:80
※ポート番号はIPアドレスの後ろに「:xx」という形で指定します。
※LSCでは、Chromeが推奨ブラウザになります。ChromeでLSCにアクセスしてください。
初期のログインアカウントは以下の通りです。
ユーザID:admin、パスワード:root1234
以上が、Windows2019でのLSCインストール手順になります。
Attention!:
- 以下の画面が表示される場合、Internet Information Servicesにアクセスしてます。
LSCのwebアクセスポート番号を変更して、再度LSCにブラウザからアクセスしてください。
変更方法は LogStare Collectorのwebアクセスポート変更について を参照してください。
ブラウザを起動して、「http://127.0.0.1:80」をへのアクセスを試してください。この 127.0.0.1は、LSCサーバー自身のOS上で、自分自身のローカルIPアドレスを指します。
実行には、ブラウザをLSCサーバーをインストールしたOS内で起動して実行します。
また、「:81」 はポート番号を表します。規定値では、 :80 ですが、81に変更された場合は 「:81」となります。
別のPCからアクセスしていただくといかがでしょうか。
それでもうまく行かない場合は、OS側のファイアウォール等で、
この81ポートを空ける必要があります。
手順解説動画
オンラインマニュアル
LogStare Collectorの使い方は リファレンスマニュアルをご参照ください。
LogStare Collector の画面ごとに関連するマニュアルとその参照先リンクを辿ることができます。
監視項目データベース最新化
LSC内の監視データベースを最新バージョンへアップデートします。
こちらを実施しないと、監視できない機器・監視項目がありますので、可能な限り実施してください。
前提条件
- 有効期限内の有償版/評価版ライセンスを保有しており、LogStare Collectorに適用済みであること。
※インストール時にライセンス登録していない場合、ライセンス登録手順はこちら - インターネット接続環境が設定済みであること。
監視項目データベース最新化 手順
- LogStare Collector管理画面より『システム監視 > サポート』を選択します。
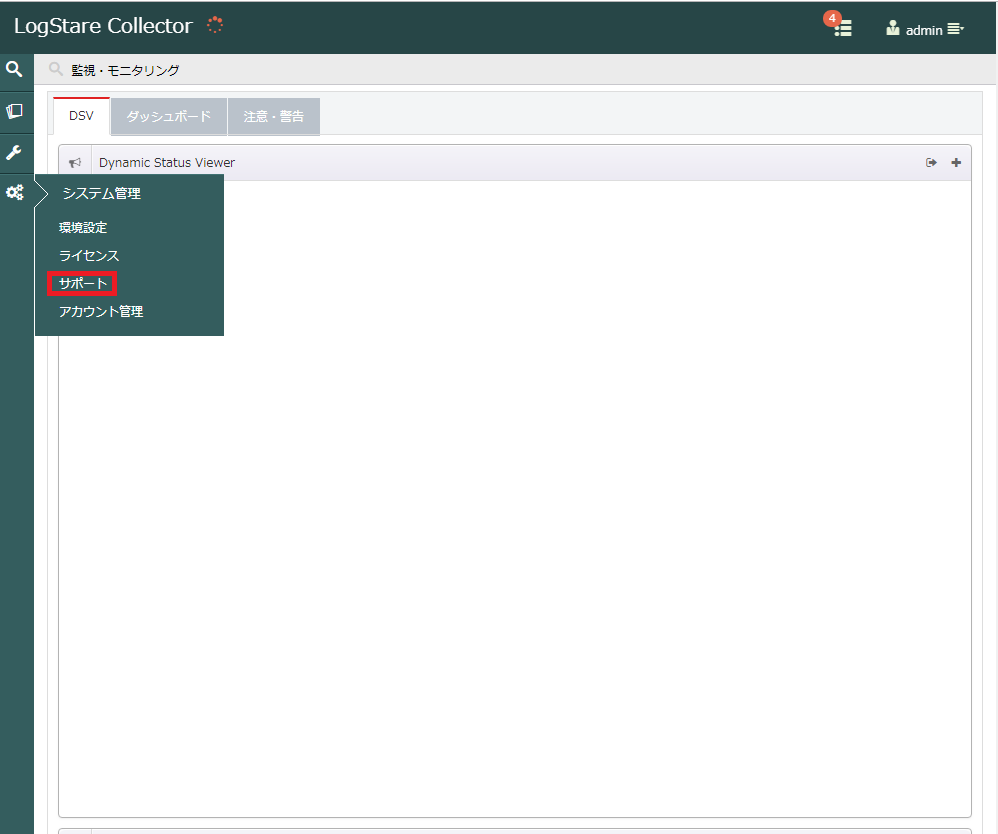
- 『監視・収集設定に必要な更新データを取得します。』と記載されている下部の『ダウンロード』を選択します。
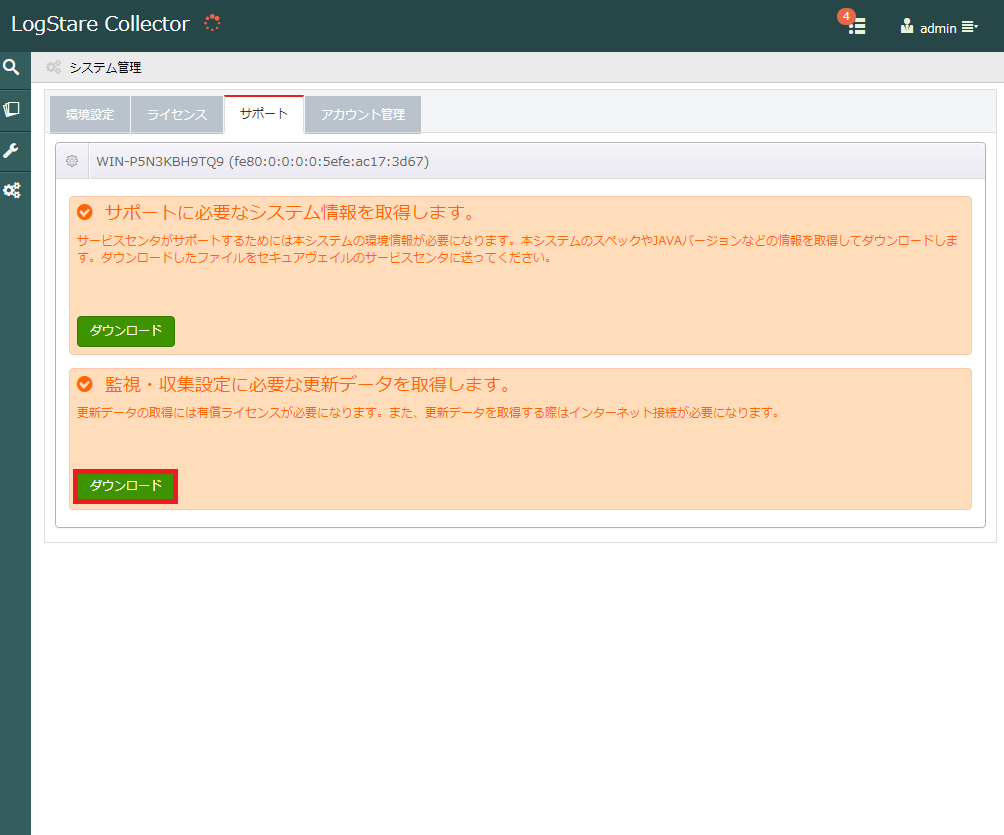
- 『更新データをダウンロードしますか?』とメッセージが出たら『はい』を選択します。
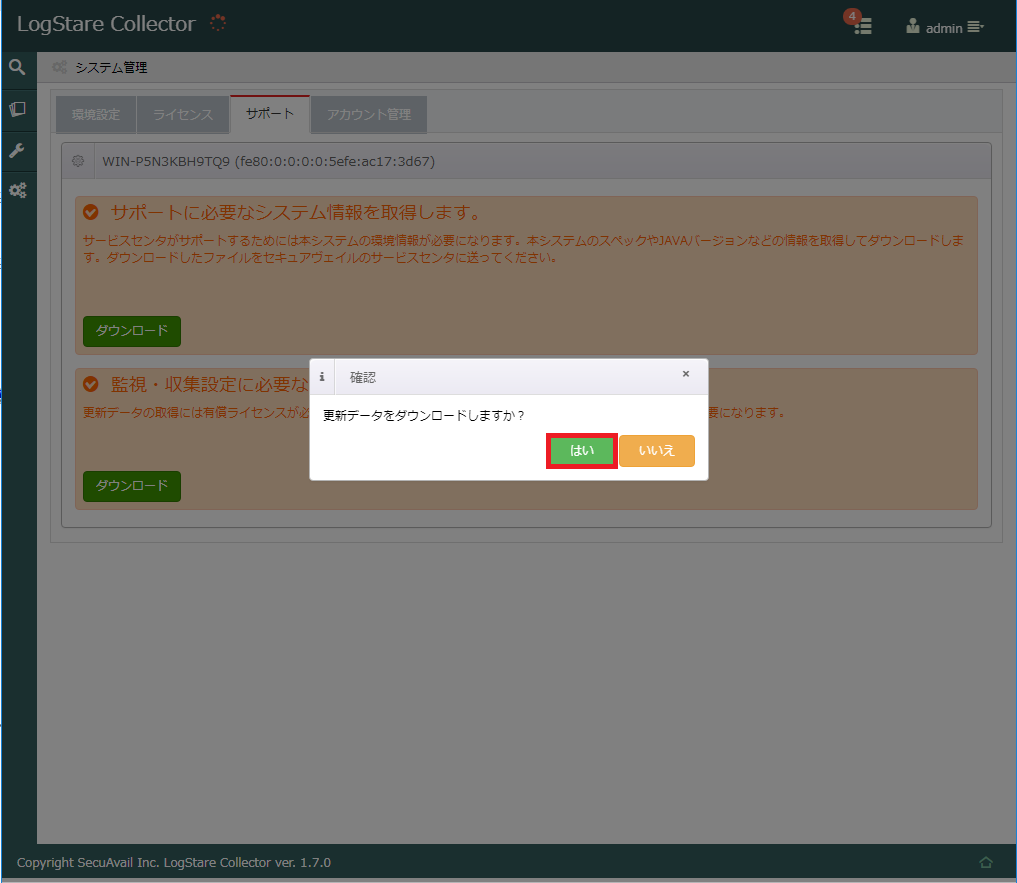
- 監視・収集設定の更新データを取得している状態になります。完了まで1.2分程お待ち下さい。
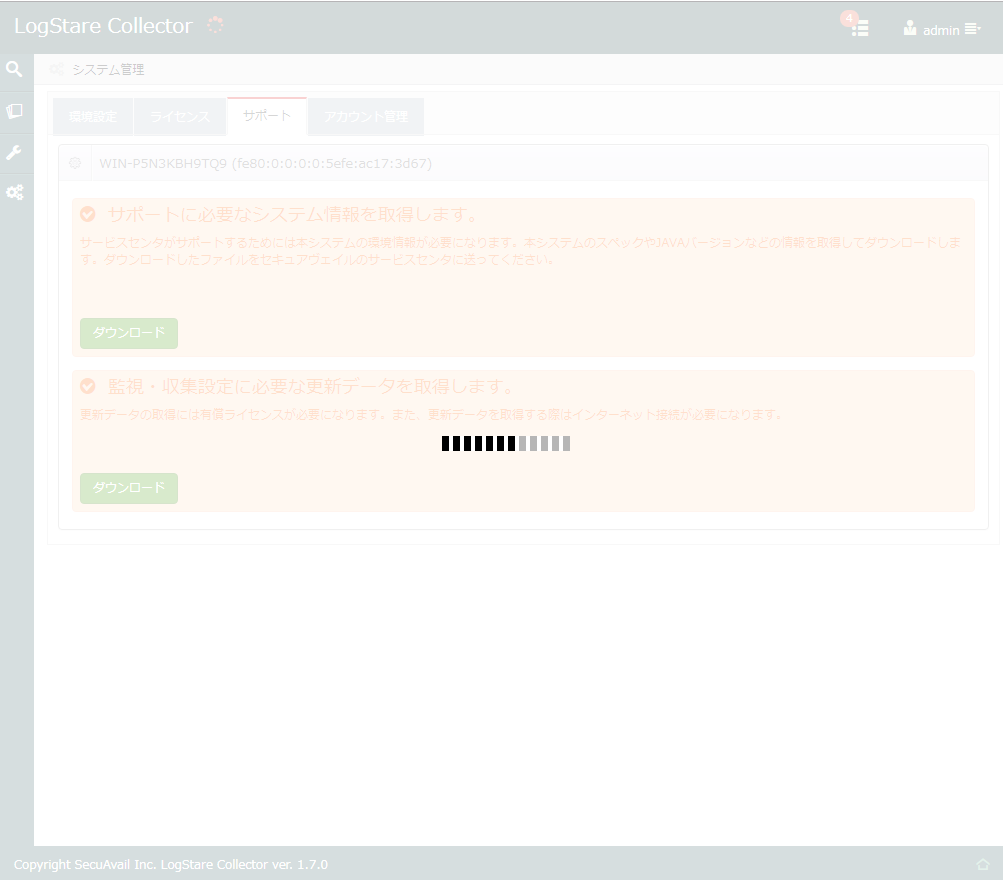
- 『監視・収集設定データをアップデートしました。』のメッセージが出ましたら、
監視・収集設定の更新データの取得は完了です。
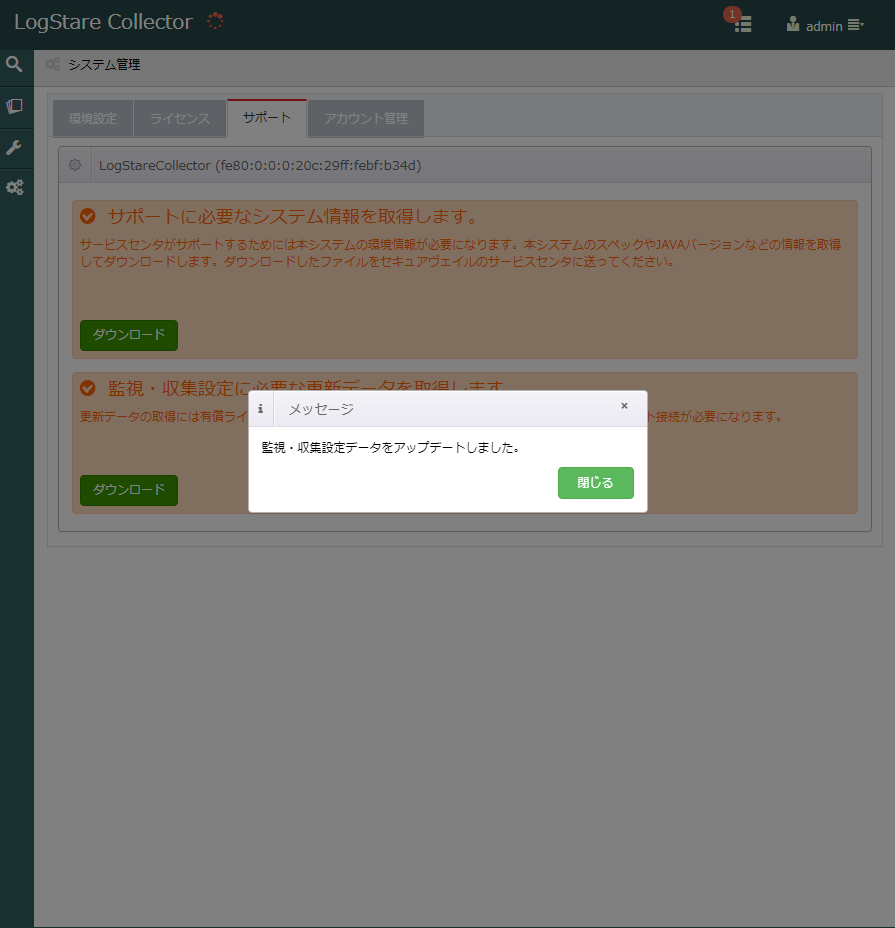
監視対象デバイス登録
これから監視・収集するデバイスを登録します。
-
- LSCにログインします。
- 「監視・ログ収集設定」 > 「デバイス・グループ」へ移動します。
- MyNetworkを選択し、「+」ボタンを押します。
- デバイス名、IPアドレスまたはFQDN、SNMPをそれぞれ設定します。
- 追加ボタンを押します。
以上が、デバイス登録の手順になります。
Attention!:
次の監視・収集項目では、同一の監視対象機器をIPアドレスとFQDNとでそれぞれ登録した場合、
処理されるのは、一登録のみとなり、優先されるロジックもそれぞれ異なります。
- SYSLOG収集:IPアドレスでの登録が優先されて、処理されます。
- SNMP Trap監視:IPアドレスか、FQDNでの登録であるかに関係なく、最初に登録された方で処理されます。
手順解説動画
監視登録デバイス削除
これから監視・収集するデバイスを削除します。
-
- LSCにログインします
- 「監視・ログ収集設定」 > 「デバイス・グループ」へ移動します。
- 削除したいデバイスを選択してデバイス更新を開きます。
- 「⊖削除」を押します。
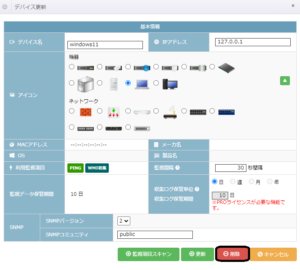
- 確認画面がでてきますので「はい」を選択してください。
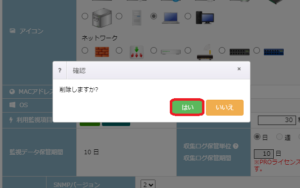
以上が、デバイス削除の手順になります。
デバイスを削除すると、デバイスに紐づく監視・収集は削除されます。
削除された監視や収集は行われなくなります。
監視対象デバイスを監視する設定
SNMP監視や外形監視などの監視する設定をします。
ここでは 例としてSNMPを設定します。
SNMP マネージャ (LSC)からエージェントに対して情報を要求して、
SNMP エージェント (監視対象機器)はマネージャからの要求に対して応答、
あるいは機器の持つステータスが変化した際に、能動的に通知する仕組みです。
-
- LSCにログインします。
- 「監視・ログ収集設定」 > 「デバイス・グループ」へ移動します。
- デバイス一覧より、監視したいデバイスを選択します。
- 「監視項目スキャン」を押します。
- SNMPで取得できる項目が表示されるので、それぞれを選択するか「すべて選択」ボタンを押します。
- 「監視項目追加」ボタンを押して完了です。
Attention!:
監視項目スキャンにて何も表示されない場合は、監視対象機器への疎通が取れていないか
SNMPの設定が出来ていないかが考えられます。
詳細はページ下部の「仕様」をご確認ください。
各監視項目の設定について
以下のknowledge Stareをご参照ください。
-
- SNMP監視
SNMPを利用して監視対象機器に対してポーリングをして監視します。 - 死活監視(Ping)
監視対象機器との接続性や到達性の監視をします。 - PORT監視
監視対象機器の対象ポートの状態を監視します。 - SNMPトラップ監視
SNMPを利用して監視対象機器の状態を送信(トラップ)して監視します。 - URL監視
指定したURLを監視します。 - METRICS監視
監視対象から取得するデータポイントのセットを監視します - WMI監視
WMIを用いてWindowsの様々なリソースを監視します。 - CloudWatch監視
AWS cliを用いてCloudWatchのメトリクスを取得して監視します。
- SNMP監視
以上が、監視項目設定の手順になります。
手順解説動画
※監視するデバイスが登録されている前提になります。
監視対象デバイスのログを収集する設定
SyslogやWMIなどのログを収集する設定をします。
ここでは、例としてSyslog収集を設定します。
- LSCにログインします。
- 「監視・ログ収集設定」 > 「監視・収集」へ移動します。
- 収集項目を設定したいデバイスを選択し、「+」ボタンを押します。
- 収集にチェックを入れ、「SYSLOG収集」を選択します。
- デバイス・アプリケーション種類、ファシリティ、プライオリティをそれぞれ設定します。
- 「追加」ボタンを押して完了です。
その他のログ収集項目の設定については以下のknowledge Stareをご参照ください。
以上が、ログ収集項目設定の手順になります。
手順解説動画
※ログを収集するデバイスが登録されている前提になります。
監視・ログ収集のTips
LogStare Collectorにて監視やログ収集を実施するうえで役立つ情報を、
セキュアヴェイルグループが運営している「KnowledgeStare(ナレッジステア)」という技術ブログ内に
まとめています。
LogStare Collector リファレンス記事一覧
アラートメールを送信する設定
監視対象デバイスの監視・ログ収集の失敗などによりアラートが発生した際に、
アラートメールの送信や警報鳴動を行うことができます。
アラートが発生する条件や設定方法については、
LogStare Collectorのアラート機能について ご参照ください。
ログ検索・ダウンロード
監視データや収集したログを検索・ダウンロードすることができます。
-
- LSCへログインします。
- 「ログデータ」 > 「検索・ダウンロード」へ移動します。
- 検索したいデバイス押すと、設定した監視・収集項目が昇順で表示されます。
- 任意の項目を選択すると、過去のログがログ一覧に表示されます。
デフォルトの検索期間は3分前です。
検索期間を押すことで「直近3分/直近1時間/直近5時間/今日/昨日/自分で指定」の中から選ぶことができます。
Attention!:
検索期間はログに含まれる日時ではなく、LSCが受信した日毎に保管するログファイルの日時が検索の対象と
なるため、収集したログを検索する場合はLSCが取得した時間で検索いただく必要があります。
例えば、ファイル収集にて年月日差分を「1日前」に設定している場合、4月1日のログを検索するためには、
検索対象期間を4月2日にする必要がございます。
検索条件は以下から選択できます。
-
- ~を含む
- ~を含まない
- ~と一致する
- ~と異なる
- ~で始まる
- ~で終わる
- ~で正規表現にマッチ
- ~で正規表現にマッチしない
Attention!:
評価期間は検索キーワードの入力は最大5つまで可能です。
評価期間が終わると検索キーワードは1つだけ設定できます。
HTTPでアクセスしたサイトからのファイルのダウンロードが警告になる
ファイルのダウンロードを行った際にブロックされる方はこちらをご参照ください。
以上が、ログ検索・ダウンロードの手順になります。
手順解説動画
※ログ収集が出来ている前提になります。
ダッシュボード作成
ダッシュボードは、監視したデータや収集した件数をグラフ化することができます。
-
- LSCへログインします。
- 「監視・モニタリング」 > 「ダッシュボードへ」移動します。
- ダッシュボード枠の「+」ボタンを押します。
- ウィジェット設定が表示されるので次の項目をそれぞれ入力します。
- 基本情報
- デバイス選択
- 表示項目選択
- 表示オプション選択
- 最後に設定内容の確認をし、「Finish」ボタンを押せば完了です。
以上が、ダッシュボード作成の手順になります。
手順解説動画
停止手順(Linux & Windows)
LSCの停止手順は、LogStare Collectorの起動・停止・再起動の方法 を参照してください。
アンインストール手順 (Linux)
LSCをインストールした ディレクトリを削除することで、アンインストールが可能です。
-
- LSCを停止します。
- rootアカウントでLSCサーバへSSH接続します。
- 「rm -ivr { LSCインストールパス}/*」を実行します。
- 「ls -al { LSCインストールパス}」を実行し、削除されていることを確認します。
以上が、Linuxでのアンインストール手順になります。
アンインストール手順 (Windows)
LSCのインストールフォルダにある「uninstall.exe」を実行することで、アンインストールが可能です。
Windowsサービス登録をした場合
-
- LSCを停止します。
- タスクマネージャーより、「Commons Daemon Service Manager」を選択しタスクを終了します。
- LSCのインストールフォルダを開きます。
- 「uninst.exe」を実行します。
- 確認画面で「はい」を押します。
- アンインストールが完了したメッセージが表示されますので、「OK」をクリックして完了です。
Windowsサービス登録をしていない場合
-
- LSCを停止します。
- LSCのインストールフォルダを開きます。
- 「uninst.exe」を実行します。
- 確認画面で「はい」を押します。
- アンインストールが完了したメッセージが表示されますので、「OK」をクリックして完了です。
以上が、Windowsでのアンインストール手順になります。
仕様
弊社管理サーバへの接続不可時の影響について
LSCの利用には、弊社管理サーバへの接続が行えない場合(インターネット接続していない環境)でも
ご利用いただくことは可能ですが、以下の影響が発生します。
<影響>
- LogStare Collectorのweb管理画面へのログインが遅延する場合があります。
- LogStare Collectorのアップデートや監視項目データベースアップデートをお知らせする「お知らせ情報」の取得が行えなくなります。
なお、LogStare Collectorのアップデート情報は、有償版のお客様にはメールでも通知しております。 - 監視項目・監視対象機器のアップデートが行えなくなります。
なお、監視項目・監視対象機器のアップデートは、LSCのバージョンアップをすることでも可能です。
v2.3.0よりライセンス登録においてインターネット接続が必須となりますが、ライセンス登録が実施出来ません。
なお、評価版をご利用を検討のお客様は、別途ライセンスを弊社より発行することが可能ですので、LogStareサポート窓口までお問い合わせください。
詳細は LogStare Collector v2.3.0 におけるインストーラの仕様変更 をご参照ください。
<恒久的な対策>
以下の設定でファイアウォール等に弊社管理サーバへのアクセスを許可してください。
-FQDN:pacific.netstare.jp
-ポート:443/TCP
<暫定対策>
弊社サーバへの接続はLogStare Collecor運用に必須ではありませんので、
上記のお知らせ情報の取得やアップデートの反映が行えなくなりますが、継続してご利用いただけます。
LSCインストーラー(windows版)がウイルス対策ソフトによって誤検知される事象について
LogStare Collectorインストーラー(windows版)内にある下記のファイルが
一部のウィルス対策ソフトにて誤検知される事象を確認しております。
【対象ファイル名】
『SimpleSC.dll』
当ファイルはWindowsでLogStare Collectorをサービス化する際に使用しており、
弊社内にて問題がないファイルであることを確認しております。
そのため、お客様のご利用環境への悪影響などはありませんので、どうぞご安心ください。
万が一、ご利用環境にて当ファイルが検知された場合は、検知対象からの除外設定をしていただきますよう、お願いいたします。
停止・起動処理を誤ると停止処理を受け付けなくなる
Linux版LSCにおいて、stop_kallista.shにて停止処理が終了する前にstart_kallista.shを実行すると、
エラーログが出力されて、その後stop_kallista.shを受け付けなくなる。
(LSC自体は稼働する)
<対策>
Javaのプロセス(LSCプログラム)を手動でkillする。
<手順>
※管理者権限にて実行下さい。
[root@localhost ~]ps -ef | grep -i "java" #JavaプロセスのプロセスIDを確認 [root@localhost ~]kill -9 [プロセスID] #Javaプロセスをkill
<参考ログ>
[root@localhost ~]# /usr/local/logstarecollector/sbin/stop_kallista.sh
java.net.ConnectException: 接続を拒否されました (Connection refused)
at java.net.PlainSocketImpl.socketConnect(Native Method)
at java.net.AbstractPlainSocketImpl.doConnect(AbstractPlainSocketImpl.java:350)
at java.net.AbstractPlainSocketImpl.connectToAddress(AbstractPlainSocketImpl.java:206)
at java.net.AbstractPlainSocketImpl.connect(AbstractPlainSocketImpl.java:188)
at java.net.SocksSocketImpl.connect(SocksSocketImpl.java:392)
at java.net.Socket.connect(Socket.java:589)
at java.net.Socket.connect(Socket.java:538)
at java.net.Socket.<init>(Socket.java:434)
at java.net.Socket.<init>(Socket.java:244)
at org.eclipse.jetty.start.Main.stop(Main.java:1061)
at org.eclipse.jetty.start.Main.processCommandLine(Main.java:189)
at org.eclipse.jetty.start.Main.main(Main.java:94)
Usage: java -jar start.jar [options] [properties] [configs]
java -jar start.jar --help # for more information
[root@localhost ~]#
[root@localhost ~]# ps -ef |grep -i "java"
root 11426 1 64 17:04 ? 01:43:41 /usr/lib/jvm/java-1.8.0-openjdk-1.8.0.181-3.b13.el7_5.x86_64/jre//bin/java -Xss256K -Xmx512m -Xms128m -Dsa_kallista_home=/usr/local/logstarecollector -Djava.io.tmpdir=/usr/local/logstarecollector/app_tmp -Dorg.apache.jasper.compiler.disablejsr199=true -Djdk.http.auth.tunneling.disabledSchemes= -jar /usr/local/logstarecollector/lib/jetty-runner-9.4.0.v20161208.jar --port 80 --stop-port 17081 --stop-key kallista --path / --log /usr/local/logstarecollector/logs/http.yyyy_mm_dd.log /usr/local/logstarecollector/webapp/lsc.war
root 21743 19071 0 19:44 pts/1 00:00:00 grep --color=auto -i java
[root@localhost ~]#
[root@localhost ~]# kill -9 11426
[root@localhost ~]#
[root@localhost ~]# ps -ef |grep -i "java"
root 22154 19071 0 19:44 pts/1 00:00:00 grep --color=auto -i java
[root@localhost ~]#
[root@localhost ~]# /usr/local/logstarecollector/sbin/start_kallista.sh
Port(80) is free
Port(17081) is free
Port(514) is free
[root@localhost ~]# 2019-02-06 19:45:14.432:INFO::main: Logging initialized @312ms to org.eclipse.jetty.util.log.StdErrLog
2019-02-06 19:45:14.449:INFO:oejr.Runner:main: Runner
2019-02-06 19:45:15.240:INFO:oejs.Server:main: jetty-9.4.0.v20161208
2019-02-06 19:45:20.650:INFO:oeja.AnnotationConfiguration:main: Scanning elapsed time=3373ms
2019-02-06 19:45:20.948:INFO:/:main: No Spring WebApplicationInitializer types detected on classpath
2019-02-06 19:45:21.077:WARN:oeju.DeprecationWarning:main: Using @Deprecated Class org.springframework.web.util.Log4jConfigListener
2019-02-06 19:45:21.081:INFO:oejs.session:main: DefaultSessionIdManager workerName=node0
2019-02-06 19:45:21.081:INFO:oejs.session:main: No SessionScavenger set, using defaults
2019-02-06 19:45:21.087:INFO:oejs.session:main: Scavenging every 660000ms
log4j:WARN No appenders could be found for logger (org.apache.ibatis.logging.LogFactory).
log4j:WARN Please initialize the log4j system properly.
log4j:WARN See http://logging.apache.org/log4j/1.2/faq.html#noconfig for more info.
initializing logtable. wait please!
logtable completed. 3(ms)
Cache initializing start. wait please!
Cache completed. 2046(ms)
2019-02-06 19:45:28.169:INFO:/:main: Set web app root system property: 'webapp.root' = [/usr/local/logstarecollector/app_tmp/jetty-0.0.0.0-80-lsc.war-_-any-7464675905335921060.dir/webapp]
2019-02-06 19:45:28.172:INFO:/:main: Initializing log4j from [file:/usr/local/logstarecollector/etc/log4j.xml]
2019-02-06 19:45:28.193:INFO:/:main: Initializing Spring root WebApplicationContext
2019-02-06 19:45:29.287:INFO:/:main: Initializing Spring FrameworkServlet 'appServlet'
2019-02-06 19:45:31.692:INFO:oejsh.ContextHandler:main: Started o.e.j.w.WebAppContext@64c64813{/,file:///usr/local/logstarecollector/app_tmp/jetty-0.0.0.0-80-lsc.war-_-any-7464675905335921060.dir/webapp/,AVAILABLE}{file:///usr/local/logstarecollector/webapp/lsc.war}
2019-02-06 19:45:31.715:INFO:oejs.AbstractNCSARequestLog:main: Opened /usr/local/logstarecollector/logs/http.2019_02_06.log
2019-02-06 19:45:31.720:INFO:oejs.AbstractConnector:main: Started ServerConnector@19f7222e{HTTP/1.1,[http/1.1]}{0.0.0.0:80}
2019-02-06 19:45:31.720:INFO:oejs.Server:main: Started @17635ms
<2019-02-06 19:48:27> <DEBUG> <NativeBridge> <initialize ()>
<2019-02-06 19:48:27> <DEBUG> <NativeBridge> <trying delegate UnixJniNativeBridge>
<2019-02-06 19:48:27> <INFO> <JniUtil> <loadLibrary trying to load icmp4jJNI from java.library.path>
<2019-02-06 19:48:27> <WARN> <JniUtil> <loadLibrary can't load icmp4jJNI from java.library.path exception java.lang.UnsatisfiedLinkError, errorMessage: no icmp4jJNI in java.library.path>
<2019-02-06 19:48:27> <DEBUG> <SystemUtil> <findResourceAsStream (): resource /libicmp4jJNI_64bit.so found>
<2019-02-06 19:48:27> <DEBUG> <SystemUtil> <creating temp library: /usr/local/logstarecollector/tmp/icmp4j/loadLibrary-libicmp4jJNI_64bit.so/2019-02-06_19-48-27_1>
<2019-02-06 19:48:27> <INFO> <JniUtil> <extracted lib in : /usr/local/logstarecollector/tmp/icmp4j/loadLibrary-libicmp4jJNI_64bit.so/2019-02-06_19-48-27_1>
<2019-02-06 19:48:27> <INFO> <NativeBridge> <using icmp4jJNI v 1.0.1>
javax.mail.MessagingException: Can't send command to SMTP host;
nested exception is:
java.net.SocketException: Connection closed by remote host
at com.sun.mail.smtp.SMTPTransport.sendCommand(SMTPTransport.java:2157)
at com.sun.mail.smtp.SMTPTransport.sendCommand(SMTPTransport.java:2144)
at com.sun.mail.smtp.SMTPTransport.close(SMTPTransport.java:1210)
at javax.mail.Transport.send0(Transport.java:197)
at javax.mail.Transport.send(Transport.java:124)
at com.secuavail.lsc.utils.mail.a.a(SendEmail.java:139)
at com.secuavail.lsc.utils.mail.a.a(SendEmail.java:267)
at com.secuavail.lsc.utils.mail.a.a(SendEmail.java:421)
at com.secuavail.lsc.utils.mail.a.b(SendEmail.java:327)
at com.secuavail.lsc.utils.mail.a.a(SendEmail.java:309)
at com.secuavail.lsc.monitor.collection.support.base.a.a(AbstractActionSupport.java:812)
at com.secuavail.lsc.monitor.collection.support.base.a.a(AbstractActionSupport.java:743)
at com.secuavail.lsc.monitor.collection.support.action.snmp.d.a(SnmpMonitoringActionSupportNetStare.java:470)
at com.secuavail.lsc.monitor.collection.a.a(CollectionMonitorObject.java:135)
at com.secuavail.lsc.monitor.collection.a.a(CollectionMonitorObject.java:120)
at com.secuavail.lsc.monitor.engine.a$1.d(MonitorThread.java:552)
at com.secuavail.lsc.monitor.engine.a$1.run(MonitorThread.java:280)
at java.util.concurrent.ThreadPoolExecutor.runWorker(ThreadPoolExecutor.java:1149)
at java.util.concurrent.ThreadPoolExecutor$Worker.run(ThreadPoolExecutor.java:624)
at java.lang.Thread.run(Thread.java:748)
Caused by: java.net.SocketException: Connection closed by remote host
at sun.security.ssl.SSLSocketImpl.checkWrite(SSLSocketImpl.java:1565)
at sun.security.ssl.AppOutputStream.write(AppOutputStream.java:71)
at com.sun.mail.util.TraceOutputStream.write(TraceOutputStream.java:128)
at java.io.BufferedOutputStream.flushBuffer(BufferedOutputStream.java:82)
at java.io.BufferedOutputStream.flush(BufferedOutputStream.java:140)
at com.sun.mail.smtp.SMTPTransport.sendCommand(SMTPTransport.java:2155)
... 19 more
LogStare CollectorとのFTP通信における注意点
LogStare Collectorではパッシブモードのみに対応しております。
そのため、Windows端末 > Command Prompt > FTPコマンド を使用した
LogStare Collectorとの通信はできませんのでご注意ください。
※Windows端末 > Command Prompt > FTPコマンド はアクティブモードでの動作となります。
対応コマンドについて
LogStare Collectorではセキュリティを考慮してputコマンドのみを実行できる仕様となっております。
putコマンド以外のコマンドを使用する場合には下記の記事をご確認ください。
LogStare CollectorとのFTP通信にてputコマンド以外に対応する方法 Linux版
LogStare CollectorとのFTP通信にてputコマンド以外に対応する方法 Windows版
Windows端末においてFTP通信を使用したファイルのアップロード方法
CLIを使用したファイルのアップロード
Windows端末 > Command Prompt > FTPコマンド を使用したLogStare Collectorとの通信はできませんので、サードパーティ製品を使用したコマンドラインをご使用ください。
GUIを使用したファイルのアップロード
サードパーティ製品のGUIをご使用いただく際には、
下記の記事をご参照いただき、putコマンド以外のコマンドを実行できるようにしてください。
※サードパーティ製品のGUIは接続時にputコマンド以外のコマンドを使用する恐れがございます。
LogStare CollectorとのFTP通信にてputコマンド以外に対応する方法 Windows版
ライセンスが切れた後の機能制限について
無償版LSCは最初の30日は有償版ライセンスと同等の機能をご利用いただけますが、
30日を過ぎると、一部機能が制限されます。
詳細はこちらをご覧ください。
困ったときは
不具合やご質問がある場合は、以下の手順よりLogStareサポート窓口までお問い合わせください。
-
- LSCへログインします。
- 「システム管理」 > 「サポート」へ移動します。
- 「サポートに必要なシステム情報を取得します。」のダウンロードボタンを押します。
- 確認画面で「はい」を押します。
- サポートデータ(support_info.zip)がダウンロードされます。
- 「https://www.logstare.com/support_policy/#sppForm」へアクセスします。
- 各項目を入力し、サポートデータを添付して送信ボタンを押します。
以上が、LogStareサポート窓口へのお問い合わせの手順になります。
記載されている会社名、システム名、製品名は一般に各社の登録商標または商標です。
当社製品以外のサードパーティ製品の設定内容につきましては、弊社サポート対象外となります。